2020年02月01日更新
Gmailに連絡先を新しく登録・追加・作成する方法!
Gmailの連絡先を新しく追加登録したいが今更誰かに聞けない。そんな方にもわかりやすくiPhoneやAndroidなどスマホからGmailの連絡先を表示する使い方や追加登録したメールアドレスをグループに作成、編集する方法などを紹介していきます。

目次
Gmailに連絡先を登録・追加・作成する方法
Gmailはパソコン、スマホ両方で扱えるだけでなくグループ化やGoogleとの連動など様々な機能を持ちますが実際使ってみるとこのGmailで新しく連絡先に登録する方法がわからないという方が意外と多いようです。
しかし今更聞くのも難しく、しかし仕事先との連絡などGmailを日常的に使用しているのでいつまでも登録できないままというわけにもいかない。そんな人の為にGmailの連絡先登録をする方法やグループ別にわける時に役立つ使い方などを紹介していきます。
その1、新しい連絡先を入力して追加する
Gmailの新しく連絡先を追加する方法ですが、スマホよりパソコンの方が画面表示が大きく、わかりやすいのでパソコンでのGmail連絡先登録を紹介します。
まずインターネットに接続しGoogleChromeから連絡先を登録したいアカウントにログイン、Gmailを開きます。
Gmailを開くと下の画像のように左上のメールをクリックし連絡先を選択します。
画面が切り替わると右下に赤い丸ボタンが現れるのでそこをクリックすると新しく連絡先を登録する下の画像のような画面が表示ので氏名、メールアドレスを入力し保存をクリックします。
入力の際にグループなど一部編集できない項目はありますが電話番号や名前以外の情報(住所や相手との関係など)の編集はできるので後日グループ分けする際の為にもしっかり登録しておく事をおすすめします。
また、一度すでに保存した登録先の場合、保存ボタンがグレー色で保存済と表示されるので確認の際にも活用できます。
その2、メールから連絡先を追加する
Gmailの連絡先を新しく作成、登録する方法は先ほど紹介したGmailアカウントで直接入力するのが最もスタンダードですが、Gmailの機能を使い他にも様々な方法で連絡先を登録する事ができます。
中でも特にGmailで受信した連絡先をそのまま登録する方法はGmailの連絡先登録の中で最も利便性が高く、長く使う上で一番よく使う連絡先登録方法になると思います。
この方法を覚えると毎回パソコンからGmailアカウントに入り新しく連絡先を登録し、グループわけの為に編集するといった手間が軽減します。
Gmailを受信したメールから連絡先を追加する方法はまずGmailを開き編集するGmailのアカウントにログインし、新しく登録したい連絡先から受信したメールを探し、内容を開きます。
メールを開くと本文の上、送信相手の名前が表示されるのでその右端にある受信した日時の横の下矢印をクリックします。
すると返信、転送、ブロックなどが表示されるのでその中にある連絡先リストに〇〇さんを追加を選びます。この〇〇さんとは送信者の名前ですので登録したい連絡先かどうか確認を行ってください。
クリックすると画面上に連絡先リストに追加されましたというアナウンスが表示されるのでこれで受信したメールアドレスからGmailの連絡先を追加するのは終了です。
念のため一度Gmailを閉じてから再度Gmailを開き連絡先リストに新しく登録されているかどうか確認を行ってください。
その3、Google+から連絡先を追加する
Gmailの連絡先登録方法には用途によって様々な使い方があります。先ほどまで紹介したGmailで受信したものを連絡先に登録したり、Gmailから直接入力するなどGmailのみを扱う場合の方法を紹介しました。
しかし、GmailにはGoogleと連動し幅広く活用、SNSなども積極的に行っている人にはGmailで連絡先を登録するのは少し手間に感じているのではないでしょうか。そんな方におすすめなのがGoogle+から連絡先を追加する方法です。
連絡先を登録するにはまず追加したいGmailアカウントでGoogle+にサインインし画面を開きます。
画面が表示されると画面上部にある検索ボタンから登録したい連絡先のメールアドレスのアカウント名を入力し、検索します。
検索が終了すると候補が表示されますのでその中から登録したい連絡先を探し、アカウントをクリック、相手のプロフィール画面に移動します。
登録したい連絡先のアカウントにアクセスすると相手のプロフィールが表示されますのでその中からアカウントの名前の下にあるフォローボタンをクリックします。
フォローが完了するとGoogle+のコンタクトリスト、Gmailでいう連絡先候補のリストに追加されるので再び自分のアカウント画面に移動しサークルタブをクリックします。
サークルはGmailのグループのようなものですが、Google+では様々な使い方があるのでこのように表記されています。
サークル作成画面に映るとコンタクトリストが出るのでその中から新しく追加登録する連絡先を探し出し、アカウント名の左にあるチェック欄をチェック、追加する事でGmailへの登録が完了します。
GmailとGoogle+を連動する事で使い方に無限の広がりが出来るので興味のある方は一度試してみてください。
その他、登録済みの連絡先に項目を追加する
Gmailの新しい連絡先の追加について紹介してきましたが、やはり名前とアドレスだけでは関係別にグループ分けしたい時や久しぶりに連絡する際に似たような名前で区別できないなどという事が起こります。
そこですでに登録したGmailの連絡先を表示し、編集する方法を紹介します。
まずGmailの変更したい連絡先を登録したアカウントにログインし、Gmail画面に移動、左上のGmailの下にあるメールをクリックし、中から連絡先を選択します。
連絡先を選択するとすでに登録済の連絡先一覧が並ぶので、その中から編集したい連絡先を選びの左にある鉛筆をクリック、編集画面に移動します。
編集ではホームページや住所、仕事先の電話番号やメールアドレスなど様々な項目があるのでグループわけや相手との関係などを使い方に応じた活用ができるようわかりやすく行うようにしてください。
また、編集終了後、保存をクリックする事も忘れないように気を付けてください。折角入力した情報も連絡先に反映されなければ意味がないので保存した後、Gmailの連絡先リストに一度戻りキチンと変更されているか確認する事も忘れずに行ってください。
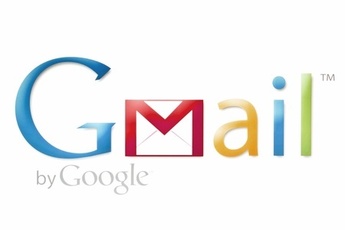 Gmailアカウントの作り方!新規作成・複数アカウントの作成方法も解説
Gmailアカウントの作り方!新規作成・複数アカウントの作成方法も解説Gmailにほかの連絡先を追加登録する(iPhone、Androidスマホで送受信する)
Gmailの新しい連絡先の登録方法を紹介してきましたが、GmailにはGmailアドレスでの送受信だけではなく、他社のフリーメールを使い連絡先にメールを送る、あるいはGmailで受信する事ができます。
しかも、他のメールアドレスをGmailに登録したり、Gmailで送受信する設定をパソコンからだけでなく、iPhoneやAndroidといったスマホからでもできるので紹介していきます。
Gmailで他のメールアドレスでメールを送信する
スマホからGmailを使い他のメールアドレスでメールを送信する方法ですが、まずGmailに使用する他のメールアドレスを登録する必要があります。
その手順ですがまずGmailアプリではなく、デスクトップ画面からGmailを見る必要があるのでブラウザからGmailを検索しGmailのページに移動します。
そしてGmailのページに移動したら左上にある三本の線をタップし一番下にあるGmailのアドレスの下に表示されたデスクトップをタップします。これでスマホからGmailのデスクトップ画面に移動できます。
デスクトップ画面に移動すると右上に表示された設定をタップしアカウントの追加を行います。この際、スマホの画面が見にくい場合は指で画面を広げる事で拡大出来るので文章が読みにくい場合は活用してみてください。
アカウントの追加は設定からアカウントのタブをタップし中央にある他のメールアドレスを追加をタップします。
アドレスの追加画面に移動すると名前とメールアドレスの入力画面が現れるので順番に入力してください。この際、エイリアスの追加をチェックしてしまうとメールを送る際、必ずGmail表示で送られてしまうのでチェックしないように気を付けましょう。
入力が終わると次のステップをタップし、パスワードなど残りの情報を入力後アカウントを追加をタップし、追加したメールアドレス宛てに送られてきた確認コードが入力する事で登録は終了です。
このアドレス登録は最大5つまで登録可能なのでグループ分けや相手によってアドレスを変えている方は一括管理にも最適、パソコンでしか管理できないアドレスなどをお持ちの方にはおすすめです。
ブラウザで他のメールアドレス登録が完了するとブラウザでの作業は終了です。これで他のメールアドレスをGmailから送る準備が完了しました。
送信そのものはブラウザからでも可能ですが、長く使う場合、Gmailアプリを使った方が便利なのでGmailアプリでの送信方法を紹介します。
まずブラウザを閉じ、Gmailアプリを開き送りたい連絡先に送信内容を作成します。この際、他のメールアドレスに登録されている連絡先を同期する事はできないので、事前に送信先を連絡先を登録する必要があります。
文章が完成したら、送信せず、本文にあるFromをタップします。すると、先ほど登録したアドレスや現在使用中のGmailアドレスなどが候補として出ます。
基本的にGmailのアプリなのでGmailアドレスが一番優先されますので、別のアドレスから送る場合は毎回アドレス変更する必要がありますが、Gmailから間違えて送信しないようにする確認作業だと思ってください。
Fromは送信するアドレスでtoは送信先のアドレスとなるので間違えず作業を行ってください。また、送信アドレスの変更、連絡先から送信先の決定、送信内容の作成の順番はお好みで行っても大丈夫ですので、自分にあった使い方で作業を行ってください。
Gmailで他のメールアドレス宛てメールを受信する
Gmailで他のアドレスを使い送信する方法を紹介しましたが、Gmailでは他のアドレスに送られてきたメールを受信する事もできるので紹介いたします。
まず送信の時同様、受信するアドレスをGmailに登録する必要があるのですがこの作業はアプリではできないのでブラウザからGmailで検索、Gmailに移動するとデスクトップ表示に変更します。
この際、簡易HTML設定でデスクトップを確認している方は作業できなくなるので忘れず標準に変更してください。スマホの容量が少し重くなるのが気になる方WiFiを使用すると快適に作業ができます。
標準設定でGmailのデスクトップ画面に移動すると右上の歯車をタップし設定画面に移動します。
移動後は下の画像のような場面に切り替わるので受信トレイの右横にあるアカウントとインポートをタップし下の画像にある他のアカウントでメールを確認の横にあるメールアカウントを追加するをタップします。
するとメールアドレスを入力する画面に切り替わりますのでメールアドレス、ユーザー名、パスワードなどを順番に入力しアカウントを追加をタップすると登録は完了します。
登録完了後に「これでこのアカウントからメールを取得できるようになります。メール送信もできるようにしますか?」というアナウンスが流れるので
一括管理で送受信する方ははいを選択する事をおすすめします。しかし、アカウントの登録には送信同様数に限りがありますので注意して登録してください。
これでGmailで他のメールアドレスに送られたメールを受信する設定は終了となります。なお、送られてくるメールにはタイムラグがありますので、メールを送ってもらったのにすぐに受信しない事もありますので注意してください。
 Gmailの連絡先の使い方!編集・削除・追加する方法を解説
Gmailの連絡先の使い方!編集・削除・追加する方法を解説iPhone、AndroidスマホのブラウザからGmailに連絡先を登録・追加・作成する方法
折角アドレスを交換したのにGmailアプリで連絡先を登録できない。そんな事でお困りの方はいないでしょうか。
スマホのGmailアプリは非常に便利ですが連絡先を新しく登録したりグループ編集するにはアプリではなくブラウザから作業する必要がありますのでその使い方について紹介していきます。
まず、Gmailに連絡先を登録するにはこれまでのようにGmailをデスクトップで開くのではなく、Googleコンタクトというサイトにアクセスする必要があります。
GoogleコンタクトとはGmailに不随するアドレス帳のようなものでスマホの電話帳とも連動し、万が一スマホが破損してもアカウントから復帰できるシステムの事で最大500個の連絡先を登録することができます。
Googleコンタクトで編集する方法はまずGmail同様、ブラウザから編集するアカウントにログインし、Googleコンタクトで検索すると一番上位をタップする事で作業を行えます。
Googleコンタクトに移動したら右下にある紅いボタンをタップします。すると新しく登録する連絡先の情報入力画面が現れるので氏名、アドレス、電話番号などの情報を入力し保存をタップします。
スマホでGmailの連絡先を新しく登録する方法はこれで終了となりますがGmailには他にも必要に応じ情報の追加やグループ編集などを行うなど様々な機能がありますので自分にあったGmailをカスタマイズしてはいかがでしょうか。
また、Gmailだけでなく、メール機能は現代社会に必要不可欠なツールなのでこれを機に一度連絡先の整理や登録し忘れている連絡先がないか確認してみるのも良いと思います。
これでGmailの連絡先追加方法についての紹介は終わらせていただきます。お時間いただきありがとうございました。
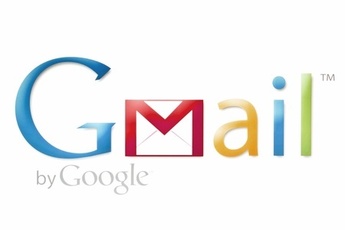 Gmailアカウントの作り方!新規作成・複数アカウントの作成方法も解説
Gmailアカウントの作り方!新規作成・複数アカウントの作成方法も解説




















