「GoogleClassroom」のログイン方法を解説!
本記事では、「GoogleClassroom/グーグルクラスルーム」のログイン方法を解説いたします。「GoogleClassroom/グーグルクラスルーム」とは、さらにCLASSROOMにアクセスする方法やログインできないときの対処法なども紹介します。

目次
「GoogleClassroom/グーグルクラスルーム」とは
本記事では、「GoogleClassroom/グーグルクラスルーム」のログイン方法を解説いたします。CLASSROOMにアクセスする方法やログインできないときの対処法なども紹介しますのでぜひ参考にしてさい。
まず初めて耳にした方のために「GoogleClassroom/グーグルクラスルーム」とはどのようなアプリケーションなのか説明いたします。
学生と教員を繋ぐ効果的な学習を可能にするツール
「GoogleClassroom/グーグルクラスルーム」とは、簡単に言うと学生と教員を繋ぐ効果的な学習を可能にするツールです。新型コロナウイルスの影響で自宅待機を強いられ、オンライン学習の環境を必要とする方も多いかと思います。
そんな中でGoogleClassroomは課題の出題と提出、学習におけるコミュニケーションを解決するために多くの学校、予備校、進学塾で取り入れられています。
主な特徴
「GoogleClassroom/グーグルクラスルーム」を利用することでさまざまなメリットが得られます。主な特徴は以下です。これまで学生と教員の間でのやり取りを手間に感じていた方は、ぜひ導入を開始することを検討してみてはいかがでしょうか。
- 個別にフィードバックができる
- モバイル機器で様々な場所で利用できる
- 課題の提出や資料の共有ができる
個別にフィードバックができる
「GoogleClassroom/グーグルクラスルーム」の優れた特徴の一つが、個別にフィードバックができるという点です。学生の勉強内容をしっかり把握できるため、いつでも訂正しアドバイスすることができます。
学生側も都度、課題における不明な点を質問できるため「課題でわからなかった点があるが近くに先生がいないため聞けない」といった悩みが解決されます。普段、引っ込み思案で積極的にコミュニケーションが取れていない場合も個別にやりとりが可能です。
モバイル機器で様々な場所で利用できる
また「GoogleClassroom/グーグルクラスルーム」はPCだけでなく、Android、iPhoneなどのモバイル機器にも対応しています。したがって移動中やカフェなど、場所を選ばずに課題の作成、提出が可能になっています。
学生ならば自分用のPCを所持していない方も一定数いるでしょうが、スマホを持っていない方はほとんどいないでしょう。ホーム画面を保存しておけばこのような個人、環境の問題に影響することなく利用することができます。
課題の提出や資料の共有ができる
大きな特徴として「GoogleClassroom/グーグルクラスルーム」では生徒ごとに個別にGoogleドライブフォルダが作成されます。したがって安心して課題の提出や資料の共有が可能になります。
紙の資料では、「もらったはずが失くしてしまった」、「提出した後に訂正箇所がみつかった」といった経験が皆さんあるのではないのでしょうか?
GoogleClassroomはデータで共有しているため失くす心配もなく、期限内であれば訂正して再度提出するといったことも可能かと思います。
「GoogleClassroom/グーグルクラスルーム」のログイン方法~パソコン~
「GoogleClassroom/グーグルクラスルーム」とは、どのようなツールかということはおわかりいただけたでしょうか?次にGoogleClassroomにアクセスする方法をログインから手順を追って説明します。
「GoogleClassroom/グーグルクラスルーム」のログイン方法はパソコンとスマホで若干、やり方が異なります。とはいえどちらにおいても難しい操作はございません。まずパソコンでのログイン方法を紹介しますので、PCをお持ちの方は参考にしてください。
ログインの手順
パソコンを用いたログインの手順を簡単に説明すると以下のようになります。これだけではよくわからないという方に向けて手順ごとの操作も画像とともにていねいに説明しますので参考にしてください。
- 公式サイトを開く
- ホーム画面から「CLASSROOMにアクセス」を選択する
- メールアドレス/パスワードを入力
- 使用開始画面で学生/教員を選択
- ホーム画面が表示
公式サイトを開く
まず、「GoogleClassroom/グーグルクラスルーム」の公式サイトを開いてください。Google、Yahooなどの検索エンジンで調べると出てくるかと思います。
ちなみにWebプラウザはGoogle chromeである必要はありません。下にリンクも貼っておくので、よければ利用してください。
このとき、上記画像のようにGoogleアカウントの選択を促される場合があります。この場合、既存のGoogleアカウントを使用せず、「別のアカウントを使用」をクリックし「メールアドレス/パスワードを入力」から操作を進めていってください。
CLASSROOMにアクセスを選択する
CLASSROOMの公式ページを開くと、上記画像のようなホーム画面が最初に表示されます。以前にCLASSROOMのアカウントを使用したことがある方は右上の「ログイン」から進めば以前に参加したクラスが表示されるはずです。
今回は初めて開始する方に向けて説明します。画面の中央付近に「CLASSROOMにアクセス」というボタンがあるかと思います。初めての方は「CLASSROOMにアクセス」をクリックしてください。
Googleアカウントの入力画面でメールアドレス/パスワードを入力する
「CLASSROOMにアクセス」を選択すると上記画像のように、Googleアカウントのメールアドレス/パスワードの入力することになります。任意のメールアドレスとパスワードを入力してください。
ちなみに生徒として利用を開始する場合、このアカウントは学校側が設定したアカウント(形式は [あなたの名前]@[学校名].edu)になります。したがって個人のアカウントでログインすると、想定とは違う進み方になりますのでご注意ください。
使用開始画面で学生/教員を選択する
Googleアカウントのメールアドレス/パスワードを入力すると、上記画像のように使用開始画面が表示されます。ここで学生/教員を選択します。
画像では英語表記のためわかりづらいかもしれませんが、使用開始画面の左側が学生で右側が教員です。使用用途に合わせて選択してください。
ホーム画面が表示されたらログイン完了
これまでが一連の操作になります。操作が終わるとGoogleClassroomのホーム画面が表示されるはずです、その際にホームの右上にログインしたアカウント名が表示されていることを確認にしてください。
以上でパソコンでの「GoogleClassroom/グーグルクラスルーム」ログイン方法は完了です。次回からログインするとこのホーム画面が最初のページになります。今後使うようであればこのホーム画面をブックマークしておくと良いでしょう。
「GoogleClassroom/グーグルクラスルーム」のログイン方法~スマホ~
「GoogleClassroom/グーグルクラスルーム」のスマホを用いたログイン方法を解説いたします。ほとんど同じですがパソコンでログインする場合とは違い、開始からアプリのインストールを必要とする点です。
スマホでのログインの手順
「GoogleClassroom/グーグルクラスルーム」スマホを用いたログインの手順を簡単に説明すると以下のようになります。こちらも手順ごとの操作を画像とともにていねいに説明しますので参考にしてください。
- アプリをインストール
- アカウントを追加を選択する
- メールアドレス/パスワードを入力
- 生徒/教師を選択
アプリをインストールする
まず上記画像のようにApp store、またはGoogle play storeでGoogleClassroomアプリをインストールしてください。「classroom」などと検索すれば第一に表示されるかと思います。
アカウントを追加を選択しメールアドレス/パスコードを入力する
インストールしたGoogleClassroomのアプリを選択すると、上記画像のようにまずアカウント選択画面が表示されます。パソコンのときのように「CLASSROOMにアクセス」する過程は存在しません。
既存で自身が所持しているGoogleアカウントが表示されますが、使用せず「別のアカウントを追加」をタップして開始してください。
次にパソコンと同様にメールアドレス/パスワード入力作業に移ります。たいていの場合で学校側が設定したGoogleアカウント(形式は [あなたの名前]@[学校名].edu)があるかと思いますので、任意のメールアドレス/パスワードを入力してください。
承諾し生徒/教師を選択する
メールアドレス/パスワードを入力すると利用規約が表示されますので同意してください。「edu」アカウントを使用しているとPCのときと同様に生徒/教師を選択する画面になります。
左側が生徒で、右側が教師です。用途に応じて選択してください。ホーム画面が表示されたら以上で「GoogleClassroom/グーグルクラスルーム」のスマホを用いたログインは完了です。
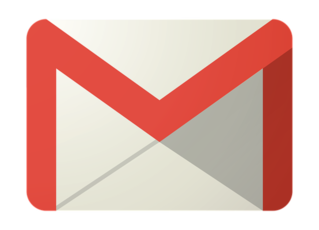 【iOS】GmailアプリからGoogle Meetへ直接参加できる「Meet in Gmail」を開始!
【iOS】GmailアプリからGoogle Meetへ直接参加できる「Meet in Gmail」を開始!「GoogleClassroom/グーグルクラスルーム」のログイン時の注意点
「GoogleClassroom/グーグルクラスルーム」のログイン方法についてはしっかり理解していただけたかと思います。しかし、GoogleClassroomではログイン時の注意点が存在します。
主な注意点
「GoogleClassroom/グーグルクラスルーム」はログイン時のアカウントに注意点が存在します。間違ったアカウントでログインすると、使用したいクラスが存在せず不安を抱いてしまうかと思いますので注意してください。
専用のアカウントでログインする
前述でも少し触れましたが、GoogleClassroomは生徒として使用する場合、学校側がアカウントを設定し、そのアカウントでログインする必要があります。
専用のアカウントとは [あなたの名前or学生番号]@[学校名].eduなど学校側で形式が統一されたアカウントのことです。専用アカウントは.edu、個人アカウントは.comとなっていることで区別できるかと思います。
したがって専用のアカウントとは別の個人のアカウントでログインした場合、上記画像のようにクラスが存在せず、CLASSROOMにアクセスできません。特に気にせず手持ちのアカウントでログインして不可解に思った方もいるのではないでしょうか。
 【教育機関向け】Google Meetが未ログインユーザーのブロック機能を追加!
【教育機関向け】Google Meetが未ログインユーザーのブロック機能を追加!「GoogleClassroom/グーグルクラスルーム」にログインできないときの対処法
最後に、「GoogleClassroom/グーグルクラスルーム」にログインできないときの対処法を解説いたします。先ほどのように専用アカウントと別のアカウントでログインした場合に、このような問題が起きやすいです。
主な対処法はアカウントが正しいものであるか確認し、再度正しいアカウントでログインすることで改善することが多いです。このような問題が起きた方は以下、参考にしてください。
対処の手順
「GoogleClassroom/グーグルクラスルーム」にログインできないときの対処の手順は以下です。こちらも手順ごとに一つ一つ画像とともに説明しますので参考にしてください。
- アカウントの種類を確認
- 一旦ログアウト
- 正しいアカウントで再度ログイン
アカウントの種類を確認する
まずはGoogleClassroomにログインするべきアカウントの種類を確認してください。
学校からの指示でGoogleClassroomを使用することになった方は専用アカウントの知らせを受け取っていないか、そしてそのアカウントでログインしているか、あらためて確認してください。
一旦ログアウトする
違うGoogleアカウントでログインした場合の画面から操作を開始します。まず画面右上のGoogleアカウントのアイコンをクリックすると上記画像のようにウィジェットが表示されます。
自身が持つGoogleアカウントがすべて表示されていますが、その下の「ログアウト」をクリックしてください。
正しいアカウントで再度ログインする
GoogleClassroomのページからログインすると上記画像のようなGoogleアカウント選択画面になります。そこで「別のアカウントを使用」をクリックしてください。これで再度ログインができます。
その後の操作は「ログイン方法」で説明した手順と同じです。ホーム画面で「CLASSROOMにアクセス」からメールアドレス/パスワードを入力し、生徒/教員の選択をしてログインを完了させてください。
まとめ
本記事では、「GoogleClassroom/グーグルクラスルーム」のログイン方法を解説いたしました。スマホ、パソコンそれぞれのCLASSROOMにアクセスする方法やログインできないときの対処法などもしっかり理解していただけたかと思います。
「GoogleClassroom/グーグルクラスルーム」とはオンライン環境の中で教員と生徒とのやり取りを円滑にする優れたツールです。
本記事では「生徒」側に焦点を宛てて解説しましたが、学校だけでなく会社などの法人と個人のでのやりとりには等しく機能を発揮しますので、ぜひこれを機会に利用を開始してみてはいかがでしょうか。最後までお読みいただきありがとうございました。
 「GoogleClassroom」の使い方をくわしく解説!
「GoogleClassroom」の使い方をくわしく解説!合わせて読みたい!Googleに関する記事一覧
 【Google】エジプトの象形文字翻訳サービス「Fabricius」を公開!
【Google】エジプトの象形文字翻訳サービス「Fabricius」を公開!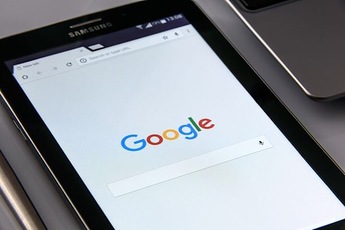 【Google カレンダー】フルカラー印刷対応など機能を強化!
【Google カレンダー】フルカラー印刷対応など機能を強化!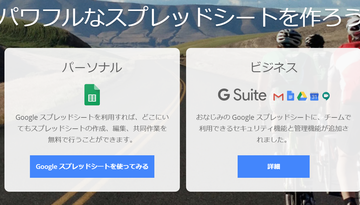 【Google スプレッドシート】強化でグラフをカスタマイズできる!
【Google スプレッドシート】強化でグラフをカスタマイズできる! 【Google】医療情報のアクセス支援の新ツール「Question Hub」を開始!
【Google】医療情報のアクセス支援の新ツール「Question Hub」を開始!
















