「Google画像検索」で類似画像検索をする方法を解説!
Googleの検索機能の一つとして類似画像検索ができる便利なツール「Google画像検索」があります。Google画像検索とはどのようなものか、Google画像検索で類似画像を検索する方法とはどのようなものかを紹介していきます。
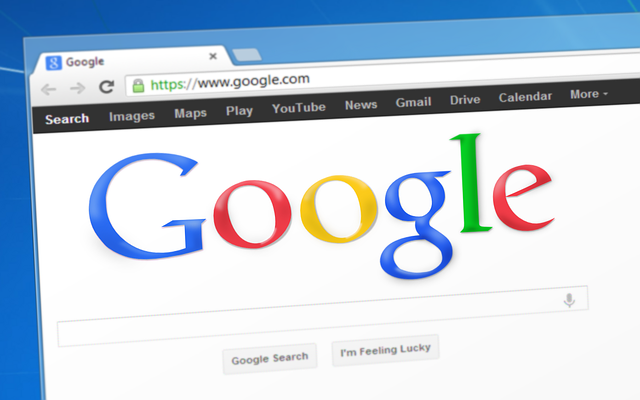
目次
「Google画像検索」で類似画像検索をする方法~PC~
検索エンジンである「Google」では、類似画像を検索するためのGoogle検索ページに似た検索ページがあります。その名も「Google画像検索」です。
下記の解説でリンクを示していますが、Googleのトップページにある「画像」からも利用することができます。
類似画像検索とは?
類似画像検索とは、その名の通り類似の――似た画像の検索ができるツールを指します。Googleではそういった類似画像の検索ができる検索ページが有り、そこを利用することで似た画像の検索が簡単にできます。
画像で似た画像を検索できるGoogleの便利機能
Google画像検索ツールでは、類似画像の検索ができる、と前述しましたが、類似画像とは言ってもその画像は様々あります。
Google上で探すことができる範囲で、類似画像とはいっても似た似ていない以前に全く同じ画像の他、似たような構図、似たような色味と様々な画像が検索結果として表示されることになります。
その画像に類似するものだけでなく、その画像の関連キーワードなども画像から読み取って検索してくれることもあります。
できること
類似画像検索とはどのようなことができるのか、と疑問に思う人もいるでしょう。その名の通り「画像の検索」ですが、その検索の利用方法は複数あります。
1つはいつものようにキーワード検索です。キーワードに合致する検索結果が表示されます。2つ目も通常Googleで利用するようなURLでの検索です。こちらの場合は画像のURLでの検索を行うのには適しています。
3つ目がGoogle画像検索の特徴で、文字やURLではなく画像そのもので検索する方法です。その画像の色味、構成などから類似画像を引っ張ってくることができます。画像しか情報がない場合の検索方法としては大変便利なツールと言えます。
PCで類似画像検索をする方法
さて、ではPCで類似画像を検索する方法についての説明に移りましょう。PCでGoogle画像検索を利用する場合、それには推奨する条件が存在しています。
推奨ブラウザ
Google画像検索を利用するための推奨ブラウザとしてはっきり示されているのは次の3つです。
- Chrome
- Firefox
- Safari
ただし、これは例示でもあるため、それ以外のブラウザの場合も、公式ヘルプに「ほとんどのブラウザで」と書かれているため、Microsoft Edgeなどでも利用はできます。
画像をアップロードして検索する手順
さて、まずはPCで類似画像検索を利用する場合で、画像をアップロードして検索する方法の手順を解説していきます。下記リンク先へアクセスしてください。
画像をアップロードして検索する場合、Google画像検索の検索窓にあるカメラマークを選択してください。
画像のアップロードを選択しましょう。
「ファイルを選択」を押して検索したい画像ファイルを選択します。
画像ファイルを選択すると検索が始まり、画像の検索結果が表示されます。
画像をドラッグ&ドロップして検索する手順
PC版Google画像検索では画像をドラッグ&ドロップで検索することもできます。簡単で便利なPCならではの画像検索方法です。
検索したい画像ファイルの場所をエクスプローラーなどを利用して開いてください。
画像をドラッグ&ドロップでGoogle画像検索の部分へ移動させ、画像をアップロードします。
ファイルアップロードができたら画像検索が開始されます。
画像の検索結果が表示されますので、そこで類似画像を探してみてください。
URL で検索する手順
URLで検索する場合、検索したい画像のURLを「画像のURLを貼り付け」の検索窓に貼り付けてください。
「画像で検索」を押すと検索が開始します。
その画像のURLから類似と思われる画像の検索が行われ、画像の検索結果が表示されます。
ウェブサイト内の画像で検索する手順
なお、Google Chromeを利用している場合のみですが、ネット上の画像を右クリックするだけで画像検索が可能です。検索したい画像の上で右クリックします。
表示されたメニューの中から「Googleで画像を検索」をクリックしましょう。
その画像の類似画像が検索結果として表示されます。
Google画像検索の検索ツール機能で絞り込み検索する手順
Google画像検索の中で、あまり関係のなさそうな画像は省きたい、ということもあると思います。類似画像が複数出てくる際にその範囲を絞ることができる便利な機能です。
検索ツール機能の使い方ですが、まずは画像検索の結果画面内の「ツール」を押してください。
「画像で検索」と「時間」が表示されます。
「画像で検索」では「画像で検索」「類似の画像」「他のサイズ」で絞り込みができます。
「時間」では「期間指定なし」「1時間以内」「24時間以内」「1周間以内」「1か月以内」「1年以内」「期間を指定」から画像検索の絞り込みができます。
文字での検索を行った場合はツールの内容も異なります。画像で検索したときより増えており、その種類も「サイズ」「色」「ライセンス」「種類」「時間」とそのキーワードに対する画像検索がより便利になっています。
「サイズ」は「大」「中」「アイコン」で絞り込みができます。
「色」は「白黒」「透明」「その他12色」から絞り込みが可能です。
ライセンスは「改変後の再使用が許可された画像」「再使用が許可された画像」「改変後の非営利目的での再使用が許可された画像」「非営利目的での再使用が許可された画像」で絞り込みできます。
「種類」では「クリップアート」「線画」「GIF」で絞り込みができます。
時間は画像検索の場合と同様です。
 Googleが「ファクトチェック」機能を画像検索にも追加!
Googleが「ファクトチェック」機能を画像検索にも追加! 【Google】画像検索を刷新!ショッピング/動画の情報を表示!
【Google】画像検索を刷新!ショッピング/動画の情報を表示!「Google画像検索」で類似画像検索をする方法~スマホ~
次に、スマホでGoogle画像検索を利用する方法を紹介します。スマホの場合は「Googleレンズ」という便利な検索方法を利用することが可能です。
Android端末で類似画像検索をする方法
Android端末で類似画像検索をする場合、画像をアップロードして検索する方法と、Googleレンズを利用して検索する方法とがあります。前者はブラウザで利用するもの、後者はアプリを利用するものです。
画像で検索する手順
Androidの場合もGoogle画像検索で画像の検索ができます。ただし、スマホ版では文字での画像検索しかできませんので、メニューから「PC版サイト」を選択しましょう。
検索窓のところにあるカメラマークをタップします。
検索方法が表示されますので、「画像のアップロード」を選択しましょう。
「ファイルを選択」をタップします。
端末内にあるファイルの中から、検索したい画像を選択しましょう。
その画像に対する検索結果が表示されます。
PC版での表示ですので、PCのときと同じくツールの利用も可能です。
Google レンズで画像を検索する手順
なお、Googleレンズを利用するともっと便利に画像検索が可能です。Androidの場合で、Google Pixelなどを利用している人は「Google」アプリから「アップデート」→Googleレンズを開きましょう。
それ以外の端末の人は下記からアプリをインストールしてください。
写真を撮れば、その被写体を画像検索してその結果を出してくれます。
画像マークからは端末内の画像から画像検索を行うことができます。
iPhone/iPad端末で類似画像検索をする方法
iPhoneやiPadで類似画像検索をする場合も、画像をアップロードして検索する方法と、Googleレンズを利用して検索する方法とがあります。
画像で検索する手順
こちらもスマホ版表示では文字での画像検索しかできませんので、メニューから「デスクトップ用Webサイトを表示」を選択しましょう。
検索窓のところにあるカメラマークをタップします。
検索方法の選択画面が表示されますので、「画像のアップロード」を選択しましょう。
「ファイルを選択」をタップします。
端末内にあるファイルの中から、検索したい画像を選択しましょう。
その画像に対する検索結果が表示されます。
PCのときと同じくツールの利用も可能です。
Google レンズで画像を検索する手順
iPhoneやiPadでもGoogleレンズを利用する事が可能です。iPhoneの場合はAndroidのように「Googleレンズ」のアプリは配信されていませんが、「Google」アプリから利用することができます。下記リンクからGoogleアプリをインストールしてください。
Googleアプリを開いたら、検索バーのところにある「Google レンズ」を選択します。
写真を撮影することで、その被写体を画像検索してその結果を出してくれます。
また、画像マークから端末内の画像から画像検索を行うことができます。
最後に
Googleを利用した画像検索の方法は様々あります。PCの場合はじっくり腰を据えて検索する方法で、スマホの場合は持ち歩いているものだからか、いつでもどこでも手軽に、しかもその場で写真で確認や検索をすることができる方法といった感じです。
端末ごとに利用できる画像検索の方法も異なりますので、複数の端末を持っている人は画像検索したい対象、今の自分の状況なども考慮に入れて、より便利なものを取捨選択した上で利用してみてはいかがでしょうか。
 Twitterで画像検索する方法!画像のみ検索のやり方も解説!
Twitterで画像検索する方法!画像のみ検索のやり方も解説! インスタグラムで画像検索をする方法!検索できない時の対処法も解説!
インスタグラムで画像検索をする方法!検索できない時の対処法も解説!














































