【Slack】個人/ひとりのToDoを管理する方法を紹介!
Slackは使い勝手がとてもよいビジネス向けのチャットツールです。またSlackはToDo管理ができるため個人で使ってもとても便利です。今回はSlackの個人のToDo管理をする機能について紹介します。登録方法やToDo管理の機能の使い方も詳しく解説します。

目次
- 1Slackとは?
- ・ビジネス向けのチャットツール
- ・Slackの機能
- 2Slackをひとり/個人で使うってどういう意味?
- ・ひとり/個人で使えるシチュエーション
- ・ひとり/個人で使うメリット
- 3Slackをひとり/個人で使う際の個人設定
- ・登録方法
- ・設定方法
- 4【Slack】ToDo管理を個人でする方法~スター~
- ・使い方
- ・メリット
- 5【Slack】ToDo管理を個人でする方法~ピン留め~
- ・使い方
- ・メリット
- 6【Slack】ToDo管理を個人でする方法~チャンネル~
- ・使い方
- ・メリット
- 7【Slack】ToDo管理を個人でする方法~bot~
- ・Slackに搭載されているbotを使う方法
- ・自分でbotを作成する方法
- 8【Slack】Todo管理を個人でする方法~アプリ/ツール~
- ・Stock
- ・Todoist
- ・Trello
- ・Wrike
- ・Jooto
- ・Asana
- ・合わせて読みたい!Slackに関する記事一覧
Slackとは?
Slackは2013年にアメリカでサービスがスタートして以降、日本でもIT業界を中心に利用する人が増えているビジネス向けのチャットツールです。
2017年に日本語化されたことによってあらゆる業種の人が使い始めたため、ビジネスチャットツールではチャットワークと並び有名なツールとなっています。
ビジネス向けのチャットツール
ビジネス向けのチャットツールであるSlackは、他のサービスと連携させることができることカスタマイズ性が高いことが特徴で、タスク管理ツールと連携させればタスクの作成や完了の通知をSlackで流すことができるようになります。
さらにオリジナルの絵文字を作れたりbotを利用できたりと、自分好みのスペースにすることが可能でとても使い勝手が良くメリットが多いツールです。
Slackの機能
Slackの主な機能はチャットです。Slackではテキストメッセージに加えて絵文字やファイル添付はもちろん、スラッシュコマンドを利用することも可能です。他のツールと連携することでスケジュールの通知や内容更新のたびに通知を受け取ることもできます。
チャットに添付されたファイルを一覧で閲覧することができますので、後からファイルを探し出すことも可能です。Slackの機能を使うことで作業効率を高めることができるでしょう。
Slackを使ってみたくても連携して仕事をするような業務ではないので、使う機会がないと考える人もいるでしょう。Slackは通常コミュニケーションを図るために用いられるツールですが、ひとりで使うSlackにも様々なメリットがあることを知っていますか?
今回はSlackをひとりで使うメリットを紹介しどのように便利に使えるかその使い方を解説します。自分なりのSlack活用をしてみてください。
Slackをひとり/個人で使うってどういう意味?
Slackはあくまでもコミュニケーションツールですので複数人で使うものだという先入観があるかもしれませんが、ひとりの作業を効率化するためにも使えます。まずSlackをひとりで使うシチュエーションやメリットを見てみましょう。
ひとり/個人で使えるシチュエーション
例えば「Twitterの更新も見たい」「会社のSNSもチェックしないといけない」「Instagramは見てる暇がない」「Googleカレンダーの通知を見逃す」などスマホもPCも色々なアプリがありPCは色々なタブが開いている時はありませんか?
Slackをひとりで使うシチュエーションとは他の人とコミュニケーションを取るための使い方ではなく、全ての機能をSlackにまとめ、忘れないように通知を受け取るという使い方が考えられます。
ひとり/個人で使うメリット
Slackを使えば個別のアプリを使えば実現できる機能をSlackに一元化して、Slackさえ見ておけば大体大丈夫という状態にしておくことができるでしょう。
うっかり忘れてしまいそうなスケジュールもリマインドを設定しておくことで自己管理をすることもでき、Slackをひとりで使うメリットはとても多いです。Slackをひとりで使うメリットを詳しく見てみましょう。
ToDo管理ができる
まずSlackをひとりで使うメリットとしてはToDo管理ができる点です。ToDoとはやるべき仕事を期日までに計画的に完了させるためのリストです。ToDo管理をすることで優先順位を定めたりうっかり忘れてしまうのを防いだりすることができます。
マルチプラットフォームでToDo忘れ防止
Slackには固定のToDo機能は搭載されていません。しかしSlackにはマルチプラットフォーム対応というメリットがあるため、ToDoを便利に管理することができます。
例えば会社がフリーアドレス制となっている場合やフリーランスで働いているという場合、いつも同じデスクで仕事ができるわけではありません。また最近は様々な種類の端末を仕事の状況に合わせて使うようにしているというケースもあるでしょう。
Slackは、Windowsアプリ、Macアプリ、iOSアプリ、Androidアプリ、Webブラウザからアクセスすることができるため問題ありません。
またそれぞれのどの環境であっても、ほぼ同じ操作感のインターフェイスが採用されている点もメリットで、操作に手間取って通知などを見逃すこともありませんのでToDo忘れを防止することができます。
リマインドでうっかりをフォロー
Slackは「slackbot」というbotと対話する形式で使用することができ、リマインドを登録する時も「slackbot」に頼みます。リマインダーはスマホの通知機能にも対応しているので、設定すればスマホもリマインドが可能となります。
通知がきても今すぐ対応できないという場合でも、すぐにスヌーズを設定し再度のリマインドを掛けてくれるためうっかりをフォローすることができるでしょう。
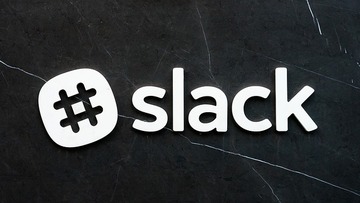 Slackのリマインダーの機能と使い方!活用方法も解説!
Slackのリマインダーの機能と使い方!活用方法も解説!Slackをひとり/個人で使う際の個人設定
Slackをひとりで便利に使うためにもまずはSlackの登録から始めましょう。
登録方法
Slackのサイトへアクセスし、トップページでメールアドレスを登録して「Slackを始める」をクリックします。次の画面では、ワークスペースを選択し「ワークスペースを新規作成ワークスペースを作成する」を選択します。
先程入力したメールアドレスにSlackから「確認コード」が送られてきているので、その確認コードを入力します。確認コードを入力し終えると、自動的に認証システムが働き次の画面に移ります。
設定方法
次にアカウント設定をしましょう。名前とパスワードを入力する画面が表示されるので、名前とパスワードを設定して「次へ」をクリックするとワークスペース名とSlackのワークスペースのURLが入力された画面が表示されます。
「次へ」をクリックすると招待したいユーザーのメールアドレスを入力する画面が表示されます。今回他ユーザーの招待は行いませんのでそのまま「完了」をクリックします。
 SlackでToDo管理をする方法!他ツールで効率化する方法も解説!
SlackでToDo管理をする方法!他ツールで効率化する方法も解説!【Slack】ToDo管理を個人でする方法~スター~
Slackではいくつかの機能でToDoを個人で管理することが可能です。ToDo管理方法としてまず挙げられるのは「スター」による管理です。
使い方
Slackではチャンネルやダイレクトメールに投稿したメッセージに「スター」を付けることができます。このスター機能を使用して、ToDoを管理していきます。
「スター」の使い方は、スターを付けたいメッセージにカーソルを合わせポップアップメニューが表示されますのでその中から「☆」アイコンを選択しましょう。
スターを付けたメッセージは常に表示されているか、表示するためのリンクが画面にある状態となるため、いつでもアクセスすることが可能です。
スターを付けたメッセージは常に表示されているか、表示するためのリンクが画面にある状態となるため、いつでもアクセスすることが可能です。スターが付いたメッセージは、Slackの画面上部右にある「☆」アイコンをクリックすると表示されます。
メリット
スターとは、Slackにおける「お気に入り登録」機能のようなものです。このスターをうまく利用することで、日々のToDo管理をおこなうことができるでしょう。
【Slack】ToDo管理を個人でする方法~ピン留め~
タスク管理の対象としたいメッセージをチャンネルにピン留めして、Slack上でToDoリストの代わりにするという使い方もあります。
使い方
ピン留めもメッセージ選択すると出てくるプルダウンメニューから行います。メニューの一番右にある、「…」のマークを選択してください。
メニューに「ピン留めする」という項目が表示されます。「この会話にピン留めする」を選択することでメッセージのピン留めは完了です。
メリット
これはToDoリストのチェックボックスの代わりにピン留めを利用するという、「スターをつける」と似た方法ですが、スターはチャンネルをまたいで利用できる使い方であるのに対しピン留めはあくまでもそのチャンネル内のメッセージにしか対応できません。
ピン留めされたメッセージに関しても、「ピン留めアイテム」という箇所から一覧として確認することができます。これをToDoリストとして管理することができるでしょう。
Slack上の機能だけでToDo管理を行いたい場合は、スターとピン留めの機能をうまく使って管理しましょう。
【Slack】ToDo管理を個人でする方法~チャンネル~
Slackで自分ひとりのToDoを管理する場合、ToDo用のチャンネルを作成してそこにToDo項目を登録していくという方法も便利です。
使い方
Slackに、タスク管理専用の#ToDoチャンネルを作成するのもおすすめの使い方です。ワークスペース全体のTodoでもいいですし、プロジェクトごとにToDoを分割するのもいいでしょう。
サイドバーのメニューに「チャンネルを追加する」がありますので、クリックして「チャンネルを作成する」から行います。
メリット
チャンネルのメリットとしてはToDoチャンネルの中でスターを付けたり、ピン止めしたりして、それぞれのToDoの優先の度合いも区別付けすることが可能となります。これであればスムーズにToDoを片づけていくことができるでしょう。
またチャンネルは基本的にメンバー間のやり取りのために使われる場合がほとんどですが、やり取りが行われる場面でToDo管理を行うとメッセージが流れて行き意味がありません。
ToDo管理専用のチャンネル作成することで、メッセージが流れてしまう問題はなくなります。ToDo関連以外の話題は出さないことを条件に管理のためのチャンネルを作成すると良いですね。
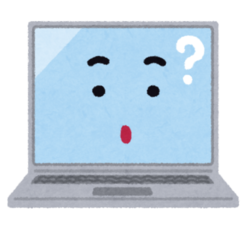 【Slack】チャンネルごとの通知設定方法を解説!
【Slack】チャンネルごとの通知設定方法を解説!【Slack】ToDo管理を個人でする方法~bot~
Slackに「bot」を導入してToDo管理を行う方法もあります。botとは簡単に言ってしまうと中に人はいないもののメンバーとして加わっているアカウントのようなものです。
Slackに搭載されているbotを使う方法
Slackには「Slackbot」というbotが搭載されています。自分自身に向けてリマインダーを設定すると、Slackbot が知らせてくれます。リマインダーを設定するには、Slackのどこからでも「/remind」のスラッシュコマンドを入力するだけです。
自分でbotを作成する方法
エンジニアの方が社内にいる場合や、技術的に可能であれば、自分でToDo管理用のbotを作成することもできます。コマンドを使い、タスクの登録・タスク一覧の表示などの機能を独自に作ることで、使いやすいToDo管理が可能になります。
既存bot導入
botを開発する技術がない場合は、既存のbotを導入することでもToDo管理を行うことが可能です。「@MUST-READ」というbotを使用することで、メッセージをタスク化することが可能です。
「@must-read」のメンション付きでメッセージを送ると、read-listでそのメッセージ内容を確認することができます。以下のリンクから登録すると導入することができます。
【Slack】Todo管理を個人でする方法~アプリ/ツール~
Slackは他のアプリやツールを使うことでToDo管理がしやすくなります。ToDo管理を個人でする方法として利用できる外部ツールを紹介します。
Stock
「Stock(ストック)」チームの情報を簡単に残せるツールです。
特徴
Stockの特徴は「ノート」に作業依頼内容を記載することができ、それをメンバーが簡単に作成し確認をすることができます。使い方がとてもシンプルで使いこなしやすいということが特徴です。
使い方
Stockに登録すると個人のToDoだけなく、チームのToDoを一覧で管理することができます。ToDoの背景を確認しながら作業をすることができるため、より効率的な業務が可能になるでしょう。
Todoist
Todoistはタスク管理ツールでToDoリストを登録しておくことができる無料ツールです。
特徴
TodoistはToDoタスクをプロジェクトや優先度フラグ、ラベルなどで管理したり、タスクやプロジェクトに階層構造をもたせて管理できるのが特徴です。Todoistなら「今やるべきこと」にフォーカスできるようになります。
使い方
Todoistの使い方は「+」をクリックすると新しいタスクを追加できタスク名と一緒に予定日もしくは予定日時を入力します。Todoリストにやるべきことを全て書き出しタスクを整理して優先順位をつければ、いつ何に集中すれば良いのかが明確になるでしょう。
Trello
TrelloはToDo管理に特化したツールであり、やるべきことの整理が行いやすい便利ツールです。
特徴
Trelloの特徴は、直感的なToDo管理が可能なことです。付箋を貼る感覚で、どんどんタスクを追加することができます。
使い方
Trelloの使い方はタスクをカードのように並べドラッグでカードを動かしてタスクのステータスを管理します。タスクの進捗ごとに、未着手・着手・確認待ちのようなステータスを管理することもでき進捗を視覚的に把握しやすいでしょう。
Wrike
WrikeはSlackと連携ができる仕事の効率化を図るためのToDo管理ツールです。
特徴
Wrikeの特徴は可視性に優れていることでしょう。また直感的な操作が可能です。ドラッグ等でタスクの追加ができるため、操作方法がとても簡単です。
使い方
Wrikeの使い方はボード上でのタスク管理が可能で進捗もボードを使用して確認ができる仕組みになっています。作成したタスクも、ドラッグによって「未対応」「途中」「完了」などボードに分けることが可能です。
Jooto
Jootoはタスクごとにカードを作成し管理できるカンバン方式のツールです。
特徴
Jootoの特徴はタスクごとに色分けされたクリアなガントチャートでプロジェクト全体を可視化させ、進捗具合を素早く確認できる点でしょう。これによりスムーズな情報共有が可能となっています。
使い方
Jootoの使い方は、仕事や作業を入力した付箋のようなタスクカードをドラッグ&ドロップで動かします。イメージとしてはタスクを書いたポストイットを貼ったり、剥がしたりする感覚でタスク管理をします。
Asana
Asanaはチームの業務の調整や管理をさらに簡単にしてくれるアプリです。
特徴
Asanaの特徴とはUIがシンプルで見やすく直感的な操作が可能なことです。検索窓が常に表示されるのでスムーズに検索が可能な点も大きな特徴でしょう。
使い方
Asanaの使い方はプロジェクトを作成しタスクを追加し画面上部の検索窓にキーワードを入力すると関連性の高いタスクが候補として表示されます。Asanaではプロジェクトと紐づけされるタスクは面倒な設定無しで管理できます。
 【Slack】外部連携ツール・アプリのおすすめ7選!
【Slack】外部連携ツール・アプリのおすすめ7選!合わせて読みたい!Slackに関する記事一覧
 「Slack」と「LINE WORKS(ラインワークス)」の機能を比較!
「Slack」と「LINE WORKS(ラインワークス)」の機能を比較!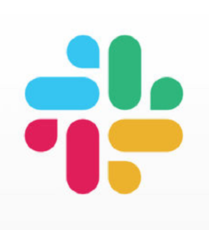 【Slack】GitHubの通知を受け取る方法!連携方法を解説!
【Slack】GitHubの通知を受け取る方法!連携方法を解説! 【Slack】メッセージの引用方法!共有との違いも解説!
【Slack】メッセージの引用方法!共有との違いも解説! 【Slack】カスタム絵文字の作り方!活用方法も解説!
【Slack】カスタム絵文字の作り方!活用方法も解説!

















































