2019年05月31日更新
【Slack】外部連携ツール・アプリのおすすめ7選!
「Slack」とは多くの企業で取り入れられているビジネス版コミュニケーションツールです。Slackは使い勝手も良い上に、数多くの外部サービスと連携できるところが大きな特徴です。今回はおすすめのSlackの外部連携ツール・アプリを紹介します。

目次
- 1Slackの外部連携ツール・アプリとは?
- ・Slackとの連携機能を持ったツール・アプリ
- 2Slackで外部ツール・アプリと連携する方法
- ・外部ツールの連携手順
- 3Slackで外部ツール・アプリと連携するメリット
- ・仕事の効率化が図れる
- ・管理がしやすい
- 4Slackの外部連携ツール・アプリのおすすめ〜ファイル共有〜
- ・Googleドライブ
- 5Slackの外部連携ツール・アプリのおすすめ〜スケジュール〜
- ・Googleカレンダー
- 6Slackの外部連携ツール・アプリのおすすめ〜情報共有〜
- ・Statsbot
- 7Slackの外部連携ツール・アプリのおすすめ〜タスク管理〜
- ・Trello
- ・Asana
- 8Slackの外部連携ツール・アプリのおすすめ〜コミュニケーション〜
- ・appear.in
- ・Intercom
- ・合わせて読みたい!Slackに関する記事一覧
Slackの外部連携ツール・アプリとは?
チームコミュニケーションツール「Slack」はビジネス向けのアプリとして今多くの場で取り入れられています。
これまでメールで連絡を取っていた企業も、Slackを使えば挨拶文の煩わしさから開放され気軽に反応ができることから、爆発的に人気を集めています。
さらにSlackはコミュニケーションツールとしての使い勝手もさることながら、数多くの外部サービスとの連携できるところが大きな魅力と言えるでしょう。連携可能な外部サービスは300種類以上となっています。
Slackとの連携機能を持ったツール・アプリ
Slackの人気の秘密は連携できるサービスの量でしょう。外部連携アプリの種類は様々あって、TwitterやGoogleドライブ、Dropbox、Salesforce、Zoom、GitHubなど人気の高いツールがラインナップされています。
その他にもカテゴリとしてチャットボットからデザイン、プログラミング、バックオフィス関連、さらには旅行や健康といった種類のアプリが揃っているのが特徴です。
仕事をよりスムーズに進められるツールアプリから遊び心満載のサービスまで幅広くありますので、今回はSlackを使い始めたら連携をおすすめしたい外部ツールアプリ7選を紹介します。
 Slackアプリの使い方!基本設定や登録方法を解説!
Slackアプリの使い方!基本設定や登録方法を解説!Slackで外部ツール・アプリと連携する方法
Slackを使えばスムーズに情報を共有したり過去の情報を確認したりできとても便利な上、様々な外部サービスと連携させることでさらに使いやすくなり仕事の生産性が上がります。
Slackには連携できる外部連携ツールやアプリがたくさんありますが、その連携方法はとても簡単です。まずSlackで外部連携ツールやアプリと連携させる方法を解説します。
外部ツールの連携手順
外部ツールと連携するには、Slackのサイト内にある「Slack App Directory」にアクセスする必要があります。まずサイドバー項目内の「App」の横の+を選択するか「アプリを追加する」をクリックします。
するとアプリ一覧のページに飛びますので、「Appディレクトリを表示」を選択します。
SlackのAppディレクトリでは、様々な連携サービスがカテゴリごとに分かれて掲載されています。人気のものから探したり名前を検索して探したりできるので自分の目的に合わせて選びましょう。
すでに使っているアプリがあればインストールしてみましょう。またSlackに追加したいアプリを見つけたら、デスクトップの Slack 内で閲覧している場合は「インストール」をクリックしましょう。
「Appディレクトリ」内で追加したいアプリを見つけた場合は、そのアイコンの下にあるインストールボタンをクリックしましょう。手順に従って、アプリを起動させましょう。
ボットを含めSlackにインストールしたアプリは「アプリ」の左側サイドバーの下に一覧表示されます。それぞれのアプリや連携ツールの手順に従って連携させましょう。
 SlackとLINEとの違いは?ビジネスチャット機能を比較!
SlackとLINEとの違いは?ビジネスチャット機能を比較!Slackで外部ツール・アプリと連携するメリット
Slackはビジネスを円滑に進めるために今や欠かせないビジネス版のコミュニケーションツールですが、Slackは様々な外部サービスと連携させることでチャット機能以上の使い勝手の良さと効率化を生むことができます。
Slackで外部ツール・アプリと連携するメリットを解説します。
仕事の効率化が図れる
Slackは単体で利用してもとても便利なツールです。他のツールを一度連携しておけば格段に業務効率化を図れる点が大きなメリットです。
Slackとツールを連携して特定のチャンネルを指定すると、リアルタイムでアラートや通知が届くようになります。連携しておけば外部ツールで行った更新に即座に気づくことができます。
何か問題点があればすぐにメンバー間で話し合うことができ対策をたてられ、すぐに問題に対処することができるでしょう。カスタマーセンターでのサポートも素早く対応でき顧客満足度が高まるでしょう。
管理がしやすい
メールやコミュニケーションツールを複数使っていると、管理が煩雑になってしまうことはありませんか?Slackを外部ツールと連携させると、関連情報をそれぞれの専用のチャンネルにまとめ管理がしやすくなります。
外部ツールやアプリごとの情報がSlackの特定のチャンネルに集約できるので、即座に知りたい情報に辿り着くことができ効率化が図れるでしょう。
Slackでプロジェクトの進捗管理やスケジュール管理、ナレッジの蓄積などもできるため、Slackさえ見ておけば業務が進むという状態になります。ブラウザで違うタブをいくつも開いて横断的に管理していく手間がない特徴は大きなメリットです。
 【Slack】アプリで使うメリットを詳しく解説!
【Slack】アプリで使うメリットを詳しく解説!Slackの外部連携ツール・アプリのおすすめ〜ファイル共有〜
Slackと連携できる外部連携ツールやアプリは全部で300種類以上ありますが、これからおすすめの7選を紹介します。Slackをより活用するためにもぜひ参考にしてください。まずはファイル共有のおすすめ外部連携ツールやアプリを紹介します。
ファイル共有のツールはSlackと連携させることで、各種ストレージサービスに保存しているデータやファイルを閲覧することができ共有も簡単に行えますので、チームでの仕事の効率化が飛躍的に高まる連携サービスと言えるでしょう。
Googleドライブ
Googleドライブでは、WordやExcelのファイル、写真、音声、などさまざまなファイルを保存することができます。
GoogleドライブとSlackを連携させておくと、GoogleDriveに簡単にアクセスをしてファイルを保存したり、保存してあるファイルを共有できるので作業の効率化が進みます。
特徴
GoogleドライブとSlackを連携させることで、Slack上からアクセスすることが可能になります。Googleドライブでは、ファイルのURLを貼ることでSlack上でファイルとして認識されます。
メールで添付すると重たくて苦労するようなファイルも簡単に共有できる点が大きな特徴です。
またSlackと連携させることでGoogleドライブのファイルにアクションがあった場合通知を受け取ることができるので、共有したファイルを他のメンバーが確認したどうかを把握できたり不正なアクセスにいち早く気付けたりできます。
使い方
Googleドライブを使う際にSlack用Googleドライブアプリを活用すれば、ワークスペースから一歩も出る必要なくファイルにアクセスし、ファイルの共有、作成、コメントの追加を行うことができます。
SlackでのGoogleドライブアプリの使い方としては、まず全ワークスペースメンバーそれぞれがGoogleドライブアプリをSlackに連携させます。
SlackでGoogleドライブのファイルを共有するためには、メッセージフィールドの左の+プラスアイコンをクリックしましょう。
そして「ファイルを選択...」からGoogle ドライブをクリックします。インポートするファイルを選択し「選択する」をクリックして共有します。
他のメンバーにファイルへのアクセスが許可されていない場合は、Slackbotからその権限内容を変更したいかどうかを尋ねるメッセージが表示されますので「許可」しましょう。
Slackの外部連携ツール・アプリのおすすめ〜スケジュール〜
スケジュール管理ツールをSlackと連携すれば、個人だけでなく複数の人に一斉共有や同時通知を送ることで全員のスケジュールをシェアし管理しやすくなるでしょう。おすすめの「Googleカレンダー」を紹介します。
Googleカレンダー
Googleカレンダーとはスケジュール管理ツールです。個人の予定管理はもちろん、チームや部署などでも共有することができ情報共有の効率化が図れます。
特徴
GoogleカレンダーはSlackと連携することによってカレンダーの通知をSlackに送ることができます。個人でのアポイントなどの予定を通知したり、社内やグループ全体で一斉に通知を送ることで予定の情報をシェアしたりすることが可能です。
App ディレクトリからは「Google カレンダー」と「Google カレンダー for Team Events」を選択できます。Google カレンダーの特徴は個人的な目的で使用するために設計されたアプリです。仕事のスケジュール管理に役立ちます。
Google カレンダー for Team Eventsの特徴は一緒に働くグループのためのアプリです。共有カレンダーを Slackに連携できます。通知やイベントリマインダーなどの便利機能で業務を整理整頓できるでしょう。
使い方
Googleカレンダーの使い方はまず、デスクトップから左サイドバーの一番下の「App」の+アイコンをクリックしましょう。Googleカレンダーアプリを開くか、使っていなければインストールしましょう。
連携方法はGoogleカレンダーのメッセージフィールドに「/gcal」と入力して送信します。「アカウントを連携させる」をクリックして表示される手順に従いましょう。Slackへの連携が完了すると、Googleカレンダーは左サイドバーのAppの下に表示されます。
使い方としては、スケジュールの確認は メッセージボックスに「/gcal today」や「/gcal tomorrow」といったスラッシュコマンドを入力して当日や翌日のイベント情報をチェックすることができます。
その他にもイベントリマインダーや更新情報の受信、Google Hangouts や Zoom を使用している場合はイベントリマインダーからワンタップ/クリックでミーティングにリモート参加できます。
Slackの外部連携ツール・アプリのおすすめ〜情報共有〜
情報共有の外部連携ツールやアプリがあれば、ワークスペース内での情報共有をスムーズにし情報収集スピードの圧倒的な向上と情報の一元集約ができるようになるでしょう。
Statsbot
ビジネスにおいてマーケティング戦略を成功させるためには、チーム全体が同じ認識のもと取り組みコミュニケーションと意思決定を一箇所にまとめる必要があります。Statsbotを利用し連携すれば情報共有がスムーズに行えるメリットがあります。
特徴
Statsbotとは、利用しているアナリティクスダッシュボードをSlackと連携させることでビジネスのモニタリングをしやすくするアプリです。
マーケティングチームにとってデータはとても重要です。SlackはStatsbotと連携することでパフォーマンスのデータやインサイト、そして統計をチェックし続けることができるという大きなメリットが得られるでしょう。
使い方
Statsbotの使い方はデスクトップから左サイドバーの一番下の「App」の+アイコンをクリックしましょう。Statsbotアプリを開くか、使っていなければインストールしましょう。
Statsbot では、Google Analytics、New Relic、Mixpanel からログインやダッシュボードへの移動をスキップして直接データを取り込むことができます。
マーケティング用データを一箇所にまとめることにより、チームは複数のプラットフォーム間を行ったり来たりする手間なく迅速にかつ効果的にやり取りをすることができます。
Slackの外部連携ツール・アプリのおすすめ〜タスク管理〜
最も多い外部連携サービスとは、エンジニアの開発に関するプロジェクト共有やタスク管理ツールとの連携ツールです。
Slackとはエンジニアを中心にIT・スタートアップで広まったので、話題の「GitHub」や最近では利用者の多い「Trello」など、サービス開発チームにとって日々のユーザビリティに関わるタスクの作成・完了・フィードバックなどを重視した連携が多いようです。
これからタスク管理におすすめの外部連携ツールやアプリを紹介します。
Trello
「Trello(トレロ)」とは、カードを動かしながらタスクを視覚的に管理できる看板形式の管理ツールです。自分のタスクだけでなく「誰が何をやるのか」も管理することができることが大きなメリットです。
特徴
Trelloの特徴は進行状況を「ideas」「To Do」「Doing」「Done」など、任意にカードを張り替えていく形で管理します。必要な情報を共有しチームの誰もが進行状況をすぐに把握することが可能です。
Slackを連携することでTrelloに新しいタスクやカードが移動されたタイミングで通知を受け取れる点が大きなメリットでしょう。プロジェクトの進捗が、リアルタイムで確認できるのでとても便利です。
連携することでタスク管理の手間が減りSlackを開けばTrelloを開く必要がないので仕事の効率化が図れます。
使い方
「Trello」の使い方は、まず使用するアプリを選択することから始めましょう。Slack上で全部作業したい場合は「Trelloアプリ」の利用がおすすめです。
Trelloアプリとは新しいTrelloカードのボードへの追加、Slackでの会話のカードへの添付、締切日の変更、カードやボードへの参加やフォローなどが簡単にできます。TrelloリンクをSlackにペーストして、メンバー、説明、コメントを確認できます。
連携後作業自体はTrelloで行いたい場合は「Trelloアラート」がおすすめです。TrelloアラートとはSlackでは更新情報だけ受け取って、実際のプロジェクト管理はTrelloで行うことができます。
Trelloアプリの使い方
まずSlackのAppディレクトリの「Trello」のページにアクセスしましょう。Trelloアイコンの下の「サイトにアクセスしてインストールする」をクリックします。
「Slack に追加」ボタンをクリックし、Slackに連携させるTrelloチームを選択しましょう。Trelloでまだチームを作成していない場合はチーム作成画面に移動します。
TrelloでアクセスするSlackワークスペースを選択して「許可する」をクリックすると連携完了です。
Trelloアラートの使い方
SlackのAppディレクトリの 「Trelloアラート」のページにアクセスします。Trelloアイコンの下の「インストールする」をクリックしましょう。「Trello アカウントを認証する」をクリックして「許可する」をクリックします。
使い方はドロップダウンリストからTrelloからの通知を投稿するSlack チャンネルを選択します。「Add Trello Integration(Trello インテグレーションを追加する)」をクリックし、通知を表示するTrelloボードを選択します。
Slackで確認したいTrello通知の種類を選択しましょう。必要に応じてTrello アラートの表示名をカスタマイズしてカスタムアイコンを追加することもできます。入力が終了したら「インテグレーションを保存する」をクリックして連携終了です。
Asana
Asanaとはチームの業務の調整や管理をさらに簡単にしてくれるアプリです。Slack向けAsanaアプリを使うことで、Slackを離れることなく会話をアクションへと変えAsanaでタスクを新規作成できるようになります。
特徴
Asanaの特徴とはUIがシンプルで見やすく直感的な操作が可能ことです。Asanaは検索窓が常に表示されるのでスムーズに検索が可能な点も大きなメリットでしょう。操作に迷ったりムダな操作が増えたりといったストレスがなく快適です。
SlackはAsanaと連携することでタスクの作成・完了・コメントされた内容などの通知を受信できるようになります。連携後タスクの管理はAsanaで行い、Slackでコミュニケーションを取るといった2つのアプリの長所を生かした利用ができる点もメリットです。
使い方
Asanaアプリの使い方は、まずSlackのAppディレクトリからAsana アプリ のページにアクセスし、インストールしましょう。ステップに従ってAsana アカウントを認証します。
新しいアプリの連携が完了するとワークスペースの他のメンバーが「/asana(スラッシュコマンド)」を使用してアカウントを認証できるようになります。メンバーは既存の設定を新しいバージョンのアプリへインポートすることができます。
連携するとSlack内のどの場所からでも「/asana help」を使用すると新しいオプションが一覧表示されるようになります。
Slackの外部連携ツール・アプリのおすすめ〜コミュニケーション〜
音声通話やビデオ通話を利用したい場合でも同僚と画面を共有したい場合でも、Slackの外部連携ツールやアプリから自分のニーズに合ったツールを選ぶことができます。Slackの外部連携ツールでおすすめのコミュニケーションアプリを紹介します。
appear.in
「appear.in」とは自分のルームURLを相手に知らせるだけですぐにweb会議を始めることができる便利なツールです。連携を行うと「ビデオ会議をしたい」と思ったら、Slackからappear.inを立ち上げられるので、スムーズに会議を開始できます。
特徴
appear.inとは手軽に始めることができるビデオチャットツールで、Slack上で「/appear ルーム名」と入力するだけでチャットルームが作れると同時に、メンバーに共有してすぐにビデオチャットを利用することができる点がメリットです。
appear.inは通話や映像の品質が良いという特徴があるので高品質なビデオ会議を行うことができます。無料でも充分使えますが、アカウント登録を有料で行なった場合(PROコース)の1番大きなメリットは利用者の枠が増えることでしょう。
以前は無料版でも8人まで参加できましたが現在は4人までです。Slackとappear.inを連携させることでSlackからappear.inを起動できるようになります。
使い方
appear.inとはワンクリックすればブラウザウィンドウでビデオ会議がスタートします。Slackと連携すれば「/appear」と入力するだけで、ビデオ会議を簡単に開始し参加することができます。Slackのデフォルト通話アプリとしても設定可能です。
appear.inの使い方としては他の人からappear.inのWeb会議に招待された場合は、送られてきたURLにアクセスしてカメラとマイクへのアクセスを許可すれば参加することができます。
他の人を招待してビデオチャットでWeb会議を始めたい場合はアカウント登録をし部屋を作りましょう。appear.inの初回利用時にはカメラとマイクへのアクセス許可を求める表示が出ることもありますが、どちらもOKにしましょう。
部屋ができて自分が入室できると画面が開きます。「Copy link」というボタンをクリックしあなたが今アクセスしているURLをミーティングの参加者にチャットなどで共有しましょう。
他の人がリンクをクリックしてくれればすぐにWeb会議が始められますのでコミュニケーションの効率化を図れるでしょう。ブラウザに表示されているURLを直接コピー&ペーストしても大丈夫です。
Intercom
Intercomとは、統合型のカスタマーサポートサービスです。Slackを連携することで、intercomに寄せられた質問をすぐにslack上で確認できます。外出先でもアプリで迅速に対応できま作業の効率化が図れますので、さらなる顧客満足度に繋がるでしょう。
特徴
intercomは複数のカスタマーサポート業務を効率的に行うことができる特徴を持つ機能を提供するサービスです。カスタマーサポートチームが顧客を手厚くしっかりとサポートするために使えるでしょう。
intercomには顧客とのやりとりをチャットで行う機能、よくある質問などを顧客自身で検索できるヘルプデスク機能、顧客情報を管理する機能などがあります。
Slackと連携させることで、問題のトラッキングやカスタマーサポートの管理を効率化させることができます。問題が解決した時点でSlack内でサポートチームへ通知を行うことができます。
さらにIntercomは38言語で対応可能していることも大きなメリットです。グローバル展開を見据えているビジネスにおいてはカスタマーへの多言語対応は不可欠と言えます。
使い方
Intercomの使い方は、まずSlackのAppディレクトリからIntercomのページにアクセスし、インストールしましょう。ステップに従ってIntercomを認証し連携します。Intercomには、大きく分けて4つの機能があります。
よくある質問のナレッジを貯めることができるArticles、ユーザーデータを蓄積し分析できるPlatform、キャンペーンやお知らせなどをユーザーに通知できるMessages、ユーザーとチャット形式でコミュニケーションが取れるInboxです。
Intercomではこれらのツールを組み合わせてサポートに活用します。Slackと連携させることでSlackに通知がくることになり、すぐに対応できる効率化が図れるでしょう。
Intercomの優れている点は、前述した4つの機能が独立しているのではなくお互いに連携しているところです。その上Slackアプリと連携することでできることの幅が広がります。連携はとても簡単なのでうまく活用しましょう。
 SlackでToDo管理をする方法!他ツールで効率化する方法も解説!
SlackでToDo管理をする方法!他ツールで効率化する方法も解説!合わせて読みたい!Slackに関する記事一覧
 【Slack】カスタム絵文字の作り方!活用方法も解説!
【Slack】カスタム絵文字の作り方!活用方法も解説!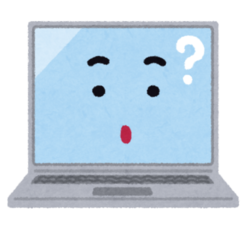 【Slack】チャンネルごとの通知設定方法を解説!
【Slack】チャンネルごとの通知設定方法を解説!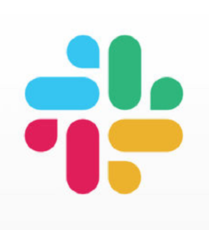 【Slack】GitHubの通知を受け取る方法!連携方法を解説!
【Slack】GitHubの通知を受け取る方法!連携方法を解説! 「Slack」と「LINE WORKS(ラインワークス)」の機能を比較!
「Slack」と「LINE WORKS(ラインワークス)」の機能を比較!











































