Slackのリマインダーの機能と使い方!活用方法も解説!
みなさんはSlackのリマインダー機能をご存知ですか?Slackのリマインダー機能とはとても便利な機能になっており、使い方もかんたんで誰でも利用することができます。この記事ではSlackのリマインダー機能の使い方を解説します。
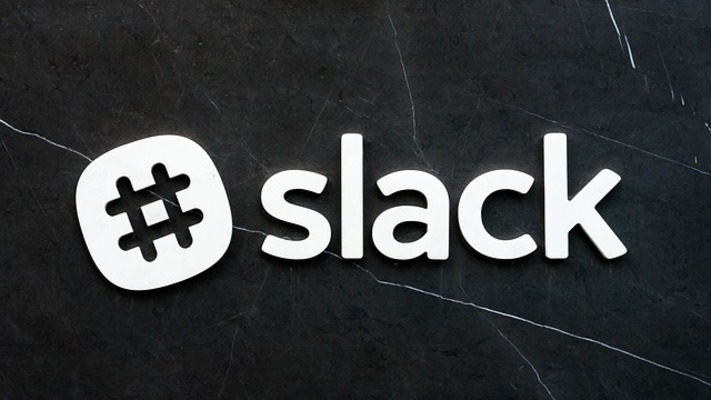
目次
Slackのリマインダー機能とは?
Slackとは、みんなであらゆる情報を共有できるチャットアプリです。部署や組織の枠にとらわれずに、必要な人と情報を1カ所に集約することが可能になっています。Slackを活用すると、チームワークがよりシームレスに、意思決定がスピーディーになります。
Slackにはリマインダー機能があるということはご存知ですか?リマインダー機能はとても便利に活用することができ、使い方も少し覚えるだけですぐに活用することができます。
やることや予定を通知する機能
Slackのリマインダー機能とは、あらゆる予定や、やることリストを設定した特定の日時にお知らせしてくれる機能のことをいいます。remind(リマインド)とは、直訳すると「思い出させる」です。
いつものPCやスマホに届くSlack通知の内容に、自分のスケジュールや締め切りを知らせるリマインダーが届けば、多くの案件を抱えていたとしても大事なことを忘れることがなくなり、時間管理に役立ちます。
Slackのリマインダー機能は自分で自分に設定することができますが、他の人のリマインダーを設定することもできます。Slackでリマインダー設定すらも忘れていたとき、同じチームの誰かがSlackでリマインダー設定をしていてくれるととても助かります。
 Slackの使い方!始め方・登録方法から基本操作まで完全ガイド!
Slackの使い方!始め方・登録方法から基本操作まで完全ガイド!Slackのリマインダーのコマンド
Slackでリマインダー機能を活用したい場合は、コマンド入力する使い方になります。コマンド入力とは、命令をキーボードからコマンドと呼ばれる文字列を入力することによって行う入力方法のことです。
Slackはチャットアプリですので、チャット上でリマインダーを設定していきます。Slackのチャットの入力欄に「/(スラッシュ)」を入力することで、特別なコマンドとしてリマインダー以外にも様々な使い方をすることができます。
コマンド入力は他の人に見えず、自分だけが見えるのでどこでも気にせずにいつでも入力することができます。ただし、チャンネルの全員にリマインダー設定したときだけは通知されますので、使い方に注意が必要です。
リマインダーのコマンドの設定項目
Slackでリマインダー機能を使いたいときは、使い方としてチャット入力欄に「/remind」と入力しなければリマインダー設定できません。
「/remind」とチャット入力欄に入力すると、リマインダーを設定するために何を入力すればいいのか使い方説明が表示されます。
リマインダーを設定したいときは、「/remind」のあとに「誰に」「何を」「いつ」を入力する必要があります。
誰に
リマインダーを設定したいときは、使い方としてチャット入力画面の「/remind」のうしろに半角スペースを入力し、誰にリマインダーするのかを英語で入力します。自分だけにリマインダー設定したいときは、画像のように「me」と入力してください。
Slackで個人の他のメンバーにリマインダー設定をするときの使い方は、「/remind」のうしろの「誰に」の入力場所に「@メンバー名」を入力してください。
Slackでチャンネルのみんなにリマインダー設定するときの使い方は、「/remind」のうしろの「誰に」の入力場所に「#チャンネル名」を入力してください。「誰に」を入力することによって、特定の人にリマインダー設定をすることができます。
「誰に」の種類は、自分へ「me」、個人へ「@メンバー名」、チャンネルのみんなへ「#チャンネル名」の三種類になります。
何を
Slackでリマインダーを設定したいときの使い方は、チャット入力画面の「/remind」のうしろに「誰に」を入力し、そのうしろに半角スペースを入力し「何を」を入力する必要があります。「何を」とは、何を通知したいのかその内容になります。
「何を」は日本語でも入力可能になっています。Slackのリマインダーで伝えたい内容や、やらなくてはいけないことを「何を」の場所に入力してください。
どんな内容でも入力することが可能になっていますので、その時々の内容を「何を」の場所に入力してください。
いつ
Slackでリマインダーを設定したいときの使い方は、チャット入力画面の「/remind」のうしろに「誰に」を入力し、「何を」を入力し、そのうしろに半角スペースを入力し「いつ」を英語で入力しなければいけません。
「いつ」とは、Slackで設定したリマインダーをいつお知らせするかを設定する日時になります。「いつ」は英語で入力しなければいけません。よく使う日時の英語表記は次の通りです。
| 種類 | 日時 | 英語 |
| 経過時間 | 10秒後 | in 10 seconds |
| 経過時間 | 10分後 | in 10 minutes |
| 経過時間 | 1時間後 | in 1 hour |
| 経過時間 | 2時間後 | in 2 hours |
| 時間指定 | 19:00に | at 19:00 |
| 時間指定 | 午後7:00に | at 19:00pm |
| 時間指定 | 午前0:00に | at midnight |
| 日付指定 | 1月1日に | on January 1 |
| 日付指定 | 2019/05/31に(MM/DD/YYYY形式で指定) | on 05/31/2019 |
Slackのリマインダー通知は「いつ」の場所に特殊なワードを入力すると日付をまたいで繰り返しリマインダー通知する使い方ができます。
何回もしてほしいリマインダー通知を一回のリマインダー設定で設定する使い方ができるので、Slackのリマインダー機能はとても便利になっています。
| 種類 | 日時 | 英語 |
| 毎日 | 毎日 | every day |
| 毎日(平日) | 平日の毎日 | every weekday |
| 毎週 | 毎週月・水・金 | every Monday, Wednesday and Friday |
リマインダーを入力したら送信をクリック
Slackのチャット入力入力画面でリマインダー入力が完了したら、リマインダーを登録するためにチャット入力画面右にある送信をクリックしてください。
Slackのチャット入力画面にリマインダーを入力し送信をクリックすると、Slackのリマインダー登録設定が完了します。
画面にリマインダー登録の確認メッセージが表示されるので、登録したリマインダーを確認してください。リマインダーは様々な使い方ができます。
「いつ」を英語で入力しなくてもリマインダー登録が可能
Slackのリマインダーの使い方に、「いつ」を入力しなくても設定することができます。「/remind」「誰に」「何を」だけを入力したら送信をクリックしてください。
送信をクリックすると「いつ?」の確認項目が表示されますので、「いつ?」をクリックしてください。
「いつ?」をクリックするとお知らせしたい時間項目が表示されますので、設定したい時間を選んでクリックしてください。
Slackでリマインダーしたい時間を選んでクリックしたら「リマインダーの設定」をクリックしてください。
リマインダーの設定をクリックすると、リマインダーが登録されますので表示されたリマインダーを確認してください。日時の英語が分からないときでも、上記の使い方ができますので英語を覚えなくてもリマインダーの使い方はかんたんです。
 【Slack】メッセージの引用方法!共有との違いも解説!
【Slack】メッセージの引用方法!共有との違いも解説!Slackの登録されているリマインダーを確認する
Slackで様々なリマインダーを登録したあと、時間が経ってからSlackのリマインダーを確認したいときがあると思います。Slackで登録したリマインダーを確認する使い方を説明します。
リマインダーを確認する手順
Slackのリマインダーを確認する手順の使い方を説明します。
/remind listコマンドを使う
Slackに登録されているリマインダーを確認する使い方をしたいときは、チャット入力画面に「/ remind list」と入力し送信をクリックしてください。
するとSlackに登録されているリマインダーが表示されます。このようにSlackでは登録してあるリマインダーを確認する使い方ができます。
しかもここでリマインダーを完了・削除する使い方も可能なので完了・削除したいリマインダーがあれば完了・削除をクリックしてください。
 【Slack】アプリで使うメリットを詳しく解説!
【Slack】アプリで使うメリットを詳しく解説!Slackのリマインダーの活用方法
Slackのリマインダー機能は使い方によって様々な活用方法があります。
リマインダーの設定例
Slackのリマインダー機能は使い方によって様々な活用方法があります。リマインダーの使い方の設定例
を紹介します。
毎週月曜日の8時50分に定例会議があることを#marusennのみんなにリマインダー
- /remind #marusenn 定例会議です。会議室に集合! at 8:50 every Monday
自分へ毎日10時に休憩時間をお知らせするリマインダー
- /remind me 休憩時間だよ at 10:00 every weekday
1時間後に@sigeruから自分へ電話をかけてほしいリマインダー
- /remind @sigeru 私に電話をかけてね! in 1hours
リマインダーの通知が来るとどうなる?
リマインダーが自分宛に来るとダイレクトメッセージに通知が届きます。リマインダーを確認する使い方は、ダイレクトメッセージが届いたらSlackbotをクリックしてください。
ダイレクトメッセージのSlackbotをクリックし開くとリマインダーが表示されます。リマインダーを確認し、「完了にする」「削除」「スヌーズ」を選びクリックしてください。
 Slackアプリの使い方!基本設定や登録方法を解説!
Slackアプリの使い方!基本設定や登録方法を解説!合わせて読みたい!Slackに関する記事一覧
 【Slack】複数アカウントでの使用方法を解説!
【Slack】複数アカウントでの使用方法を解説!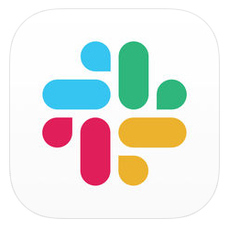 【Slack】表示言語を日本語に切り替える設定方法を解説!
【Slack】表示言語を日本語に切り替える設定方法を解説!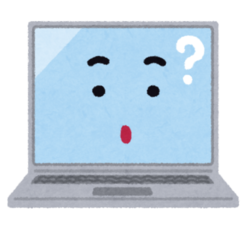 【Slack】チャンネルごとの通知設定方法を解説!
【Slack】チャンネルごとの通知設定方法を解説! 「Slack」と「LINE WORKS(ラインワークス)」の機能を比較!
「Slack」と「LINE WORKS(ラインワークス)」の機能を比較!























