2019年07月06日更新
【Windows】Originが勝手に実行/起動しないようにする方法!
WindowsでOriginを自動的に起動しない/実行しないゲーム設定方法をご存知ですか。アプリケーション設定で起動設定からオフにします。本記事はWindowsでOriginを自動的に起動しない/実行しないゲーム設定方法をご紹介します。

目次
Originとは?
まず始めにOriginとはどのようなサービスなのかご紹介していきたいと思います。
PC/モバイルゲームのプラットフォームのこと
OriginとはPCゲームのプラットフォームのことを指します。Originではモバイルゲームは配信していませんが、連携はできるようになっています。
Originの特徴
Originの特徴として運営会社エレクトロニック・アーツが提供しているゲームを主にプレイできることが挙げらえます。
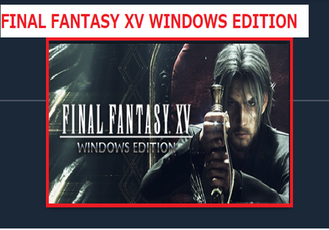 【2019】Steamのおすすめ51選!絶対ハマるゲームを紹介!
【2019】Steamのおすすめ51選!絶対ハマるゲームを紹介! 【Windows10】Epic gamesのランチャーの使い方!
【Windows10】Epic gamesのランチャーの使い方!【Windows】Originのインストール方法/使い方
次にWindowsにOriginをインストールする方法と同時に使い方もご紹介していきたいと思います。
インストール手順
まずはOriginのインストール方法として下記のリンクからOriginのダウンロードページに行き、ダウンロードボタンを選択してください。
ダウンロードしたインストーラーを起動して実行すると上図のような画面になるのでOriginのインストールボタンを押してください。
するとOriginのインストールオプション画面になります。ここでOrigin起動時にOriginを自動的に起動するかの起動設定もオフにすることができます。
使い方
次にOriginの使い方をご紹介していきたいと思います。
ゲームのダウンロード方法
Originでのゲームのダウンロード方法として、ダウンロードしたいゲームをストア上で選択してダウンロードしてください。
ゲームの不具合の対処法
次にOriginのゲームの不具合に対する対処法をご紹介していきたいと思います。
ゲームがダウンロードできない
ゲームがダウンロードできない場合は、Originをセーフモードにしてからゲームをダウンロードしてください。
ゲームが動かない/フリーズする
ゲームが動かない/フリーズする場合は、バックグラウンドで動いているゲーム等のソフトを終了させてください。
音が出ない/動作が重い
ゲームの音が出ない/動作が重い場合も前項と同じように、バックグラウンドで動作しているゲーム等のソフトを終了させてください。
エラーコード一覧の確認
Originのエラーの確認方法として、エラーコードの一覧を確認することで、どのようなエラーが発生しているか分かりやすくなります。
Originとゲームの例外設定
次にOriginとゲームの例外設定の方法についてご紹介していきたいと思います。
注意すべきプログラム/アプリケーションについて
例外設定方法は各セキュリティソフトによって異なります。インストールしているセキュリティソフトの操作方法をご確認ください。
【Windows】Originが勝手に実行/起動しないようにする方法
次にWindowsのOriginが勝手に実行/起動しないように設定する方法についてご紹介していきたいと思います。
Windows起動時のOriginの自動起動を停止する手順
本節ではOriginが自動的に起動しないようにする設定方法をご紹介します。
Originを起動しアプリケーション設定を選択
まずはOriginのトップページ上部にあるOriginタブのアプリケーション設定を選択してください。
起動設定内のOriginを自動的に起動をオフにする
その設定画面の中にOriginを自動的に起動という項目をオフにしてください。
すぐ下のOrigin Helperサービスも同様にオフにする
併せて、起動しないようにするためには前項の項目の下部にあるOrigin Helperサービスもオフにしてください。
 Windows8/8.1のプログラムのアンインストール方法!
Windows8/8.1のプログラムのアンインストール方法!Originのアンインストール方法
最後に本章ではOriginのアンインストール方法をご紹介していきたいと思います。
アンインストールの手順
Originのアンインストール手順として、Windowsのコントロールパネルからプログラムのアンインストール画面に行き、Originをアンインストールしてください。
アンインストールができないときの対処法
前節の方法でOriginをアンインストールできない場合は、タスクマネージャーを開いてOriginWebHelperServiceもしくはOriginClientServiceを終了させるとアンインストールできるようになります。
まとめ
本記事ではWindowsのOriginが勝手に実行/起動しないようにする起動時の起動設定を変更する方法をご紹介しました。起動時に困っている場合は、是非本記事を参考にしてみてください。
合わせて読みたい!ゲームに関する記事一覧
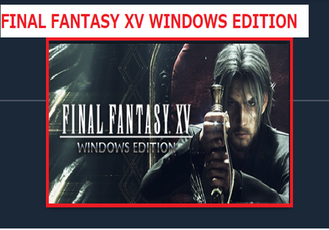 【2019】Steamのおすすめ51選!絶対ハマるゲームを紹介!
【2019】Steamのおすすめ51選!絶対ハマるゲームを紹介! 【Steam】ライブラリからゲームをアンインストールする方法
【Steam】ライブラリからゲームをアンインストールする方法 「ソニーとMicrosoft」の提携を発表!クラウドゲーム共同開発へ!
「ソニーとMicrosoft」の提携を発表!クラウドゲーム共同開発へ! ドラクエ位置情報ゲーム「Dragon Quest Walk」発表【スマホ向け】
ドラクエ位置情報ゲーム「Dragon Quest Walk」発表【スマホ向け】

















