「Windows10」のスタートアップにアプリケーションを追加登録する方法!
「Windows10」のスタートアップにアプリケーションを追加登録することで、PCを起動したときに使いたいアプリが勝手に起動してくれます。今回はそんな「Windows10」のスタートアップにアプリケーションを追加登録する方法を解説していきます。

目次
- 1「Windows10」のスタートアップとは
- ・PC起動時に起ち上がるプログラム
- 2「Windows10」のスタートアップにアプリを追加登録する際の注意点
- ・注意点
- 3「Windows10」のスタートアップにアプリケーションを追加登録する方法~準備~
- ・ショートカットの作成手順
- 4「Windows10」のスタートアップにアプリケーションを追加登録する方法~起動~
- ・共通設定
- ・ユーザーアカウントごとの個別設定
- 5「Windows10」のスタートアップにアプリケーションを追加登録する方法~操作~
- ・追加登録方法
- 6「Windows10」のスタートアップのアプリケーションを削除する方法
- ・スタートアップへのアクセス手順
- ・ショートカットの削除手順
- ・最後に
- ・合わせて読みたい!Windows10に関する記事一覧
「Windows10」のスタートアップとは
それでは早速「Windows10」のスタートアップにアプリケーションを追加登録する方法を解説していこうと思います。その前にそもそも「Windows10」のスタートアップどういうものかご存知ではない方もいると思います。
まずは簡単に「Windows10」のスタートアップについて解説した後に、「Windows10」のスタートアップの設定登録、操作方法などを解説していこうと思います。
PC起動時に起ち上がるプログラム
普段使いでPCを起動した場合、Windows10やMacといったOSが起動して、しばらくするとデスクトップが表示されます。そこからブラウザや音楽ソフトなどを起動して自分がやりたいことをすると思います。
「Windows10」のスタートアップは自分が使いたいかどうかは関係なくPCの起動時に勝手に起動されるプログラムのことを指します。「Windows10」のスタートアップは特定のアプリケーションでしか使えない、というわけではありません。
PC内に入っているアプリケーションであれば自由に「Windows10」のスタートアップに設定することが可能です。
 Windows10の前バージョンをダウンロードする方法!
Windows10の前バージョンをダウンロードする方法!「Windows10」のスタートアップにアプリを追加登録する際の注意点
「Windows10」のスタートアップは設定を登録しておくと、PCを起動したときにわざわざアプリケーションを起動する手間を省くことができるのでとても便利です。
ですが「Windows10」のスタートアップの設定を登録するには注意しないといけない点があります。
注意点
「Windows10」のスタートアップを追加登録する際に気を付けないといけない点は大きく二つあります。一つは「Windows10」のスタートアップ追加登録するついでに、無効にしてはいけないアプリケーションがあること。
もう一つは「Windows10」のスタートアップを追加登録する際はウィザードから設定を行うのではなく、ショートカットを使った、若干原始的な設定方法になることです。
ちなみに「Windows10」のスタートアップは今回紹介する方法以外でも設定が可能です。「設定」→「アプリケーション」→「スタートアップ」を開けばスタートアップに登録されているアプリケーションが一覧で表示されます。
さらにこちらの場合は「Windows10」のスタートアップをON・OFFボタンで簡単に切り替えが可能です。
切らない方が良いプログラム
まずは「Windows10」のスタートアップでは無効にしたり、解除をしてはいけないアプリケーションがあるということです。DropboxやGoogleDriveといったオンラインストレージを利用している人は、それらのスタートアップは消さない方がいいです。
消した場合は、自分でそれらのアプリケーションを起動しない限りローカルフォルダとの同期が始まらなくなります。
またセキュリティソフトは必ず消さないでください。Windows10自体には「Windows Defender」とよばれるMicrosoft自前のセキュリティソフトがすでに入っています。
ですが、ウィルスは日々新しいものが出てきます。それらにいち早く対応するためにもセキュリティソフトは常に起動させておく必要があります。
ショートカットを作成する必要がある
今回紹介する「Windows10」のスタートアップの追加登録方法はショートカットを使った方法になります。ある意味、ショートカットの本来の使い方とは違う方法ともいえるので、少々手間に感じると思います。
そういった方は先ほど解説したような「設定」からスタートアップを設定する方法を試してみるといいかもしれません。
 Windows10の前バージョンをダウンロードする方法!
Windows10の前バージョンをダウンロードする方法!「Windows10」のスタートアップにアプリケーションを追加登録する方法~準備~
それでは「Windows10」のスタートアップにアプリケーションを追加登録する方法の解説を続けていきます。まずは「Windows10」のスタートアップにアプリケーションを追加登録する前準備を行っていきます。
大まかに説明していくと先ほどの注意点でも解説をした通り、ショートカットを作成しておくのが「Windows10」のスタートアップにアプリケーションを追加登録する際の準備になります。
ちなみに今回紹介する「Windows10」のスタートアップにアプリケーションを追加登録する方法と、「設定」からスタートアップを設定する方法はMicrosoft公式サイトでも紹介されています。気になる方は、ぜひ下記サイトへアクセスしてください。
ショートカットの作成手順
「Windows10」のスタートアップにアプリケーションを追加登録する際の準備としてショートカットの作成を行っていきます。
ショートカットの作成には二通りの作成方法があります。一つが「デスクトップにドラッグ」する方法と、もう一つが「右クリックでショートカットを作成」する方法です。
どちらも途中までは操作が同じになりますので、それらの二通りの作成方法を併せて解説していこうと思います。
「スタート」を選択
ショートカットを作成するにはまずスタート(Windows)ボタンを押します。スタートボタンを押すことによってアプリケーションのアイコンが一覧が表示されるはずです。そこからスタートアップに追加登録したいアプリのアイコンを探していきます。
一覧から探すのが難しい場合はアプリケーション一覧の下部にある検索バーから、スタートアップに追加登録したいアプリケーション名を検索することも可能です。
アプリのアイコンを選択
次にアプリケーションの一覧に表示されている、自分がスタートアップに追加登録したいアプリケーションのアイコンを選択します。ここでいうところの「選択」とはクリックやEnterキーを押すことではありません。
キーボード操作であれば、スタートアップに追加登録したいアプリケーションのアイコンにカーソルを合わせることです。またマウス操作であれば、矢印をスタートアップに追加登録したいアプリケーションに合わせることを指します。
デスクトップにドラッグ
アプリケーションの一覧からマウスを使ってショートカットを作成する場合は、「Windows10」のスタートアップに追加登録したいアプリケーションのアイコンを一覧からデスクトップにドラックアンドドロップします。
そうすることでデスクトップ上に任意のアプリケーションのショートカットが作成されます。また、この方法でアプリケーションの一覧に変更が起きるわけではないので安心してください。
右クリックでショートカットを作成
ショートカットを作成する方法は他にもあります。「Windows10」のスタートアップに追加登録したいアプリケーションのアイコンを右クリックしてショートカットを作成できます。
アイコンを右クリックをして表示されるメニューから「その他」へ行きます。ちなみに右クリックの代わりにShift+F10で同じ動作ができます。
次に「ファイルの場所を開く」を選択します。
アプリケーションのショートカットが選択された状態でエクスプローラーが表示されるので、ショートカットをデスクトップへコピペします。ドラックアンドドロップはしてはいけません。
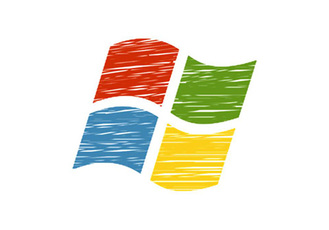 【Windows10】「Cドライブ」の場所は?表示方法も解説!
【Windows10】「Cドライブ」の場所は?表示方法も解説!「Windows10」のスタートアップにアプリケーションを追加登録する方法~起動~
「Windows10」のスタートアップにアプリケーションを追加登録するためにショートカットを作成した後は、スタートアップの登録をするための登録画面を起動していきます。
この登録画面は具体的にはPC内でのスタートアップの格納場所のことをさします。ですので操作はエクスプローラーで行っていきます。
スタートアップはユーザーアカウント毎か、全ユーザーアカウント対象かによって格納場所が異なります。
共通設定
まずは全ユーザーアカウントに対して「Windows10」のスタートアップを設定したい場合の操作手順を解説していきます。
「エクスプローラー」を選択
まずはエクスプローラーを開きます。エクスプローラーとはアイコンで言うとファイルのような絵をしているアイコンです。
もしショートカットやアイコンが見つけられない場合は、アプリケーションの検索バーから「エクスプローラー」と検索すればヒットするはずです。
ディレクトリのパスを入力
エクスプローラーを起動したらディレクトリの表示欄を右クリックして「アドレスの編集」を押し、表示されたディレクトリを削除します。そのあとに下記のディレクトリをコピペして、Enterを押してください。
| 全ユーザーアカウントのスタートアップの格納場所(ディレクトリ) |
| C:\ProgramData\Microsoft\Windows\Start Menu\Programs\Startup |
ユーザーアカウントごとの個別設定
Windows10では当たり前ですが、ユーザーアカウントを複数使ってPCを利用することができます。スタートアップはユーザーアカウント毎でも設定が可能です。それではユーザーアカウント毎の設定のために、画面起動の操作手順をしていきます。
「ファイル名を指定して実行」を選択
まずスタートアップを設定したいユーザーでログインをしておきます。もしユーザーアカウントを変更したい場合は「スタート」を押してユーザーアカウントのアイコンを右クリック→他のユーザーアカウントをクリックすることで変更できます。
変更したらアプリケーションの検索欄から「ファイル名を指定して実行」と入力してヒットしたアプリを起動します。あるいは別の操作手順としてスタートボタンとRを同時押しでも起動できます。
ディレクトリのパスを入力
表示された画面に入力欄があるので、そこに下記のディレクトリをコピペします。
| 各ユーザーのスタートアップの格納場所(ディレクトリ) |
| shell:startup |
エクスプローラーの起動
「ファイル名を指定して実行」の他の操作手順としては、先述したエクスプローラーからの表示方法があります。
隠しファイルの表示
スタートアップの内部は隠しファイル扱いになっているものがあります。隠しファイルを表示する操作手順はエクスプローラーの表示タブを選択して、隠しファイルの項目にチェックをいれておきます。
 Windows10で「Linux」を使う方法!WSLの導入方法も解説!
Windows10で「Linux」を使う方法!WSLの導入方法も解説!「Windows10」のスタートアップにアプリケーションを追加登録する方法~操作~
ここからは実際にWindows10でスタートアップに追加登録するための操作手順を解説していきます。
追加登録方法
それでは操作手順を解説していきます。
ショートカットアイコンをドラッグする
操作手順は簡単です。デスクトップに作成したショートカットを先ほどのエクスプローラに表示したディレクトリへドラックアンドドロップするだけです。
管理者権限で続行
共通のスタートアップを追加する場合は管理者権限のあるユーザーで操作手順を踏む必要があります。
再起動/確認
設定を反映させるために再起動します。起動時にスタートアップが機能していればOKです。
 「Windows10 Pro」の価格は高い?安く導入する方法は?
「Windows10 Pro」の価格は高い?安く導入する方法は?「Windows10」のスタートアップのアプリケーションを削除する方法
Windows10のスタートアップは追加もできれば、削除もできます。
スタートアップへのアクセス手順
削除をするに、まずはスタートアップを開きます。
「ファイル名を指定して実行」を選択
まずはファイル名を指定して実行するパターンがあります。
エクスプローラーを起動させる
もう一つにエクスプローラから起動する方法があります。ここまでは登録時の操作手順と同じです。
ショートカットの削除手順
それでは実際に削除していきます。
アイコンを選択状態にする
削除したいアプリのショートカットを選択します。
アイコンの削除
あとはDeleteキーか右クリックから削除を選択すればOKです。
最後に
いかがでしたでしょうか。この記事で「「Windows10」のスタートアップにアプリケーションを追加登録する方法」を少しでも知っていただけたら幸いです。最後まで閲覧いただきありがとうございました。
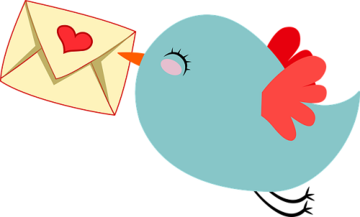 【Windows10】標準メールアプリで「Outlook」を使う方法を解説!
【Windows10】標準メールアプリで「Outlook」を使う方法を解説!合わせて読みたい!Windows10に関する記事一覧
 Windows10の「Ver.1909」のダウンロード/手動アップデートについて解説!
Windows10の「Ver.1909」のダウンロード/手動アップデートについて解説! 【Windows10】「Dドライブ」の場所はどこ?表示方法も解説!
【Windows10】「Dドライブ」の場所はどこ?表示方法も解説! 「Windows10 Enterprise」と「Professional」は何が違うのか解説!
「Windows10 Enterprise」と「Professional」は何が違うのか解説! 【Windows10】壁紙の「追加テーマ」について解説!
【Windows10】壁紙の「追加テーマ」について解説!





































