2020年01月14日更新
Windows10の「Ver.1909」のダウンロード/手動アップデートについて解説!
2019年11月に「Windows10 November 2019 Update(Ver.1909)」がリリースされました。今回は「Windows10 November 2019 Update(Ver.1909)」のダウンロードと手動アップデートを解説します。

目次
- 1Windows10の「Ver.1909」とは
- ・2019年11月13日にリリースされた機能更新プログラム
- ・Windows10の「Ver.1909」と「Ver.1903」の更新内容とは
- 2Windows10の「Ver.1909」の更新を遅らせる方法
- ・対象は「Windows10」Pro以上のEdition
- 3Windows10の「Ver.1909」のダウンロード/手動アップデート方法~事前準備~
- ・不具合対策でバックアップを取る方法
- 4Windows10の「Ver.1909」のダウンロード/手動アップデート方法~更新とセキュリティ~
- ・更新プログラムの確認方法
- 5Windows10の「Ver.1909」のダウンロード/手動アップデート方法~更新アシスタント~
- ・Microsoft公式サイトよりダウンロード
- 6Windows10の「Ver.1909」のダウンロード/手動アップデート方法~メディアツール~
- ・ISOファイル/インストールメディアの作成方法
- ・ISOファイル/インストールメディアを使用したアップデート手順
- 7Windows10の「Ver.1909」のダウンロード/手動アップデート後の復元方法
- ・アップデート方法によって復元方法が異なる
- 8Windows10の「Ver.1909」のダウンロード/手動アップデート後の不具合対処法
- ・デバイスドライバ問題
- ・合わせて読みたい!Windows10に関する記事一覧
Windows10の「Ver.1909」とは
Microsoftは2019年11月13日に「19H2」として開発してきた「Windows10」の最新の機能更新プログラム「Windows10 November 2019 Update(Ver.1909)」をリリースしました。
今回はWindows10の「Ver.1909」のダウンロードと手動アップデートについて詳しく解説しますので、ぜひ参考にしてください。ではまず、「Windows10 November 2019 Update(Ver.1909)」の概要について解説します。
2019年11月13日にリリースされた機能更新プログラム
Windows10の「Ver.1909」とは、2019年11月にリリースされた機能更新プログラム「Windows10 November 2019 Update(Ver.1909)」のことを言います。
Windows10の機能更新プログラムの概要は、パフォーマンスの強化やエンタープライズ機能、品質強化のための特定の範囲の機能セットですが、この機能更新プログラムが滞りなく配信されるように2019年5月に「Ver.1903」の更新プログラムを実行しています。
つまり「Windows10 November 2019 Update(Ver.1909)」の概要は「Ver.1903」の機能更新とされています。
概要
Windows10の更新プログラムとは概要として大きく分けて毎月数回配信される「品質更新(Quality Updates)」と年2回実施される「機能更新(Feature Updates)」とが存在します。
「品質更新」の概要は細かい不具合更新とセキュリティ問題を修正するためのパッチです。月に数回配信されますが、第2火曜日(米国時間)の「パッチチューズデー」に配信される更新プログラムはセキュリティパッチとなっているため適用が必須です。
「機能更新」の概要はアップグレードの際にOSの再起動を数回伴う大掛かりなもので年に2回配信されます。今回リリースされた「November 2019 Update(Ver.1909)」もこの「機能更新」に当たります。
Windows10の「Ver.1909」と「Ver.1903」の更新内容とは
では「Ver.1903」から「Ver.1909」へのアップグレードで追加された大きな機能はありませんが、「Ver.1909」の新機能には以下のようなものがあります。
- タスクバーにあるカレンダーのポップアップから直接、イベントを簡単に作成できます。
- 通知の管理機能が強化されました。アクション センターの上部に 「通知の管理」 ボタンが追加され、通知の新しい順に並べ替える機能を使用できます。
- 「OneDrive」のオンラインコンテンツをエクスプローラーの検索ボックスで検索でき、従来のインデックスを使用して結果が表示されるようになりました。
- スタートメニューのナビゲーションアイコンにマウス ポインターを合わせると、クリックした際の移動先が表示されます。
- ロック画面から音声でサードパーティ製のデジタル アシスタントを起動できます。
Windows10の「Ver.1909」の更新を遅らせる方法
前述したようにWindows10は定期的に大型のOSアップデートが実行されます。概要として大型のシステム更新はPCの環境を大幅に変更することがあるため、仕事で利用しているソフトやシステムに影響を与え支障が出る場合もあるでしょう。
ここで、Windows10の「Ver.1909」の更新を遅らせる方法を見ておきましょう。
対象は「Windows10」Pro以上のEdition
「Windows10 November 2019 Update(Ver.1909)」の更新を遅らせることができるのは、概要では「Windows10」Pro以上のEditionが対象となっています。Home Editionは遅らせることができません。
「更新とセキュリティ」を選択した設定方法
「Ver.1909」の更新を遅らせる方法として、「更新とセキュリティ」を選択する簡単な設定を紹介します。まず左下の「スタート」メニューをクリックして「設定」をクリックしましょう。
画面内に表示される「更新とセキュリティ」メニューをクリックしましょう。
左メニューが「Windows Update」が選択されていることを確認して、右画面にある「詳細オプション」をクリックしましょう。
現在「Ver.1903」であれば「更新プログラムをいつインストールするか選択する」の項目で、延期可能日数を0~365で指定しましょう。これで指定した日数「Ver.1909」の更新を遅らせることができます。
「グループポリシーエディタ」を選択した設定方法
「Ver.1909」の更新を遅らせる方法としてもう一つは「ローカルグループポリシー」から設定する方法があります。「スタート」ボタンの上で右クリックをし、表示されたメニュー内の「ファイル名を指定して実行」を選択します。
名前の入力欄に「gpedit.msc」と入力してEnterキーを押し、「グループポリシーエディタ」を起動します。
「管理用テンプレート」から「Windowsコンポーネント」を選択し「Windows Update for Business」を選択しましょう。右側の「プレビュービルドや機能更新プログラムをいつ受信するかを選択してください」をクリックして開きます。
表示された設定画面にて「有効(E)」にチェックを入れて、「受信する更新プログラムのWindows準備レベルを選択してください」から「半期チャネル」を選択します。
「プレビュービルドまたは機能更新プログラムがリリースされた後延期する日数」で延期する日数を0~365日の間で入力しましょう。「適用」をクリックすると、「Ver.1909」の更新を指定した日数遅らせることが可能です。
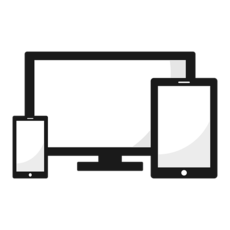 「Windows10 November 2019 Update」と「旧版」の違いを解説!
「Windows10 November 2019 Update」と「旧版」の違いを解説!Windows10の「Ver.1909」のダウンロード/手動アップデート方法~事前準備~
「Windows10 November 2019 Update(Ver.1909)」のダウンロード/手動アップデート方法を紹介する前に、パソコン内の大切なデータや設定などはバックアップをとるなど事前準備が大切になります。
「Ver.1909」アップデート前に、万が一の不具合対策としてバックアップをとる方法を紹介します。
不具合対策でバックアップを取る方法
Windows10では搭載されている機能でバックアップを作成することができます。「Ver.1909」へアップデート後も、ほぼ完全な状態でパソコンの現在の環境をまるごとバックアップすることができ復元も可能です。
回復ドライブの作成手順
「回復ドライブ」の概要は、Windows10をインストールした初期の環境に、デバイスのドライバーや更新プログラムを加えたリカバリディスクのようなものです。回復ドライブを作成することで、Windows10に不具合があった際に役に立ちます。
「回復ドライブ」の作成手順の概要は、32GB以上のUSBメモリを準備しUSBメモリをパソコンに接続します。パソコンがUSBメモリを認識していることを確認しましょう。
左下の「Windows」マークをクリックし「メニュー」をスクロールさせ「W」にある「Windows システム ツール」をクリックして「コントロールパネル」を開きます。
「システムとセキュリティ」をクリックし「セキュリティとメンテナンス」をクリックします。「回復」をクリックし、「回復ドライブの作成」をクリックしましょう。途中で「ユーザーアカウント制御」が表示されますので「はい」をクリックします。
回復ドライブの作成画面が表示されますので「次へ」をクリックします。「システムファイルを回復ドライブにバックアップします」のチェックマークは付けたままにしておきます。これで更新プログラムを加えた状態で「回復ドライブ」が作成されます。
「回復ドライブを作成中」の画面が表示され、ドライブのフォーマット → ユーティリティのコピー中と表示され、システムのコピーが開始されます。しばらく時間がかかりますので、待ちましょう。
「回復ドライブの準備ができました」と表示されたら「完了」ボタンをクリックしましょう。これで「回復ドライブ」の作成が完了です。
システムイメージ/バックアップの作成手順
「回復ドライブ」では Windows10のシステムなど基本的なデータだけで、ユーザーが作成したファイルや追加されたアプリなどは含まれていません。
システムイメージを作成し「回復ドライブ」と汎用することで、ほぼ完全に復元することが可能になります。ではシステムイメージでのバックアップの作成手順を紹介します。外付けハードディスクを準備しパソコンに接続しましょう。
「Windows」マークをクリックし「メニュー」をスクロールさせ「W」にある「Windows システム ツール」をクリックして「コントロールパネル」を開き「バックアップと復元」をクリックします。
「システムイメージの作成」をクリックします。「システムイメージ」の保存先を指定します。接続した外付けハードディスクや内臓ハードディスク、またはDVDディスクなど、保存先を確認して選択し「次へ」をクリックします。
設定を確認して「バックアップの開始」をクリックします。データーの容量によりかなり時間がかかる場合もありますが、そのまま待ちましょう。
「システムイメージ」のバックアップが完了すると「システム修復ディスクを作成しますか?」と確認ウインドが現れますが「回復ドライブ」があれば良いので「いいえ」をクリックします。これでシステムイメージのバックアップが完了です。
 【Windows10】大型アップデートの「November 2019 Update」について解説!
【Windows10】大型アップデートの「November 2019 Update」について解説!Windows10の「Ver.1909」のダウンロード/手動アップデート方法~更新とセキュリティ~
「Windows10 November 2019 Update(Ver.1909)」の手動アップデートは、更新とセキュリティの「更新プログラムのチェック」から行うことが可能です。
更新プログラムの確認方法
「Windows10 November 2019 Update(Ver.1909)」の更新プログラムの確認方法を紹介します。スタートメニューをクリックして、メニューの「設定」をクリックしWindowsの設定画面の「更新とセキュリティ」をクリックします。
「Windows10 November 2019 Update(Ver.1909)」の更新プログラムがあれば「オプションの更新プログラムがあります」と表示されます。
「更新とセキュリティ」を選択した更新手順
「Windows 10、バージョン 1909の機能更新プログラム」と表示されていれば「今すぐダウンロードしてインストール」をクリックすると「Ver.1909」へアップデート可能です。
「更新プログラムを確認しています」と表示されるのでそのまま待ちます。必要な更新プログラムがあればダウンロードされた後に「Windows10 November 2019 Update(Ver.1909)」の機能更新プログラムのアップデートの準備が始まります。
準備が完了し「Ver.1909」のダウンロードが完了すると、インストールが始まるのでそのまま待ちましょう。
「Ver.1909」のインストールが完了すると「再起動が必要です」と表示されるので、作業中のファイルなどがあれば先に保存して「今すぐ再起動」をクリックします。
再起動後にプログラムの構成が開始され数回自動で再起動されます。プログラムの構成が完了して、サインイン後にデスクトップが表示されれば「Windows10 November 2019 Update(Ver.1909)」のアップデートは完了です。
Windows10の「Ver.1909」のダウンロード/手動アップデート方法~更新アシスタント~
「Windows10 November 2019 Update(Ver.1909)」のダウンロード/手動アップデートの際、前述した「更新とセキュリティ」で確認しても「Ver.1909」が自動的に提供されない場合、「更新アシスタント」を使って手動で取得できます。
Microsoft公式サイトよりダウンロード
「Windows10更新アシスタント(Windows 10 Update Assistant)」は、今利用しているWindows10を新しいバージョン(機能アップデート)へ手動でアップグレードするためのツールです。
「November 2019 Update」の概要は互換性の確認がとれたデバイスから「Windows Update」を通じて順次配信されますが、それが待てない場合や自動的に提供されない場合に利用しましょう。以下のダウンロードページからダウンロードしましょう。
「今すぐアップデート」を選択した更新手順
Windows10のダウンロードページで「今すぐアップデート」を選択すると「Ver.1909」の機能更新プログラムのアップデートの準備が始まります。準備が完了すると「Ver.1909」のダウンロード、インストールが始まるのでそのまま待ちましょう。
「Ver.1909」のインストールが完了すると「再起動が必要です」と表示されるので、「今すぐ再起動」をクリックします。再起動後にプログラムの構成が開始され数回自動で再起動されますがそのまま待ちます。
プログラムの構成が完了して、サインイン後にデスクトップが表示されれば「Ver.1909」のアップデートは完了です。
Windows10の「Ver.1909」のダウンロード/手動アップデート方法~メディアツール~
「Windows10 November 2019 Update(Ver.1909)」のダウンロード/手動アップデート方法で、メディアツールを利用しISOファイル/インストールメディアを作成するアップデートの方法を見ていきましょう。
ISOファイル/インストールメディアの作成方法
Windows10のISOファイル/インストールメディアは、Microsoftが提供するメディアツールで簡単に作成することができます。ではメディアツールを利用した、ISOファイル/インストールメディアの作成方法を見ていきましょう。
「ツールを今すぐダウンロード」を選択し実行
「メディアツール」は以下のMicrosoftの「Windows 10 のダウンロード」から入手できます。リンクを開いて「ツールを今すぐダウンロード」を選択し「メディアツール」をダウンロードしましょう。
「メディアツール」は「MediaCreationTool」という実行ファイルで保存されていますので、クリックして開きます。「別のPCのインストールメディアを作成する」をクリックし選択し「次へ」をクリックするとダウンロードが始まります。
USBでインストールメディアを作成
8Gb以上のUSBを準備しパソコンに接続します。「USBフラッシュドライブ」を選択して「次へ」をクリックしましょう。インストールメディアの作成に使用する「USBフラッシュドライブ」をクリックし選択して「次へ」をクリックします。
Windows10のインストールメディアの作成が開始されまので終了するまで待ちましょう。「USBフラッシュドライブの準備ができました」と表示されれば、USBのインストールメディアの作成は完了です。
ISOファイルをダウンロード
ISOファイルをダウンロードして保存する場合、「ISOファイル」を選択して「次へ」をクリックすると、保存画面が表示されるので Windows10の「ISOファイル」を保存場所に設定します。
Windows10のインストールディスクの準備が開始され、インストールディスクの準備が完了すると「ISOファイルをDVDにコピーしてください」と表示されます。
「DVD書き込み用ドライブを開く」をクリックした場合は、DVDインストールディスクの作成をすることができます。
ISOファイル/インストールメディアを使用したアップデート手順
メディアツールを利用し作成した「ISOファイル」または「インストールメディア」からアップデートするには、Windows10が起動した状態でインストールしましょう。ではISOファイル/インストールメディアを使用したアップデートの手順を解説します。
ファイルを開き「Setup」を選択し更新
ISOファイルからアップデートする場合、ISOファイルを開き「Setup」を選択し実行します。「Setup」が実行されると「準備中〇〇%」と表示されるので待ち、準備が終了すれば「Windows10 のインストール」が表示されます。
「適用される通知とライセンス条項」が表示されるので「同意する」をクリックします。「インストールに必要な作業を確認しています」と表示され、終了すれば「インストールする準備ができました」と表示されるので「インストール」をクリックしましょう。
インストールが終了すればロック画面が表示されサインイン後にデスクトップが開きます。これでメディアツールを利用し作成した「ISOファイル/インストールメディア」でのアップデートが完了します。
 【Windows10】「ISO」のダウンロード方法を解説!
【Windows10】「ISO」のダウンロード方法を解説!Windows10の「Ver.1909」のダウンロード/手動アップデート後の復元方法
「Windows10 November 2019 Update(Ver.1909)」のダウンロード/手動アップデート後に復元する方法を解説します。
アップデート方法によって復元方法が異なる
「Windows10 November 2019 Update(Ver.1909)」へのアップデート方法によって復元方法が異なります。「更新とセキュリティ」と「更新アシスタント/メディアツール」、それぞれから「Ver.1909」へアップデートした際の復元手順を紹介します。
「更新とセキュリティ」からアップデートした際の復元手順
「Windows10 November 2019 Update(Ver.1909)」へ「更新とセキュリティ」からアップデートした場合は、更新プログラムの削除で戻しましょう。まずスタートメニューをクリックし、メニューの「設定」をクリックします。
「Windowsの設定」ウインドが開きますので「更新とセキュリティ」をクリックし、「更新の履歴を表示する」をクリックします。そして「更新プログラムをアンインストール」をクリックします。
「更新プログラムのアンインストール」画面が表示されますので「インストール日」を確認します。問題のある更新プログラムをクリックして選択すると「アンインストール」ボタンが表示されますので、ボタンをクリックしましょう。
「更新アシスタント/メディアツール」からアップデートした際の復元手順
「更新アシスタント/メディアツール」から「Ver.1909」へアップデートした場合は、バージョンを戻す機能が利用できます。スタートメニューからメニューの「設定」をクリックし「Windowsの設定」ウインドから「更新とセキュリティ」をクリックします。
「回復」をクリックして、以前のビルドに戻すの「開始する」をクリックします。「準備しています」と表示されるので、そのまま待ちましょう。以前のバージョンに戻す理由など順に辿っていきましょう。
「Ver.1909」へアップデート前のバージョンに戻す場合は「以前のビルドに戻す」をクリックし、実行します。クリックすると再起動が行われます。
Windows10の「Ver.1909」のダウンロード/手動アップデート後の不具合対処法
では最後に、「Windows10 November 2019 Update(Ver.1909)」のダウンロード/手動アップデート後の不具合対処法を解説します。
デバイスドライバ問題
「Windows10 November 2019 Update(Ver.1909)」のダウンロード/手動アップデート後にWi-Fiに接続できなくなった、画面の表示が正常でないなど「デバイスドライバの問題」が発生することもあります。
「Windows10 November 2019 Update(Ver.1909)」へのアップデート前にドライバをバックアップしておくと、問題が発生した時対処しやすいです。ではバックアップを使用した復元方法とデバイスドライバの再インストール方法で対処する方法を紹介します。
バックアップを使用した復元方法
デバイスドライバの復元は、デバイスマネージャーのドライバの更新でバックアップ先を指定して復元します。まず「Windows」マークを右クリックしてメニューにある「デバイスマネージャー」をクリックします。
「デバイスマネージャー」の「プロセッサ」から復元するドライバのデバイスを右クリックし、メニューの「ドライバーの更新」をクリックしましょう。「コンピューターを参照してドライバーソフトウェアを検索」をクリックします。
「フォルダーの参照」ウインドウが表示されたら、ドライバのバックアップ用に保存したフォルダを選択し「OK」をクリックすると復元されます。
デバイスドライバの再インストール方法
「デバイスマネージャー」を開き画面が表示されるので、再インストールしたい項目をダブルクリックします。表示された該当のドライバーを右クリックし表示されたメニューから「ドライバーソフトウェアの更新」を選択します。
「どのような方法でドライバーソフトウェアを検索しますか?」という画面が表示されるので、「ドライバーソフトウェアの最新版を自動検索します」を選択します。
「オンラインでソフトウェアを検索しています」画面が表示された後、「ドライバーソフトウェアをダウンロードしています」画面が表示され、続いてドライバーがインストールされ完了です。
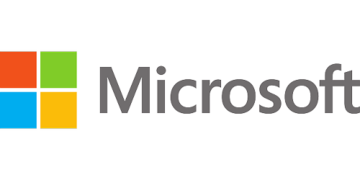 「Windows10 1803/1809/1903」のアップデートを失敗する場合の対処法!
「Windows10 1803/1809/1903」のアップデートを失敗する場合の対処法!合わせて読みたい!Windows10に関する記事一覧
 MacのVirtualBoxにWindows10をインストールする方法を解説!
MacのVirtualBoxにWindows10をインストールする方法を解説!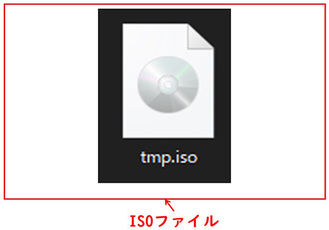 【Windows10】ISOファイルをDVDに書き込む方法を解説!
【Windows10】ISOファイルをDVDに書き込む方法を解説!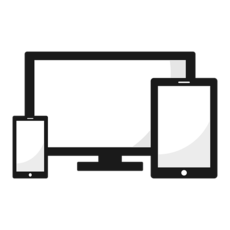 「Windows10 November 2019 Update」と「旧版」の違いを解説!
「Windows10 November 2019 Update」と「旧版」の違いを解説! 【Windows10】起動しない状態からセーフモードで立ち上げる方法!
【Windows10】起動しない状態からセーフモードで立ち上げる方法!

















































