2020年02月03日更新
【Widows10】スタートアップフォルダの場所を一発で開く方法!
Windows10にアップグレードしたことで、スタートアップに指定していたアプリが起動しなくなりました。Windows10のスタートアップフォルダの場所も、開く方法も分からない人のために、今回はフォルダの場所、開く方法、その登録の仕方をご紹介したいと思います。

目次
Windows10のスタートアップフォルダの場所は?
スタートアップフォルダにが何処にあるのか分からないという人も多いのではないでしょうか?そこで今回は、Windows10のスタートアップフォルダの場所や登録方法について解説しましょう。
スタートアップフォルダとは?
そもそもスタートアップフォルダって何?という、私の様な人がいるかいないか分かりませんが、解説しますね。 スタートアップフォルダとは、パソコンが起動する時に毎回同じプログラムを起動するためにパソコンが用意しているフォルダです。
スタートアップフォルダに、毎回起動したいプログラムをスタートアップフォルダに登録しておけばパソコンの起動時に一緒に起動してくれます。
「Windows 10」の起動時に自動的に起動するプログラムを管理できると言うことは、「Windows 10」を高速動作させるということですからとても嬉しいことですね。
スタートアップフォルダの場所
一体スタートアップフォルダの場所はは何処にあるのでしょうか?
実はスタートアップの場所自体はWindows7やWindows8の時と同じなのですが、アップグレードによりフォルダ内にあったショートカットやアプリが削除されているためWindows10のスタートアップの場所が分かりにくくなってしまっているのです。
Windows7時代のスタートアップフォルダの場所
Windows7では、スタートメニューから「すべてのプログラム」をクリックするだけで簡単にスタートアップ フォルダにアクセスする事が可能でしたが、Windows 10では、スタートメニュー内からこの「スタートアップ」が消えてしまっています。
Windows 10 の場合は自分でエクスプローラーを起動して、「スタートアップ フォルダ」を開かなくてはなりません。
スタートメニューから開ける
Windows 10 の「スタートアップ」の場所は「タスクマネージャー」にあります。
タスクマネージャーを開くには[スタートメニュー]から[Windows システムツール]→[タスクマネージャー]で開くことができます。
もしくは[スタートメニュー]を右クリック→[タスクマネージャー]やタスクバー内で、アイコンなど何も無い場所で右クリックすると、メニューが現れますので「タスクマネージャー」をクリックすると開くことが出来ます。
スタートメニューをクリックします。Windowsシステムツールの右側のVをクリックして展開します。
タスクマネージャーの場所を確認出来ました。タスクマネージャーをクリックすると開くことが出来ます。
タスクマネージャーの中のスタートアップを確認することが出来ました。
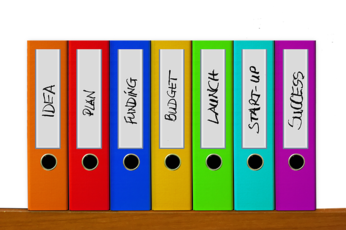 【Windows10】ZIPファイルを解凍する方法と解凍できないときの対処法
【Windows10】ZIPファイルを解凍する方法と解凍できないときの対処法Windows10のスタートアップフォルダを一発で開く方法
他にもWindows10のスタートアップフォルダを開く方法が有ります。それはエクスプローラーで開く操作方法ですが、エクスプローラーを開く方法にもいくつかありますが今回は簡単な方法をご紹介したいと思います。
エクスプローラーでの操作方法
エクスプローラーを開く方法としてはスタートメニューを右クリックしてその中のエクスプローラーを開く方法もありますが、もっと簡単にエクスプローラーを開く方法が有ります。
それはショートカットキーのWindows+Eです。今回はそのWindows+Eを使ってエクスプローラーを起動させてWindows10のスタートアップフォルダーをスムーズに一発で開く方法をご紹介したいと思います。
とても簡単にWindows10のスタートアップフォルダーを開くことが出来る方法です。
Windows+Eでエクスプローラーを起動
ショートカットキーのWindodws+Eを使ってエクスプローラを起動させます。キーボードのwindowのマークとEを同時に押すことでエクスプローラーを起動させることが出来ます。
ショートカットキーのWindows+Eでエクスプローラーを簡単に開くことが出来ました。
アドレスバーに”shell:startup”と入力
Windows+Eでエクスプローラーが開くことが出来たら、アドレスバーに「shell:startup」と入力します。
私はアドレスバーに直接文字を入力したことが無かったのでチョッと心配でしたが、勇気を出してアドレスバーに直接「shell:startup」と入力してみました。
Windows+Eでエクスプローラーを起動し、アドレスバーにshell:startupと入力をして、ENTERでWindows10のスタートアップ画面を開くことが出来ました。
Windows+Eでエクスプローラーを起動して、アドレスバーにshell:startupと入力して開いたWindows10のスタートアップ画面がこちらです。今はフォルダーが空の状態です。アドレスバーに入力するshell:startupという文字列も覚えておくと良いですね。
Windows+EはWindows+エクスプローラーで覚えられそうですが、shell:startupの方は忘れてしまいそうなのでメモに書いておこうと思います。これでWindows10のスタートアップの場所は分かりましたね。
 【iBooks】WindowsPCにPDFなどのデータを同期/バックアップする方法
【iBooks】WindowsPCにPDFなどのデータを同期/バックアップする方法Windows10のスタートアップフォルダを頻繁に利用する時は?
Windows10のスタートアップフォルダを頻繁に利用する人は,もっと簡単にWindows10のスタートアップフォルダを使いたいと思います。次はWindows10のスタートアップフォルダを頻繁に利用する人にお薦めの方法をご紹介いたします。
スタートアップフォルダのショートカットを作成する
Windows10のスタートアップフォルダのショートカットを作成してみましょう。
「ショートカット」や「ピン留め」を利用してタスクバーやスタートメニューなどに登録しておけばいつでも簡単にスタートアップフォルダを利用出来るのでWindows10のスタートアップフォルダを頻繁に利用する人にはお勧めです。
ショートカット作成手順
Windows10のスタートアップフォルダのショートカットを作成する手順は次の通りです。
スタートアップフォルダを右クリック
Windows+Eでエクスプローラーを起動させます。メニューバーにshell:startupと入力してスタートアップの場所までいき、メニューバーの中のプログラムをクリックするとプログラムの中のスタートアップを表示させることが出来ます。
Windows10のスタートアップフォルダのショートカットを作成するにはスタートアップフォルダを右クリックします。
コンテキストメニューでショートカットの作成を選択
コンテキストメニューでショートカットキーをどこに作成するかの種類を選択することができます。ご自分の使いやすいところをコンテキストメニューから選んでショートカットを作成しましょう。
コンテキストメニューとは?
コンテキストメニューとは、各種のアイコン上などでマウスを右クリック したときに出てくるメニューのことをコンテキストメニューと言います。 右クリックメニュー、コンテキ。とも言われます。
スタートアップ上で右クリックします。出てきたコンテキストメニューの中のショートカットの作成をクリックします。これでWindows10のスタートアップのショートカットが出来ました。
Windows10のスタートアップのショートカットが作成出来ました。
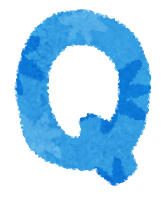 WindowsでQuicktimeがサポートが終了?Windows10で使う方法は?
WindowsでQuicktimeがサポートが終了?Windows10で使う方法は?Windows10のスタートアッププログラムの登録方法
続いてWindows10のスタートアッププログラムの登録手順をご説明いたします。そしてさらに便利に使いこなす裏ワザをご案内したいと思います。すでに知っている人も多いと思いますが、まだ知らない人(私のような人がいたら)の為には良い方法だと思います。
スタートアッププログラムの登録手順
Windows10のスタートアッププログラムの登録をするには、先にやっておかなければならないことが有ります。
登録したいプログラムのショートカットの作成
まずはじめにWindows10のスタートアップに、先程のコンテキストメニューを使って登録したいプログラムのショートカットを作成します。
今回Google Chrome をWindows10のスタートアップに登録してみたいと思うのでGoogle Chrome のショートカットを作成してみたいと思います。
Windows10のスタートアップに登録したいプログラムの上で右クリックします。右クリックしたことでコンテキストメニューが表示されます。
Windows10のスタートアップに登録したいプログラムの上で右クリック→コンテキストメニューの中の「その他」のさらに中の「ファイルの場所を開く」をクリックします。
Windows10のスタートアップに登録したいプログラムの上で右クリック。コンテキストメニューの中の「その他」のさらに中の「ファイルの場所を開く」をクリックしてGoogle Chrome をファイルの場所で開きます。
ファイルにGoogle Chrome が表示されたら、もう一度右クリックします。するとさらにコンテキストメニューが表示されます。
ファイル上のGoogle Chrome の上で右クリックして出てきたコンテキストメニューの中の「送る」の中のデスクトップ(ショートカットを作成)をクリックします。
Windows10のデスクトップにGoogle Chrome のショートカットが作成出来ました。同じ方法でWindows10のスタートアップフォルダーもデスクトップにショートカットを作成してみました。
Windows10のスタートアップのショートカットを作成するより、始めからデスクトップにショートカットを作成した方が簡単にWindows10のスタートアップに登録できるようになります。裏技というほどではなかったかもしれませんがとても便利だと思います。
スタートアップフォルダにショートカットを移動
Google Chrome をWindows10のスタートアップ・ショートカットに移動させてみましょう。
Google Chrome をWindows10のスタートアップのショートカットまでドラッグして移動します。
Google Chrome がWindows10のスタートアップ・ショートカットに移動させることが出来ました。
スタートアップの場所を開いて確認してみました。ちゃんとスタートアップにGoogle Chrome が登録されているのが分かります。
これで今度からパソコンを立ち上げると同時にGoogle Chrome も立ち上げる事が出来るようになりました。よく使うアプリなどスタートアップに登録しておくことで作業がスムーズに始める事が出来ます。
今回はWindows10のスタートアップの場所と登録の仕方を見てきましたが、こうしてやってみて初めてスタートアップの場所を知ることが出来ました。便利に使いこなす技ですね。それでは、最後までお付き合いいただきありがとうございました。
合わせて読みたい!Windowsに関する記事一覧
 【Windows10】ディスククリーンアップで不要ファイルを削除する方法
【Windows10】ディスククリーンアップで不要ファイルを削除する方法 【Windows10】Windows Media Playerをダウンロード&インストールする方法
【Windows10】Windows Media Playerをダウンロード&インストールする方法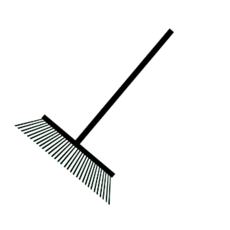 【Windows8】ディスククリーンアップで不要ファイルを削除する方法
【Windows8】ディスククリーンアップで不要ファイルを削除する方法 Prefetch(プリフェッチ)を削除/無効化してWindows7を高速化する方法
Prefetch(プリフェッチ)を削除/無効化してWindows7を高速化する方法





























