iPhone/iPadの画面が回転しないときの対処法!
iPhoneやiPadで画面が回転しないで見ずらい経験をしたことはありませんか。iPhoneやiPadユーザであれば当たり前の画面の回転設定ですが、ここではiPhoneやiPadの画面が回転しないときの対処法や確認方法について紹介します。

目次
何故iPhone/iPadの画面が回転するのか
あなたはiPhoneやiPadを利用したことはありますか。iPhoneやiPadを利用していると動画や写真を見ている時に横向きに見たいなと思ったことはありませんか。また画面が回転しないで困ったっていう経験をしたことはありませんか。
ここではiPhoneやiPadを利用していて画面が回転しない場合の対処法や確認方法について紹介します。あなたは、iPhoneやiPadの画面の設定方法を知っていますか。
iPhoneやiPadユーザであれば画面の回転設定は知っている人がほとんどかと思います。しかしここでは改めてiPhoneやiPadの画面の回転設定について紹介します。
ジャイロセンサーが要
まずiPhoneやiPadは、どのような基準で画面を回転して横向きにしたり、縦向きにしているか知っていますか。iPhoneやiPadは画面の向きを判断して、画面を回転したり、しなかったりしているのです。
そのiPhoneやiPadは、ジャイロセンサーというのを利用してiPhoneやiPadの画面を回転しています。ここではまずはiPhoneやiPadのジャイロセンサーがどのように画面を回転しているのかを紹介します。
理論を知っていると今後iPhoneやiPadの画面設定に役経つかもしれませんので、是非知っておきましょう。
ジャイロセンサーとは?
まずそのジャイロセンサーとはどのようなものなのでしょうか。
ジャイロセンサーとは、「角速度センサー」とも呼ばれ、回転や向きの変化を検知するセンサーのことです。
また「ジャイロセンサー」は、加速度センサのようにスマホの動きを測るセンサです。加速度センサはスマホのまっすぐな動きを測りますが、ジャイロセンサはスマホの「回転」や「向き」を測ります。
なのでスマホの向きによってジャイロセンサーが稼働して、iPhoneの画面を回転したり、回転しない場合もあります。
Apple公式推奨の確認方法
iPhoneの画面を回転したりする理論についてはわかっていただけますでしょうか。ジャイロセンサーという機器がiPhoneの画面の回転に大きくかかわっています。
それではそのジャイロセンサーでiPhoneの画面が回転するかを確認する方法について紹介します。
Apple公式推奨の確認方法は電卓を利用して確認する方法があります。電卓アプリは標準でインストールされているので、是非試してみてください。
電卓アプリを使って確認
Apple公式推奨の確認方法として、iPhoneの電卓アプリを利用する確認手順を紹介します。
まずはiPhoneで電卓アプリを起動してください。そして電卓アプリを起動した状態で、iPhoneを横向きにしてみてください。
正常に画面が回転すると電卓アプリ内のクリックできるキーが増えるはずです。もし電卓アプリがただ横向きになっただけだと、iPhoneの画面設定又はロック設定になっています。
アプリ特有の可能性をチェック
またiPhoneの電卓アプリ以外にも特定のアプリを利用すればiPhoneの画面設定や画面ロックをしているかを確認することもできます。
たとえばメッセージアプリを起動して、横向きにしたと気に文字入力できるキーボードが横向きにならない場合はiPhoneの画面ロック設定になっている場合があります。なのでその場合iPhoneの画面設定を確認してみてください。
 iPhoneの動画を回転させたい!回転の方法とおすすめアプリを紹介!
iPhoneの動画を回転させたい!回転の方法とおすすめアプリを紹介!iPhone/iPadの画面が回転しない時の対処法
それでは次にiPhoneやiPadの画面が回転しない場合の対処法や確認方法について紹介します。iPhoneやiPadで画面を回転しない時は、どのようなとこを確認すればいいのでしょうか。
またiPhoneとiPadで画面の設定を確認するポイントが異なる場合もあります。画面を回転しないときに焦らず確認するポイントを知っていると便利なこともあります。なのでここではiPhoneやiPadで画面が回転しないときの対処法について紹介します。
画面ロックを確認
まずiPhoneやiPadで画面が回転しないときの対処法や確認方法は、iPhoneやiPadの画面をロック設定を確認してみましょう。
iPhoneやiPadの画面をロックの確認方法は、ステータスバーにコントロールセンターの「画面の向きをロック」アイコンが表示されている場合は、「画面の向きをロック」がオンになっています。
また、iPhone(iPad)の画面下の部分から上に向かって指でスワイプてコントロールセンターを開きます。すると画面ロックをしているか確認することができます。
拡大表示機能のオンオフを繰り返す
またiPhoneやiPadの画面が回転しない時の対処法や確認方法として、拡大表示機能のオンオフを繰り返す対処法があります。拡大表示機能を知っていますか。拡大表示機能とは、画面を大きくして見やすくする機能です。
一部のiOS(iPhone6 Plus または iPhone6s Plus)デバイスでは、「拡大表示」がオンになっていると画面が回転しにくいことが報告されています。
なのでiPhone6 Plus または iPhone6s Plusを利用中で画面の回転がしづらい現象が発生している場合は、一度「拡大表示」をオフを試してください。拡大表示の設定は、設定アプリから拡大表示の有効化を確認することができます。
スイッチ設定を確認(iPadのみ)
またiPadの場合で画面が回転しない時の対処法や確認方法として、スイッチ設定を確認する方法があります。スイッチ設定とは、マナースイッチ設定のことです。
本体横にマナースイッチ設定が付いておりそこを画面のロック機能の切り替えに割り当てることが可能です。デフォルトでマナースイッチ設定は無効化になっていることがほとんどです。
マナースイッチ設定が画面ロック機能に割り当てられている場合は、ここの設定を解除しておかないと画面を回転させることができません。なのでiPadの場合は、このスイッチ設定も確認してみましょう。
再起動を行う
またiPhoneやiPadで画面が回転しないときの対処法や確認方法として再起動する方法があります。
もしiPhoneに不具合があればiPhoneやiPadを再起動すると改善することが良くあります。これはiPhoneやiPadはたまにちょっとしたことで不具合が起こり、再起することでリフレッシュされるためです。
なのでもし日頃iPhoneやiPadの調子が悪いときは是非iPhoneやiPadを再起動してみましょう。
iPhoneの再起動方法
それでは簡単にiPhoneの再起動方法を紹介します。
- スリープ/スリープ解除ボタン長押しします
- 赤いスライダが表示されたら左→右へスライダをドラッグします
- スリープ/スリープ解除ボタンを長押しします
- Appleロゴが表示されたら数秒間待って指を離します
以上でiPhoneの再起動方法になるので、知らなかった人は試してみてください。
強制的リセットする
また上記の方法を試してみてもiPhoneやiPadが回転しない場合は、iPhoneやiPadを強制的リセットする方法があります。
しかし強制的リセットをするとiPhoneやiPadのデータが消えてしまう可能性もあるので注意してください。
なので強制リセットする場合は事前にiPhoneやiPadのバックアップを取得しましょう。強制リセットは、自己責任で行うようにしましょう。
iPhoneの強制的リセット方法
それではiPhoneの強制的リセット方法を紹介します。iPhoneのバージョンによって強制的リセット方法が異なるので注意してください。
まずiPhone 6s 以前 の場合は、スリープ/スリープ解除ボタンとホームボタンを同時に 10 秒以上、Apple ロゴが表示されるまで押し続けることで強制的リセットをすることができます。
またiPhone7以降は、スリープ/スリープ解除ボタンと音量を下げるボタンを同時に 10 秒以上、Appleロゴが表示されるまで押し続けることで強制的リセットをすることができます。
 iPhoneの画面の明るさを調整する方法!変更するには?
iPhoneの画面の明るさを調整する方法!変更するには?それでも改善しない場合は
それでは最後にどうしてもiPhoneやiPadの画面が回転しない場合の最終手段の方法について紹介します。
iPhoneやiPadの画面が回転しない場合は、OSの不具合の場合とiPhoneやiPadの端末に問題があるので、素人では判断できない場合があります。その場合はどのような対処法があるのかを紹介します。
Appleの公式サポートに連絡
もしiPhoneやiPadが画面が回転しない場合は、Appleの公式サポートに問い合わせや連絡をしてみましょう。
AppStoreが近くある場合は、直接AppStoreに行ってもいいかと思います。しかし事前に予約が必要なので注意してください。
最後に
iPhoneやiPadの画面が回転しない場合の対処法や確認方法について紹介してきましたが、理解してもらえましたでしょうか。
ちょっとしたことで改善する場合もありますが、AppStoreやAppleの公式サポートに問い合わせしないと直らない場合もあるので注意してください。
 iPhoneのタッチパネルが反応しないときの原因と対処法!
iPhoneのタッチパネルが反応しないときの原因と対処法!合わせて読みたい!iPhoneに関する記事一覧
 iPhoneの利用開始設定!iPhoneを買ったらしておきたいこと
iPhoneの利用開始設定!iPhoneを買ったらしておきたいこと 【iPhone/Mac】Safariを最新バージョンにアップデート/ダウンロードする方法
【iPhone/Mac】Safariを最新バージョンにアップデート/ダウンロードする方法 【iPhone】音声入力の便利な使い方と設定方法!フリック入力より便利!
【iPhone】音声入力の便利な使い方と設定方法!フリック入力より便利!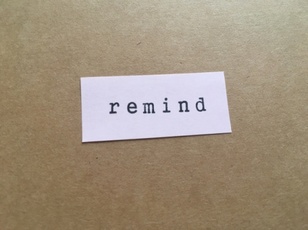 【iPhone】リマインダーリストを削除する方法とできない時の対処法
【iPhone】リマインダーリストを削除する方法とできない時の対処法


















