2018年10月21日更新
iPhoneの動画を回転させたい!回転の方法とおすすめアプリを紹介!
iPhoneで動画を撮影したけれど、間違った方向で撮影してしまったので編集して回転させたい!そんな時はアプリを使用して簡単に動画を回転させることが出来ます。今回はiphoneで撮影した動画を回転させる方法とおすすめのiPhoneアプリを紹介していきます。

目次
- 1iPhoneで動画を縦横回転させる方法
- 2iPhoneで動画を縦横回転させる方法~アプリ~
- ・【iPhone動画回転・反転アプリ】iMovie for iPhone
- ・【iPhone動画回転・反転アプリ】Video Rotate
- ・【iPhone動画回転・反転アプリ】Video Rotate Free
- ・【iPhone動画回転・反転アプリ】Video Rotate & Flip
- ・【iPhone動画回転・反転アプリ】Cute CUT
- 3【iPhone動画回転・反転アプリ】どれがおすすめ
- 4iPhoneの動画を縦横回転させる方法~パソコン~
- ・【iPhone動画回転・反転ソフト】Filmora (旧名:動画編集プロ)
- 5【iPhone動画回転・反転】アプリとパソコンどちらがおすすめ
- 6iPhoneで動画を撮るときに回転しないようにするコツ
iPhoneで動画を縦横回転させる方法
iPhoneXsが新しく発売となり、iPhone内臓カメラでの写真や動画の撮影がさらに楽しくなってきましたが、iPhoneで動画を撮影した際に自分が思っていたのと違う方向で撮ってしまう場合もあると思います。
iPhoneで撮影した動画を回転させるにはアプリを使用して編集する、もしくはパソコンに動画を取り込んで向きを変えるという方法などがあります。
 AndroidからiPhoneにLINEアカウントを引き継ぎする方法
AndroidからiPhoneにLINEアカウントを引き継ぎする方法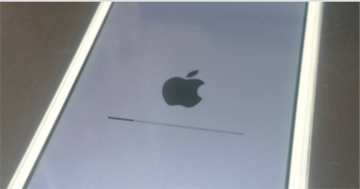 iPhone「アップデートを確認中」から進まない3つの原因・対処法
iPhone「アップデートを確認中」から進まない3つの原因・対処法iPhoneで動画を縦横回転させる方法~アプリ~
まず、iPhoneで撮影した動画をアプリで編集して回転させる方法をご紹介します。動画編集アプリはいくつもありますが、ここでは簡単に動画の向きを変えることができるアプリをピックアップしていきます。
【iPhone動画回転・反転アプリ】iMovie for iPhone
iPhoneに初めからインストールされている「iMovie for iPhone」。初心者でも簡単に動画の向きを変えることができます。詳しい動画の回転方法もご紹介していきます。
このアプリは初めからiPhoneにインストールされていますが、もし削除してしまっていた場合は再インストールできます。アプリを開いたらまずは「プロジェクトを作成」をタップします。
新規プロジェクトという画面が出てくるので、ここで「ムービー」の方を選択します。
※「予告編」を選択するとテンプレートを使用しながら動画を作成できます。
iPhoneで撮影した動画を選択する画面が出てくるので、回転させたい動画を選んでタップします。選択すると右下にチェックがつきます。
ここから編集画面に移ります。動画を回転させたい場合は下の画像のように2本の指を画面の赤い〇のあたりに置いて、回転させたい方向に動かします。時計周りでも反時計回りでも大丈夫です。この動作で動画の向きを変えることができます。
右上の?をタップするとヘルプのメッセージが出てくるので安心です。編集を終えたら左上の「完了」をタップし動画の回転があっという間にできました。
回転させた動画をiPhoneに保存する場合は下の赤い枠で囲ったマークをタップします。動画を再生したい場合はその左のボタン、動画を削除したい場合は右のボタンをそれぞれタップします。
動画のサイズを設定できますので、自分の好みのサイズで保存します。きれいな画質の動画にしたい場合はHDと書いてあるものを選択します。
おもな機能・特徴
- 初心者でも簡単に動画を回転させることができる。
- iPhoneに最初からインストールしてあるので安心。
- 無料で使用できる。
【iPhone動画回転・反転アプリ】Video Rotate
こちらのiPhoneアプリは有料(120円)なのでより機能が充実しています。動画の縦横の回転だけであれば無料のアプリで十分かと思いますが、参考までにご紹介します。
おもな機能・特徴
- 他のiPhoneアプリと同様、簡単に動画を回転させることができる。
- 動画の回転以外にもたくさんの編集機能がついている。
【iPhone動画回転・反転アプリ】Video Rotate Free
先ほどの有料iPhoneアプリの無料版です。有料と違うのは下に広告が表示されるところです。
使用するのはとても簡単です。アプリを開くとiPhone内に保存されている動画の一覧が出てきますので、縦横を回転させたいものを選択できます。下には広告が表示されていますので、気になる方は有料のiPhoneアプリの使用をおすすめします。
選択すると元の動画の他に3パターンで回転させたものが表示されるので、好きなものをタップして保存します。このiPhoneアプリでは動画の回転の他にフリップと言って、動画を鏡に写したように左右逆にすることもできます。
おもな機能・特徴
- 操作がとても簡単。
- 無料なので広告が表示される。
- 動画の回転、フリップ以外の機能はほぼついていない。
【iPhone動画回転・反転アプリ】Video Rotate & Flip
こちらも有料(120円)のアプリです。先ほどのiPhoneアプリ「Video Rotate」とほぼ同じような機能がついていますので、使用してみて好きな方を使うのが良いと思います。
おもな機能・特徴
- 簡単に動画を回転させることができる。
- 回転だけでなく文字が逆に映ってしまったときに向きを変えることができる。
【iPhone動画回転・反転アプリ】Cute CUT
こちらのiPhoneアプリは無料で使用できます。有料(720円)のものもありますが、無料でも十分に編集機能がついたiPhoneアプリになります。
Cute Cutを使って動画を回転させていきます。
アプリを開くと左上に+のボタンがあるので、そちらをタップして新規ムービーを作成します。この時、タイトルや動画の設定の画面も出てきますので、自分の好きなようにカスタマイズします。
編集画面に入ると左中央に+のボタンが出てくるのでそちらをタップすると、iPhoneのメディアフォルダから動画を選択することができます。
タブが出てくるので、「ビデオ」を選択し回転させたい動画を選択します。
回転させたい動画をインポートしたら、その動画の部分をダブルタップすることで下に作業ボタンが出現します。その中から回転させるボタンを選択し、動画の向きを変えることができます。
動画を回転させる以外にもいろいろな機能がついています。
編集が終わったらiPhoneのアルバムに保存することができます。画面上の再生ボタンの左のボタンをタップするとタブが出てきますので、「アルバムにエクスポート」をタップします。
おもな機能・特徴
- 無料のアプリでもたくさんの編集機能がついている。
- facebookやyoutubeにも簡単にアップロードできる。
- 少し操作が難しいところもあるが、慣れれば簡単にできる。
 iPhoneの連絡先をまとめて(一括/複数)削除する方法
iPhoneの連絡先をまとめて(一括/複数)削除する方法 iPhoneでiOSのバージョンを確認する方法
iPhoneでiOSのバージョンを確認する方法【iPhone動画回転・反転アプリ】どれがおすすめ
ここまででいくつか動画回転アプリをご紹介してきましたが、やはりiPhoneに元からインストールされているiMovieは使いやすいです。無駄な機能もありませんし、初心者でも簡単に動画を回転させることが出来ます。
動画を縦横に回転させる以外の編集もしたいという人にはCuteCUTがおすすめです。
iPhoneの動画を縦横回転させる方法~パソコン~
ここまではiPhoneのアプリを使用した動画の回転方法を紹介してきましたが、パソコンの方が作業しやすいという方もいるかと思います。パソコンで動画を縦横に回転させるのに便利な方法をご紹介します。
【iPhone動画回転・反転ソフト】Filmora (旧名:動画編集プロ)
wondershare社の「filmora」というアプリを使用していきます。アプリがまだない方は下記からダウンロードできます。
パソコンの指示に従ってインストール出来たら準備完了です。iPhoneで撮影した動画はあらかじめパソコンに転送するか読み込んでおきます。画像のサイズを決めて「高度編集モード」を選択します。
画面の左上のあたりに回転させたい動画をインポートします。その動画を選択して下の作業場に追加しておきます。
下に追加したクリップ(挿入した動画)をダブルクリックすると縦横の回転ができるようになります。
おもな機能・特徴
- パソコンで作業するため、画面が見やすく作業しやすい。
- 縦横の回転以外にもたくさんの機能がついている。
- 音楽やエフェクトを使用した高度な動画編集が可能。
【iPhone動画回転・反転】アプリとパソコンどちらがおすすめ
それでは、iPhoneで撮った動画を回転させるのにはアプリとパソコンどちらで編集するのが便利でしょうか?簡単に編集できるのはやはりiPhoneのアプリだと思います。撮影した動画の向きを変えるだけであれば、アプリが手軽に操作できます。
パソコンで作業するとなると、iPhoneからパソコンに動画をインポートするという手間が発生します。ただ、iCloudを使用している方はより簡単にパソコンでも編集できるかもしれません。
iPhoneで動画を撮るときに回転しないようにするコツ
iPhoneで動画を撮影した後に編集するのも良いですが、初めから編集がいらない方が手間がかかりません。動画を撮影するときに回転しないようにするにはどうしたら良いでしょうか?
iPhoneで動画を撮影する場合は基本的に横向きで撮るのが望ましいです。というのも、撮った画像をFacebookやyoutubeにアップする際などにどうしても小さくなってしまうからです。
また、他の動画や写真と組み合わせて編集する際にも横向きで撮影した方が編集しやすいと思います。
最近のiPhoneでは自動的に向きが直りますので、撮影した動画を再生する際に向きが逆さまになってしまうということは少なくなっておりますが、編集が必要な時もあるかと思います。
動画の向きを変える時には今回ご紹介したアプリを使用すれば簡単に動画を回転させることができますのでぜひ試してみてください。



























