【裏技】「iPhone」のおしゃれなホーム画面を作る方法!
この記事では、「iPhone」のホーム画面をおしゃれに作る方法(裏技)を解説します。「iPhone」の設定では、ホーム画面をおしゃれに作ることが難しいです。この記事を読めば、きっとホーム画面をおしゃれに作ることができるはずです。

目次
- 1【裏技】「iPhone」のホーム画面をおしゃれに作る方法~動く壁紙~
- ・動く壁紙にする方法
- 2【裏技】「iPhone」のホーム画面をおしゃれに作る方法~サイズ変更~
- ・画像を壁紙サイズに変更する方法
- ・写真編集機能
- ・横向きの画像を壁紙にする方法
- 3【裏技】「iPhone」のホーム画面をおしゃれに作る方法~アプリの削除~
- ・使用しないアプリの削除による整理方法
- 4【裏技】「iPhone」のホーム画面をおしゃれに作る方法~アイコン仕分け~
- ・アプリアイコンの仕分け方法
- ・カテゴリ別にフォルダ作成
- ・アプリを色別にフォルダ作成
- ・ページ別にアイコンの仕分け
- 5【裏技】「iPhone」のホーム画面をおしゃれに作る方法~アイコン配置~
- ・アイコンの配置移動で画面作りする方法
- ・よく使用するアプリの配置位置
- 6【裏技】「iPhone」のホーム画面をおしゃれに作る方法~アイコン透明化~
- ・アイコンを透明化して壁紙を隠さない方法
- 7【裏技】「iPhone」のホーム画面をおしゃれに作る方法~ドッグ透明化~
- ・「ドッグ」の透明化
- 8【裏技】「iPhone」のホーム画面をおしゃれに作る方法~加工アプリ~
- ・アプリによる壁紙画像の加工
- ・ぼかしやエフェクトの付与
- ・画像を壁紙サイズに調整
- ・アプリによるアイコン装飾
- ・まとめ
- ・合わせて読みたい!ホーム画面に関する記事一覧
【裏技】「iPhone」のホーム画面をおしゃれに作る方法~動く壁紙~
この記事では、「iPhone」のホーム画面をおしゃれに作る方法(裏技)を解説します。「iPhone」の設定では、ホーム画面をおしゃれに作ることが難しいです。この記事を読めば、きっとホーム画面をおしゃれに作ることができるはずです。
この記事は、「iPhone」のホーム画面を自分なりに作りたいという人や、デフォルトのホーム画面や壁紙では物足りないという人、「iPhone」のホーム画面を作り変える方法を既に知っている人でもイメージがまだ決まっていないという人も参考になるはずです。
早速、「iPhone」のホーム画面をおしゃれに作る方法を紹介していきます。まずは、「iPhone」のホーム画面の壁紙を動く壁紙にする方法を解説します。ぜひ、初めから読み進めてみてください。
動く壁紙にする方法
通常のカメラ設定では、「iPhone」のホーム画面に動く壁紙を設定することはできません。では、どのようにして「iPhone」のホーム画面に動く壁紙を設定するのでしょうか。
- 事前に「Live Photo」で撮影
- 写真アプリから「壁紙に設定」を選択
- 「Live Photo」を選択して設定
事前に「Live Photo」で撮影
「iPhone」のホーム画面におしゃれに動く壁紙を設定するには、「iPhone」のカメラ撮影を「Live Photo」に設定しておく必要があります。「Live Photo」は、撮影前後の1.5秒間の映像が画像閲覧時に動く機能のことです(iPhone iOS9以降の機能)。
動く壁紙を撮影するためにはまず、「iPhone」のカメラアプリを起動します。
iPhoneカメラ画面下にある「写真」撮影モードに設定します。ビデオやパノラマでは、動く壁紙を撮影することができないので注意してください。
撮影モードに設定したら、画面上に表示されているアイコンをタップします。これが、「Live Photo」アイコンです。
アイコンをタップすると、黄色に変化します。これで「Live Photo」の機能をオンにすることができました。オフに変更する場合は、もう一度アイコンをタップすれば変更できます。この状態で、撮影します。
写真アプリから「壁紙に設定」を選択
動く画像を撮影できたら、写真アプリを起動します。
写真アプリから、動く画像を選択します。
画像左下に表示されているアイコンをタップします。
「壁紙に設定」をタップします。
「ロック中の画面に設定」「ホーム画面に設定」「両方に設定」のいずれかを選択します。ホーム画面に設定する場合は、「ホーム画面に設定」を選択します。以上で、動く壁紙をiPhoneのホーム画面に設定することができます。
「Live Photo」を選択して設定
「Live Photo」を選択し、「設定」を選択すれば完了です。以上で、動く壁紙をiPhoneのホーム画面に設定することができます。カメラ設定を少し変更するだけで、このようにおしゃれな壁紙を設定することができます。
 【iPhone】ホーム画面を真っ白にする方法を解説!
【iPhone】ホーム画面を真っ白にする方法を解説!【裏技】「iPhone」のホーム画面をおしゃれに作る方法~サイズ変更~
「iPhone」のホーム画面をおしゃれに作る方法として、次に画像をiPhoneの壁紙サイズに変更する方法を解説します。サイズ変更はどうすれば良いでしょうか。
画像を壁紙サイズに変更する方法
おしゃれな画像を見つけても、画像サイズがiPhoneと合わないと壁紙に設定することができません。せっかくのおしゃれな画像を壁紙サイズに変更して、おしゃれなホーム画面に設定する方法を解説していきます。
おしゃれな画像を壁紙サイズに変更は、iPhoneの写真編集機能から行うことができます。そのため、画像サイズ変更アプリなどをダウンロード/インストールする必要はありません。
写真編集機能
iPhoneの写真編集機能でおしゃれな画像を壁紙サイズに設定していきます。まずは、写真アプリを起動します。
「編集」から操作
壁紙に設定するための、おしゃれな画像や気に入った画像を選択します。選択し、画像を開いたら、画面右上にある「編集」をタップします。ここで、画像のサイズを編子することができます。
後はアスペクト比を選択すれば、おしゃれな画像を壁紙サイズに変更することができます。
各iPhone別のアスペクト比
アスペクト比は、iPhoneのバージョンによって異なります。次の表では、各iPhone別のアスペクト比をまとめてあります。
| iPhone4 | 3:2 |
| iPhone4S | 3:2 |
| iPhone5 | 16:9 |
| iPhone5S | 16:9 |
| iPhone5C | 16:9 |
| iPhoneSE | 16:9 |
| iPhone6 | 16:9 |
| iPhone6 Plus | 16:9 |
| iPhone6S | 16:9 |
| iPhone6S Plus | 16:9 |
| iPhone7 | 16:9 |
| iPhone7 Plus | 16:9 |
| iPhone8 | 16:9 |
| iPhone8 Plus | 16:9 |
| iPhone X | 2:1 |
| iPhone XR | 2:1 |
| iPhone XS | 2:1 |
| iPhone XS MAX | 2:1 |
横向きの画像を壁紙にする方法
では、せっかく撮影したおしゃれな画像が横向きであった場合は、どうすれば良いでしょうか。横向きの画像を壁紙にする方法を解説します。
スクリーンショットの利用
「iPhone」のスクリーンショットを利用することで、横向きの画像をそのまま「iPhone」のホーム画面に設定することができます。スクリーンショットは、「iPhone」ホームボタンと電源ボタンを同時に押すことでできます。
 Androidのホーム画面のアイコン/アプリの整理方法!
Androidのホーム画面のアイコン/アプリの整理方法!【裏技】「iPhone」のホーム画面をおしゃれに作る方法~アプリの削除~
「iPhone」のホーム画面をおしゃれに作る方法として次に、「iPhone」アプリの削除(整理)方法を解説します。
使用しないアプリの削除による整理方法
「iPhone」で使用しないアプリは削除をすることでホーム画面を整理することができます。使用しないアプリの削除手順です。
- 「バッテリー使用状況」からアプリの使用頻度確認が可能
- アプリの削除
- アイコンを長押し
「バッテリー使用状況」からアプリの使用頻度確認が可能
「iPhone」では、容量が少なくなると、動作が遅くなったり新たにアプリをインストールできなくなります。まずは、設定の「バッテリー使用状況」から、アプリの使用頻度確認し、必要のないアプリを探してください。
設定アプリ内にある「バッテリー」をタップします。
「バッテリー使用状況」から、容量を多く使用しているアプリを確認します。
アプリの削除
後は、アプリを削除するだけです。削除したいアプリアイコンをホーム画面から探します。
アイコンを長押し
アプリアイコンを長押しし「Appを削除」をタップすると、アプリを削除することができます。「iPhone」のホーム画面をおしゃれに整理するために、この方法を参考にし必要のないてアプリを削除してみてください。
 【Google Chrome】ホーム画面のカスタマイズ方法を解説!
【Google Chrome】ホーム画面のカスタマイズ方法を解説! LINEホーム画面は横型に戻せる?縦長におすすめの画像のポイントは?
LINEホーム画面は横型に戻せる?縦長におすすめの画像のポイントは?【裏技】「iPhone」のホーム画面をおしゃれに作る方法~アイコン仕分け~
アプリアイコンを仕分けて、「iPhone」のホーム画面をおしゃれに作る方法を解説します。
アプリアイコンの仕分け方法
「iPhone」では、カテゴリ別にアプリアイコンを仕分けることで、「iPhone」のホーム画面をよりスタイリッシュにおしゃれにすることができます。ここでは、次の3種類で仕分ける方法を解説します。
- カテゴリ別にフォルダ作成
- アプリを色別にフォルダ作成
- ページ別にアイコンの仕分け
カテゴリ別にフォルダ作成
「iPhone」で使用しているアプリをカテゴリ別にフォルダ作成することで、より使いやすいホーム画面を作ることができます。
- まとめるアプリを長押しで重ねる
- カテゴリタイトルの入力
まとめるアプリを長押しで重ねる
まとめたいアプリアイコンを長押しし、「ホーム画面を編集」をタップします。
「ホーム画面を編集」をタップしたら、アプリアイコンをカテゴライズしたいアプリの上に重ねます。
カテゴリタイトルの入力
アプリアイコンを重ねると自動でフォルダが作成されるので、後はカテゴリタイトルを入力すれば完了です。
アプリを色別にフォルダ作成
アプリを色別にフォルダ作成することで、「iPhone」のホーム画面をおしゃれにすることもできます。
フォルダの色を入力
フォルダの色を入力するか、アプリアイコンのカラー別にフォルダ作成をして、「iPhone」のホーム画面をおしゃれにしてみてください。
ページ別にアイコンの仕分け
ページ別にアイコンの仕分けをする方法もあります。
移動するページへスライド
「iPhone」のホーム画面は1ページのみではありません。アプリアイコンを移動するページへスライドさせることで、ページ別にアプリアイコンの仕分けをすることもできます。ここで紹介した方法を使って、おしゃれなホーム画面を作ってみてください。
 【ホーム画面を忘れて、Pie Control-Swiftly Switch】アプリを紹介!
【ホーム画面を忘れて、Pie Control-Swiftly Switch】アプリを紹介!【裏技】「iPhone」のホーム画面をおしゃれに作る方法~アイコン配置~
アプリアイコンを配置する方法を学んで、「iPhone」のホーム画面をおしゃれに作ることもできます。
アイコンの配置移動で画面作りする方法
アプリアイコンの配置移動で画面作りをする方法です。
- 中心のみアイコンを配置しない
- アイコンを片側のみに配置
- 背景画像を隠さないように配置
- アイコンを上部へ集中配置
中心のみアイコンを配置しない
ここでは、アイコンの配置移動で画面作りする方法として、3種類紹介します。1つ目に中心のみアイコンを配置しないことです。中心のみアイコンを設置しないことで、おしゃれなホーム画面を作ることができます。
アイコンを片側のみに配置
また、アプリアイコンを片側のみに配置することもおしゃれになります。
背景画像を隠さないように配置
背景画像や壁紙のデザインによっては、画像をしっかり見せたいという場合も多いはず。その場合は、背景画像を隠さないようにアプリアイコンを配置するようにしてください。
背景画像を隠さないように配置することで、よりホーム画面をおしゃれにすることができます。
アイコンを上部へ集中配置
背景画像を隠さないように配置する以外に、アイコンを上部へ集中配置することもお勧めです。壁紙によっては、隠さないように配置することもできます。
よく使用するアプリの配置位置
上では、壁紙を隠さないように配置することについても触れましたが、次に、よく使用するアプリの配置位置を「ドッグ」や「コントロールセンター」に配置する方法を解説します。
画面右側への配置
よく使うアプリは、画面右側に配置することで、より便利に使うことができます。ホーム画面をおしゃれにすることもでき、背景画像によっては上手く画像を隠さないように設定することもできるはずです。
「ドッグ」への配置
よく使うアプリは、「ドッグ」に配置することで便利に使うことができます。「ドッグ」とは、「iPhone」ホーム画面下にあるアプリ位置のことです。「ドッグ」に配置することで、使用頻度の高いアプリをすぐに起動することができます。
「ドッグ」に配置する場合は、通常のアプリアイコンを整理する場合と同じように操作します。「ドッグ」に配置したいアプリを長押しし、「ホーム画面を整理する」をタップします。後は、「ドッグ」にアプリを移動させるだけです。
「コントロールセンター」への配置
「ドッグ」に配置する以外にも、「コントロールセンター」に配置することでアプリを使いやすくすることもできます。設定アプリから「コントロールをカスタマイズ」を選択し、「コントロールセンター」にアプリを配置することができます。
 Androidスマホのホーム画面をカスタマイズする方法
Androidスマホのホーム画面をカスタマイズする方法【裏技】「iPhone」のホーム画面をおしゃれに作る方法~アイコン透明化~
アイコンを透明化することで、「iPhone」のホーム画面をおしゃれに作る方法です。
アイコンを透明化して壁紙を隠さない方法
アイコンを透明化して壁紙を隠さない方法です。
- 何もないホーム画面をスクショする
- 専用サイトにアップロード
何もないホーム画面をスクショする
アイコンを透明化するために、一度、何もないホーム画面をスクショします。
専用サイトにアップロード
下のリンクを開き写真をアップロードします。
「Create BLACK icons」を選択
専用サイトを開いたら「Create BLACK icons」を選択してください。ここで、透明にする設定をします。
透明化する部分を選択
後は、透明化する部分を選択するだけです。
選択したアイコンのみ透明化
透明化は、選択したアイコンのみが適応されます。
 ZenUI Launcherの使い方!ホーム画面を簡単カスタマイズ
ZenUI Launcherの使い方!ホーム画面を簡単カスタマイズ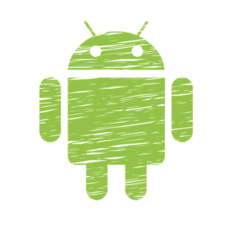 Androidブックマークをホーム画面に追加!ショートカットを作成しよう
Androidブックマークをホーム画面に追加!ショートカットを作成しよう【裏技】「iPhone」のホーム画面をおしゃれに作る方法~ドッグ透明化~
ドッグを透明にして「iPhone」のホーム画面をおしゃれに作ることもできます。
「ドッグ」の透明化
「ドッグ」の透明化の手順です。
- 「設定」で「透明度を下げる」を無効
- 透明化する壁紙をダウンロード
- ホーム画面に設定
「設定」で「透明度を下げる」を無効
「設定」から「透明度を下げる」の項目を無効にします。
透明化する壁紙をダウンロード
次に、壁紙を隠さないようにするために、透明化する壁紙をダウンロードします。
ホーム画面に設定
壁紙をホーム画面に設定すれば、完了です。
 Nova Launcherの使い方!Androidホーム画面を設定しよう
Nova Launcherの使い方!Androidホーム画面を設定しよう Pixel Launcherの使い方!ホーム画面カスタマイズしよう
Pixel Launcherの使い方!ホーム画面カスタマイズしよう【裏技】「iPhone」のホーム画面をおしゃれに作る方法~加工アプリ~
加工アプリを使って、「iPhone」のホーム画面をおしゃれに作る方法です。
アプリによる壁紙画像の加工
アプリによる壁紙画像の加工をすると、さらにおしゃれにホーム画面を作ることができます。
ぼかしやエフェクトの付与
ぼかしやエフェクトが付いている加工アプリをいくつか紹介します。
- MOLDIV
- PhotoDirector
MOLDIV
ぼかしやエフェクトを上手く使いたい場合は、「MOLDIV」がおすすめです。細かい加工機能が付いているため、よりおしゃれなホーム画面を作ることができるはずです。
PhotoDirector
「PhotoDirector」もまた、細かい加工機能で定評のある加工アプリです。「PhotoDirector」は、iPhone、Androidどちらからでも利用可能です。
画像を壁紙サイズに調整
画像を壁紙サイズに調整する際に最適なアプリを紹介します。
壁紙ぴったん
「壁紙ぴったん」を使えば、壁紙サイズに合わない画像でも、ぴったりにサイズ変更することができます。
アプリによるアイコン装飾
アプリアイコンを装飾したい場合は、次のアプリがおすすめです。
CocoPPa
「CocoPPa」はアイコン装飾ができるため、よりおしゃれなホーム画面を作ることができます。
壁紙やアイコンのデザインを装飾可能
「CocoPPa」では、壁紙はもちろん、アイコンのデザインをおしゃれに装飾することができます。
まとめ
いかがでしたか。この記事では、「iPhone」のホーム画面をおしゃれに作る方法(裏技)を解説しました。「iPhone」の設定では、ホーム画面をおしゃれに作ることが難しいです。おしゃれなホーム画面を作るには、工夫が必要になります。
おしゃれなホーム画面にするため、壁紙を隠さないようにアイコンを配置する方法や、ドッグにアプリを配置する方法など、様々なおしゃれテクニックを紹介しました。この記事を読めば、きっとホーム画面をおしゃれに作ることができるはずです。
おしゃれなホーム画面を作りたいという人は、この記事を参考に、おしゃれなホーム画面を作ってみてください。
 LINEホーム画面をおしゃれにする画像壁紙素材まとめ!縦長写真も紹介!
LINEホーム画面をおしゃれにする画像壁紙素材まとめ!縦長写真も紹介!合わせて読みたい!ホーム画面に関する記事一覧
 iPhoneホーム画面をおしゃれにする方法!シンプル整理術も紹介!
iPhoneホーム画面をおしゃれにする方法!シンプル整理術も紹介! 「LINE」のプロフィール画像/ホーム画面をこっそり変える方法!
「LINE」のプロフィール画像/ホーム画面をこっそり変える方法! iPhoneのホーム画面を白色/黒色にすると集中を保てるのか解説!
iPhoneのホーム画面を白色/黒色にすると集中を保てるのか解説! 【iPad】ホーム画面のアプリを整理する方法!
【iPad】ホーム画面のアプリを整理する方法!






















































