2021年02月28日更新
ZenUI Launcherの使い方!ホーム画面を簡単カスタマイズ
ZenUI Launcherとは?と思った人へ。疑問を解決するために解説をしていきます!!ページでは、ZenUI Launcherの使い方や設定の仕方などを解説していきます。ここを閲覧し終わったあなたはZenUI Launcherマスターになっているでしょう。

目次
ZenUI Launcherの使い方〜ホーム画面〜
ZenUI Launcherの使い方やカスタマイズの仕方など詳しくかつ、分かりやすく説明していきます。どうぞよろしくお願いいたします。
デフォルトのホーム画面
ZenUI Launcherのデフォルトのホーム画面は上の画像の様になっています。ここからZenUI Launcherホーム画面の設定を変更したり、壁紙や壁紙のエフェクト、アプリのアイコンなどを自分好みにカスタマイズすることが出来ます。
アプリ一覧
上の画像は、ZenUI Launcherアプリ一覧を示しています。ZenUI Launcherアプリ一覧の開き方は、ホーム画面から上にスワイプすると開くことが出来ます。
もちろんこのアプリ一覧の画面もカスタマイズすることができ、アプリの位置などを自由に変更することが出来ます。
~黒く塗りつぶしてあるところは、個人的なアプリケーションなのでご了承ください。~
ホーム画面の管理
こちらは、ZenUI Launcherホーム画面の管理が出来る画面の画像を上に表示しています。
ZenUI Launcherホーム画面の管理の画面の開き方は、デフォルトのホーム画面の壁紙をロングタップ(長押し)するだけで開くことが出来ます。各種機能については、追って説明をします。
 AndroidでUSB接続のモードを「充電」から「ファイル転送」モードに変更する方法
AndroidでUSB接続のモードを「充電」から「ファイル転送」モードに変更する方法ZenUI Launcherの使い方〜カスタマイズ〜
ここでは、ZenUI Launcherのカスタマイズの仕方を説明していきます。
ホームページ画面のカスタマイズ
ZenUI Launcherホーム画面のカスタマイズについて。ホーム画面をカスタマイズする方法はたくさんあります。
例えば、ホーム画面の壁紙をいじってみたり、設定を変更して文字のサイズやアイコンの大きさを変えてみたりなど楽しい機能がいっぱい詰まっています!
アプリ一覧画面のカスタマイズ
先ほどのZenUI Launcherアプリ一覧より、上の画像の右上の左側の歯車マークをタップします。すると、下のような画像が出てきます。
この画面で「すべて」を選択すると、五十音順に。「ダウンロード」を選択すると、ダウンロード順に。「カスタマイズ」を選択すると、自分でアプリのアイコンを動かした順に。「最近使ったアプリ」なら、最近使ったアプリの順番にアイコンが並びます。
ZenUI Launcherの使い方〜ユーザー設定〜
ここからは、ZenUI Launcherユーザー設定について解説していきます。ZenUI Launcherユーザー設定は分かりにくい所が多いので特に丁寧に解説していきます。
ホーム画面
上の画像より、この画面がZenUI Launcherユーザー設定のデフォルト画面となっています。
ここから、アプリのアイコンをアイコンパックというものを使用して変更したり、エフェクト付き壁紙のエフェクトの起動をしたりなどと多岐にわたって使用することが出来ます。
ZenUI Launcherユーザー設定のデフォルト画面の開き方は、先述のZenUI Launcherホーム画面の管理の画面からユーザー設定というアイコンをタップしていただくと開くことが出来ます。
フォルダー
フォルダーをご存知でしょうか。PCを使い慣れている方だとピンとくるものがあると思います。PCでいうところの黄色いファイルを示します。
スマホでいうと、アプリをまとめる時にアプリ群として一つのかたまりが出来るはずです。それが、フォルダーとなります。
現実世界まで拡張して説明すると、たくさんのプリントを一つのファイルにまとめる。これがフォルダーとなります。
上の画像の開き方は、ユーザー設定の「フォルダー/アイコン」をタップしていただくと開くことができます。ここから設定をいじることが出来、アイコンの文字サイズや文字の種類、フォルダーのスタイルまで多種多様なものが用意されています。
この設定は自分好みでカスタマイズするのが醍醐味なので敢えて深くは説明しません。ご了承ください!
アプリロックを使う方法
下の画面を開く方法は、「ユーザー設定のアプリロック」のアイコンをタップしていただくと開くことが出来ます。
アプリロックとは?アプリロックとは、その名前の通り、アプリにロックをかける事が出来ます。主な使用用途としては、他人に見られたくない写真フォルダや使われたくないアプリなどに対して使用します。
ロックの方法は二種類あり、パターンロック若しくは指紋認証ロックがあります。
アプリロックを掛けると、アプリを開く際にパスコードの認証を要求され、パスコードが正しいと開くことが出来ます。主な使用用途としては、開けられたくないアプリやギャラリーアプリに使うことがおすすめです。
未読件数を表示する方法
下の画面を開く方法はユーザー設定の未読件数の表示設定のアイコンをタップしていただくと開くことが出来ます。
未読件数の表示の有無は、アプリアイコンの隣にあるチェックボックスより変更することが出来ます。
検索設定をする方法
下の画面の開き方は、ユーザー設定の検索設定のアイコンをタップしていただくと開くことが出来ます。
検索設定とは、スワイプやフリックなどの動作をすると検索エンジンが起動するようになったり、検索エンジンのトレンドを表示したりなどスマホを利用するユーザーに対して快適なものにカスタマイズできるものです。
 Androidの写真をパソコンに移行(取り込む)方法
Androidの写真をパソコンに移行(取り込む)方法ZenUI Launcherの使い方〜ホーム画面の管理〜
ここでは、ZenUI Launcherホーム画面の使い方を説明していきます。
テーマ
こちらはZenUI Launcherのテーマを選択するものです。この画面の開き方は、デフォルトのホーム画面より、ZenUIテーマというアイコンをタップしていただくと起動することが出来ます。
テーマのイメージとしては、LI○Eの着せ替えをイメージしていただくと分かりやすいです。
テーマをダウンロードして起動するとスマホのデフォルトアプリのテーマが変更されます。例えば、時間設定の背景が変わったり壁紙にエフェクトが入ったりなど、楽しい機能がたくさんです。
壁紙
この画面の開き方は、デフォルトのホーム画面から、壁紙のアイコンをタップしていただくと開くことが出来ます。
ここでは壁紙を変更することができ、ロック画面とホーム画面の編集が同時に出来ます。もちろんエフェクト付きの壁紙も設定することができるのでスマホを開ける楽しみが増えますよ。
壁紙のエフェクト
ホーム画面などに設定する画像のエフェクトを紹介していきます。上の画像は視差効果を利用した壁紙です。視差効果とは、スマホのジャイロセンサーに反応して画像が動くものになっています。色々な種類があるので結構おもしろいです。
(ちなみにこの画面の開き方は、デフォルトのホーム画面から壁紙アイコン、ライブ壁紙をタップすると起動することが出来ます。)
こちらは、スマホをユーザーがタップしたときに反応するエフェクト付きの壁紙です。タップすればするほどニョロニョロが増えますが、一瞬で消えてしまうのでたくさん呼び出せたときは爽快感があります。
アイコンパック
この画面の開き方は、ユーザー設定の画面から、フォルダー/アイコンのアイコンをタップし、上の方にあるアイコンパックというアイコンをタップすると開くことが出来ます。
アイコンパックについてざっと説明しておくと、例えば、Yout○beなどのあの赤いアイコンを自分好みのカラーやアイコンに変更することができます。
他にも、線でアイコンを描画しているおしゃれなものもあります。女性から男性まで幅広く楽しむことが出来ます。
筆者の私もこの機能に興味を持ったので、1つアイコンパックをインストールしてみました。私がインストールしたアイコンパックは線でアイコンを描画するものです。
アイコンパックを起動すると、自分の端末にインストールしてある様々なデフォルトアプリが線の描画に変わっていきます。いつも見ているアイコンが少し変わるだけで、印象がガラリと変わるので気分を変えたい時などにとてもおすすめです。
アイコンパックの追加方法について説明します。アイコンパック選択画面を開き、そこから、右上の縦3つの点をタップします。下の画面に移ります。
右上のアイコンの「アイコンパックを追加します。」というアイコンをタップしていただくと、playstoreが起動し、アイコンパックのダウンロードページへ遷移します。
以上でZenUI Lancherの説明を終わります。いかがでしたでしょうか。分かりやすく伝わりましたでしょうか。またこのような記事を書いていくので今後ともどうぞよろしくお願いいたします。
合わせて読みたい!Androidに関する記事一覧
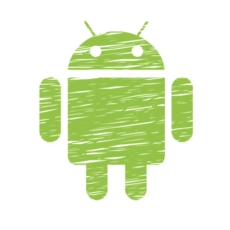 Androidスマホがイヤホンを認識しない・聞こえない時の対処法
Androidスマホがイヤホンを認識しない・聞こえない時の対処法 AndroidにPCをUSB接続しても認識しない/できない時の対処法
AndroidにPCをUSB接続しても認識しない/できない時の対処法 PC向けAndroidエミュレータ!Noxや軽くておすすめエミュレータまとめ
PC向けAndroidエミュレータ!Noxや軽くておすすめエミュレータまとめ Android「モバイルクリーナーの更新が必要です」警告の原因・対処法
Android「モバイルクリーナーの更新が必要です」警告の原因・対処法



























