2019年06月10日更新
iPhoneホーム画面をおしゃれにする方法!シンプル整理術も紹介!
iPhoneユーザーの皆さんはホーム画面をどのように設定していますか?iPhoneのホーム画面は設定によっておしゃれにしたりシンプルにすることができます!この記事ではiPhoneのホーム画面をおしゃれにする方法、シンプルに整理する方法を紹介します。

目次
- 1iPhoneのホーム画面をおしゃれにするシンプル整理術
- ・デフォルトアプリを削除する
- ・利用しないアプリを削除する
- ・類似アプリをフォルダにまとめる
- ・使用頻度が高いアプリは右下に配置
- ・横向きに使用するアプリは右上に配置
- 2iPhoneのホーム画面をおしゃれにする方法〜色分け〜
- ・色見を整えて統一感を出す
- ・同じ色のアプリをフォルダにまとめる
- 3iPhoneのホーム画面をおしゃれにする方法〜壁紙〜
- ・壁紙を変更する
- 4iPhoneのホーム画面をおしゃれにする方法〜アイコン〜
- ・着せ替えアプリでアイコンを変える
- 5iPhoneのホーム画面をおしゃれにする方法〜位置〜
- ・アイコンと背景写真を組み合わせる
- 6iPhoneのホーム画面をおしゃれにする方法〜飛び出す〜
- ・飛び出すホーム画面を作る
- ・合わせて読みたい!iPhoneに関する記事一覧
iPhoneのホーム画面をおしゃれにするシンプル整理術
iPhoneではホーム画面をおしゃれにし、シンプルにする整理術があります。「iPhoneのホーム画面のおしゃれさやシンプル整理術なんて興味ない」と思っている方は意外といるのではないでしょうか。
自分のiPhoneのホーム画面は毎日見るものです。毎日目に入るiPhoneのホーム画面を少しでも自分好みのおしゃれ仕様にしシンプルで使いやすくすると、少しばかり気分が上がると思いませんか?
また、iPhoneのホーム画面がごちゃごちゃしていると探したいアプリがすぐに見つからず、時間をロスしていることもあります。
iPhoneのホーム画面をおしゃれにしシンプルにすると、少しばかり気分が上がるだけではなく、すぐにやりたい操作ができて時間短縮にもなるのです。
iPhoneのホーム画面をおしゃれにするシンプル整理術を紹介します。iPhoneのホーム画面をおしゃれにするシンプル整理術はかんたんにできちゃいます。
iPhoneのホーム画面をおしゃれにしシンプルにするには、ホーム画面にあるアプリのアイコンを削除したり、アプリのアイコンをまとめたり、アプリのアイコンの位置を変えたりと様々な整理術があります。
中には飛び出すホーム画面もあったりしますので、それぞれひとつずつ紹介していきます。
デフォルトアプリを削除する
私のiPhoneのホーム画面は見るたびに幸せになれる設定🤗❤️ pic.twitter.com/QqxsJhCkr3
— ᏦᎯᎤᏒᏬ❦0627 清春『COVERS』 (@nekoketanyanko) May 23, 2019
iPhoneにはデフォルトでホーム画面にインストールされているアプリがたくさんあります。しかし正直言って全然使わないアプリもあるのではないでしょうか。
iPhoneではどうしても削除できないデフォルトアプリはありますが、削除できるデフォルトアプリが実はたくさんあります。この際全然使わないデフォルトアプリは削除してしまいましょう。
デフォルトアプリを削除するとiPhoneのホーム画面はすっきりし、おしゃれにシンプルにすることができます。iPhoneのデフォルトアプリを削除する方法を説明します。
アプリを削除する方法
どれでもいいのでiPhoneのホーム画面にあるアプリのアイコンを長押してください。
iPhoneのホーム画面を長押しするとアプリのアイコンがブルブル震え、それぞれのアプリのアイコンに「×」印が表示されます。消したいアプリのアイコンの「×」をタップしてください。
iPhoneのホーム画面にあるアプリの「×」をタップすると、本当に削除していいかの確認の文章が表示されます。本当に削除してもよければ「削除」をタップしてください。削除した後にホームボタンを押せばアプリのアイコンのブルブル状態は解除されます。
これでiPhoneのデフォルトアプリがiPhoneのホーム画面から削除されました。iPhoneのデフォルトアプリを削除した後、削除したアプリを復活させたいときはApple Storeから何度でもインストールすることができるので、気にせず削除してください。
利用しないアプリを削除する
iPhoneのホーム画面。
— 松岡洋輝 (@yotell9020) September 25, 2018
シンプルなのが好き。 pic.twitter.com/xkvU77loYq
iPhoneにデフォルトで入っているアプリもそうですが、他にも自分でインストールしたアプリはたくさんありませんか?いっそのこと利用しないアプリは全て削除してしまえば、iPhoneのホーム画面はそれだけでシンプルになります。
iPhoneのホーム画面にあるアプリの削除方法は、上記に記したiPhoneのデフォルトで入っているアプリの削除方法と同じです。
類似アプリをフォルダにまとめる
iPhoneのホーム画面が時間と共にシンプルになっていく。
— りっくん|瞬間男子 (@rikkunblog) March 2, 2019
透明アイコンを置き、アプリを下にすることで指への疲労回避と無駄なアプリを入れないように制限できるってことですな( ˘ω˘ )
極めるとフォルダ1つみたいになりそう。 pic.twitter.com/gOma33JZUN
iPhoneのホーム画面上にあるアプリのアイコンは、フォルダにまとめることができます。フォルダに類似アプリをまとめれば、iPhoneのホーム画面はすっきりしおしゃれでシンプルになります。
iPhoneのホーム画面にあるアプリのアイコンをフォルダにまとめる方法を説明します。
アプリをフォルダにまとめる方法
iPhoneの画面上にあるアプリをフォルダにまとめるために、iPhoneのホーム画面上にあるアプリのアイコンをどれでもいいので長押ししてください。
iPhoneのホーム画面上にあるアプリのアイコンを長押ししアイコンがブルブル震えたら、フォルダにまとめたいアプリのアイコンを触り、触ったまま指でアプリをまとめたいアプリの位置までドラッグしてください。
アプリをフォルダにまとめたいアプリの位置までドラッグしたら、フォルダにまとめたいアプリにアプリを重ねてください。
アプリとアプリを重ねると、フォルダが出現しアプリがフォルダ内にまとまりました。指を離してホームボタンを押すと完了です。フォルダの名前を変更したいときは、フォルダ名をタップすると編集できるようになります。
使用頻度が高いアプリは右下に配置
iPhoneのアプリで使用頻度が高いアプリは、iPhoneのホーム画面上の右下にアプリを配置しましょう。iPhoneを片手で持っているときは、親指で操作することになります。
使用品度が高いアプリをホーム画面上の右下に配置しておけば、片手ですぐに操作することができ、便利です。iPhoneのホーム画面上にあるアプリの位置を変える方法は、上記に記してある方法と同じです。
アプリを重ねないで、アプリを配置したい位置に徐々にアプリを近づけていけば、元からあったアプリが移動し移動させてきたアプリがそこに配置されます。
横向きに使用するアプリは右上に配置
iPhoneのアプリで横向きに使用するアプリの位置は、右上に配置することをお勧めします。横向きで使用するアプリを右上に配置しておけば、iPhoneを横にし左手の親指でタップすればそのまますぐにアプリを利用することができます。
 iPhoneのアイコンを整理する方法!ホーム画面をスッキリ使いやすくする整理術
iPhoneのアイコンを整理する方法!ホーム画面をスッキリ使いやすくする整理術iPhoneのホーム画面をおしゃれにする方法〜色分け〜
iPhoneのホーム画面をおしゃれにする方法として、iPhoneのホーム画面を色分けする方法があります。何も気にせず色分けせずアプリのアイコンをiPhoneのホーム画面上に配置していると、統一感が何もなくバラバラに見えてしまいます。
iPhoneのホーム画面を色分けすると、一体どんな感じになるのでしょうか。
色見を整えて統一感を出す
iPhoneのホーム画面を整理してみた
— ꪔꫀꪝ-ミュウ- (@Mew0521) March 24, 2017
何気にちょっと色分けしてるっていう pic.twitter.com/WTzlFlo1LO
iPhoneのホーム画面上にあるアプリのアイコンの色見をちゃんと色分けし位置を整えると、統一感が出ます。同じ色見のアプリのアイコンの位置を色分けし上手に並べると、iPhoneのホーム画面全体の色見に統一感が出ておしゃれに見えます。
これはアプリのアイコンの色見をちゃんと見て色分けし、色分けしたアプリのアイコンの位置を色順にきれいに配置することがコツになります。iPhoneのホーム画面に統一感があると、とてもおしゃれに見えます。
同じ色のアプリをフォルダにまとめる
わたしのホーム画面は色分けでアプリは分けてます pic.twitter.com/cs5AUMxnzg
— 雪見だいふく💮 (@yuki_mimimi3) January 5, 2019
iPhoneのホーム画面上にあるアプリを色分けしフォルダにまとめると、iPhoneのホーム画面がすっきりしさらに色分けによって統一感が出ておしゃれに見えます。ここまで色分けによって統一感を出しシンプルにできるといいですね。
 iPhoneのホーム画面のおしゃれな整理術!女子必見!
iPhoneのホーム画面のおしゃれな整理術!女子必見!iPhoneのホーム画面をおしゃれにする方法〜壁紙〜
壁紙をMaltaで撮った写真にしたらおしゃれになった pic.twitter.com/dS7EE2R8ST
— あっきー🍊 (@akkie1213matya) May 23, 2019
iPhoneのホーム画面は壁紙によっておしゃれにすることができます。iPhoneのホーム画面用に作られた壁紙はたくさんあり、iPhone用の壁紙を使用することによって、統一感を出したりおしゃれ感をアップさせることができます。
iPhoneのホーム画面は、撮影した写真を壁紙にすることもできます。おしゃれな写真が撮れたらiPhoneの壁紙にするのも良い方法だと思います。逆にiPhoneのホーム画面をすごくシンプルにして統一感を出し、おしゃれ感をアップさせる方法もあります。
「iPhoneのホーム画面を紹介していただけませんでしょうか」
— 12/31 (@1231ot) May 28, 2019
色が沢山なので恥ずかしいのですが、何か参考になれば幸いです。 pic.twitter.com/anNd3wFTQi
壁紙を変更する
iPhoneのホーム画面は壁紙を変更することによって統一感を出したりおしゃれにできたりシンプルにすることができます。iPhoneのホーム画面の壁紙を変更する方法を説明します。
iPhoneの壁紙を変更するために、iPhoneのホーム画面にある「設定アプリ」をタップしてください。
設定画面になったら少し下へスクロールし、「壁紙」をタップしてください。
壁紙画面になったら「壁紙を選択」をタップしてください。
選択画面になったら壁紙にしたい画像が入っている項目をタップしてください。iPhoneのホーム画面の壁紙は、ダウンロードした画像でも大丈夫ですし、iPhoneで撮影した写真でも壁紙にすることができます。
iPhoneで撮影した写真を壁紙にしたいときは、写真が入っているカメラロールをタップしその中から壁紙にしたい写真を探してください。スクショした写真やダウンロードした画像などもカメラロールに入っているので、カメラロールから探してください。
iPhoneで壁紙にしたい画像が入っている項目をタップしたら、壁紙にしたい写真を探しタップしてください。
壁紙のプレビューが表示されたら、画面右下にある「設定」をタップしてください。
「設定」をタップすると、選択した画像をどの壁紙に設定するのか選ぶ項目が表示されます。「ホーム画面に設定」をタップしてください。これでホーム画面の壁紙が新しく設定されました。
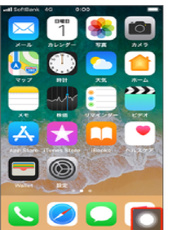 iPhone画面上にホームボタンを表示する方法!操作方法も解説!
iPhone画面上にホームボタンを表示する方法!操作方法も解説!iPhoneのホーム画面をおしゃれにする方法〜アイコン〜
iPhoneのホーム画面をおしゃれにする方法として、アイコンを設定する方法があります。
着せ替えアプリでアイコンを変える
ポイントたまってたし
— めい (@Mei19_D) November 26, 2013
ここっぱで即買いしてしまった(*´=∀=) pic.twitter.com/51f1cVzQSZ
iPhoneのホーム画面にあるアプリのアイコンは、着せ替えアプリでアイコンを変えることができ、iPhoneのホーム画面をおしゃれにすることができます。着せ替えアプリでアプリのアイコンを変えれば、統一感を出すこともできます。
下記のリンク先にあるアプリをダウンロードすれば、iPhoneのホーム画面上にあるアプリのアイコンを変えることができます。
ナチュラルテイスト
着せ替えアプリCocoPPa(ココッパ)ではナチュラルテイストのアイコンが充実しています。柔らかい印象で統一したい方はナチュラルテイストのアイコンでまとめてみてはいかがでしょうか。CocoPPa(ココッパ)ではこの他にも様々なアイコンがあります。
アイコンは自由に位置を変えることができます。
動物
着せ替えアプリCocoPPa(ココッパ)では動物系のアイコンも充実しています。動物系のアイコンはパンダだけではなく、様々な動物のアイコンがあります。
様々なアイコン
着せ替えアプリCocoPPa(ココッパ)では他にも様々なタイプのアイコンがあります。探せばきっと自分好みのアイコンが見つかると思います。
着せ替えアプリCocoPPa(ココッパ)では壁紙も充実しており、これらのアイコンや壁紙は一部をのぞいて無料でダウンロードすることができます。
 iPhoneのロック/ホーム画面をカスタマイズ・設定する方法
iPhoneのロック/ホーム画面をカスタマイズ・設定する方法iPhoneのホーム画面をおしゃれにする方法〜位置〜
iPhoneのホーム画面をおしゃれにする方法として、アプリのアイコンの位置を変える方法があります。
アイコンと背景写真を組み合わせる
iPhone用ホーム画面作りました!
— ダンス竹城ダンス (@DANCETAKEJO_DA) January 28, 2019
Voidoll&テスラコイル Ver.
4列目の一番右にコンパスのアプリ置くとボイドールがボイドールになります()
保存使用OK 使ってやってください。#コンパス #ボイドール pic.twitter.com/oV4EYHDWgT
iPhoneのホーム画面では、アイコンと背景写真を組み合わせることによっておしゃれにし統一感を出すことができます。
Twitterで無料で提供されている壁紙や、壁紙アプリなどでアイコンとマッチする壁紙をゲットし壁紙に設定するとアイコンとうまくマッチしたホーム画面を設定することができます。
上下に分割
iPhoneのホーム画面ではアプリのアイコンを上下に分割して、壁紙をうまく使いホーム画面をおしゃれに見せる方法があります。
上の部分が空白で下の部分に画像がある壁紙をホーム画面に設定し、アプリのアイコンを上だけに設定すればアプリのアイコンは壁紙とマッチし、統一感が出ておしゃれになります。
真ん中のアイコンを透明にする
iPhoneのホーム画面では真ん中のアイコンを透明にすることができます。アイコンを透明にすることができれば、壁紙がきれいに見えホーム画面がとてもおしゃれになります。
iPhoneのホーム画面にあるアプリのアイコンは、下記のリンク先でアイコンを透明にすることができます。
アイコンを透明にする方法
iPhoneのアイコンを透明にする前に、ホーム画面に設定する壁紙を保存しましょう。ホーム画面に設定したい壁紙をiPhoneのホーム画面に設定してください。
ホーム画面に設定する壁紙はどこかでダウンロードした壁紙でもいいですし、iPhoneで撮影した写真でも構いません。
ホーム画面に設定したら、アイコンを長押しし、アイコンがブルブル震えたら一番右へスワイプし、アプリのアイコンがない画面になったらその状態をスクショしてください。
ホーム画面に設定したい壁紙のスクショが終わったら、上記にあるリンク先へiPhoneでいってください。リンク先のサイトは英語ですが、指示通りにやればアイコンを透明化することができます。
iPhoneでリンク先へ行ったら「Create BLANK icons」をタップしてください。
次のページへいったら「APP」をタップしてください。
次のページへいったら「Choice Image」をタップしてください。
画面下から項目が出てきたら、「フォトライブラリ」をタップしてください。
「フォトライブラリ」から、先ほどスクショした画面を選びタップしてください。読み込みに失敗することがありますが何度かチャレンジすると読み込まれるので、読み込みに失敗した時は何度かチャレンジしてください。
画像が読み込まれたら「Send」をタップしてください。
英文が出てきたら「OK」をタップしてください。
「OK」をタップすると次のページにいきます。次のページにいったら下へ少しスクロールしてください。下へ少しスクロールすると、アップロードされた画像が表示されます。透明にしたい場所のアイコンをタップしてください。
透明にしたいアイコンの場所をタップしたら、読み込まれて次のページへいきます。次のページへいったら画面下の真ん中にある「追加・保存・共有」ボタンをタップしてください。
様々な項目が出てくるので、その中から「ホーム画面に追加」を選んでタップしてください。
「ホーム画面に追加」をタップしたら、次に何も入力しないで「追加」をタップしてください。
「追加」をタップするとホーム画面に先ほど選んで作ったアイコンが表示されます。作ったアイコンをホーム画面に設定してある壁紙に合うように場所を移動すれば、その部分のアイコンが透明に見えます。
アイコンを続けていくつか作るときは、ホーム画面にアイコンが追加された画面になったらSafariを再びタップしてください。
先程のSafariの画面になったら画面左上にある「Back」をタップすればひとつ前の画面になるので、次に透明化したいアプリの場所を選ぶところから始めることができるので、すぐに次のアイコンを作ることができます。
この手順で透明にしたいアイコンをいくつか作り、場所を移動させると真ん中のアイコンが透明になったように見えるようになります。
片側に寄せる
先程の要領でiPhoneのアプリを透明化すれば、アプリを片側に寄せおしゃれなホーム画面にすることができます。
 LINEホーム画面をおしゃれにする画像壁紙素材まとめ!縦長写真も紹介!
LINEホーム画面をおしゃれにする画像壁紙素材まとめ!縦長写真も紹介!iPhoneのホーム画面をおしゃれにする方法〜飛び出す〜
iPhoneのホーム画面では、飛び出す絵をホーム画面に設定することもできます。飛び出す絵をホーム画面にすると、他の人と被ることがなくとてもおしゃれにみえます。ホーム画面のアプリの編集によって、本当に絵が飛び出すように見えます。
飛び出すホーム画面を作る
iPhoneで飛び出すホーム画面を作るためには、様々なアプリやサイトを駆使してつくります。飛び出すホーム画面を作るのは大変ですが、飛び出すホーム画面が出来上がればとてもおしゃれなホーム画面になります。
絵が飛び出すことによって隠れているアプリでも、きちんと起動することができます。飛び出す絵は様々な編集アプリを使い、紹介したアイコンを透明にする方法も使います。
 LINEのホーム画像(カバー画像)を変更する方法!タイムラインで通知しない方法も解説
LINEのホーム画像(カバー画像)を変更する方法!タイムラインで通知しない方法も解説合わせて読みたい!iPhoneに関する記事一覧
 iPhoneカメラにポートレートがない!背景をぼかした写真は撮れる?
iPhoneカメラにポートレートがない!背景をぼかした写真は撮れる? iPhoneの標準カメラでのQRコードの読み取り方と使い方!
iPhoneの標準カメラでのQRコードの読み取り方と使い方! 【2019年】iPhoneの無音カメラアプリを比較!高画質でおすすめは?
【2019年】iPhoneの無音カメラアプリを比較!高画質でおすすめは?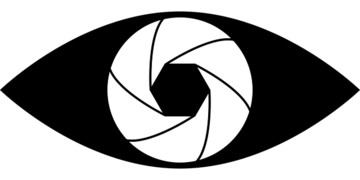 iPhoneのカメラで連写する方法を詳しく解説!
iPhoneのカメラで連写する方法を詳しく解説!











































