2019年03月06日更新
iPhoneのロック/ホーム画面をカスタマイズ・設定する方法
iPhoneのロック画面やホーム画面ってiPhoneを起動した時に一番最初に見る場所ですよね。そんな場所はテンションのあがるものに設定・カスタマイズしたくはないですか?そこで今回はiPhoneのロック画面やホーム画面を設定・カスタマイズする方法をご紹介します。
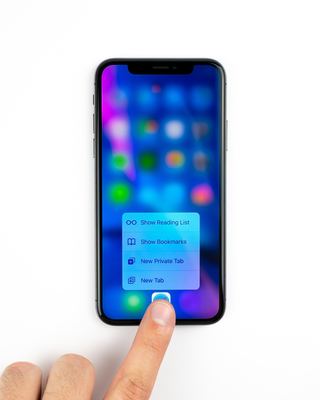
目次
iPhoneのロック画面のカスタマイズの注意点
iPhoneの壁紙を使ってホーム画面やロック画面を変更したり自分の好きな仕様にカスタマイズすることはみなさんアプリを使わなくてもご存知でしょう。しかし、より可愛らしいものにしたい!自分好みのデザインにカスタマイズしたいときもありますよね。
実はそんなときのiPhoneのロック画面やホーム画面のデザインをカスタマイズする方法というのはありますがいくつか注意しなければならないことがあります。ではiPhoneのロック画面やホーム画面のデザインをカスタマイズするときの注意点をご紹介します。
脱獄アプリを使わないと仕様の変更は出来ない
ひとつだけiPhoneロック画面の時計位置や色、大きさなどデザインを変更し、自分好みにカスタマイズできる非公式の方法があります。それはiPhoneを『脱獄』することです。これは、Appleが製品にかけているリミットを解除する方法になります。
ただし、脱獄をするとiPhoneではAppleのサポートが受けられなくなりますのでご注意ください。犯罪ではありませんが、すべて自己責任となります。
脱獄とは?
脱獄(JailBreak)とはiPhoneでApple側が許可していないアプリを使えるようにする事を指します。しかし、脱獄するとさまざまな点でデメリットが生じますので、iPhoneでの脱獄はおすすめな方法とは言えません。
時計のデザインや位置の変更は出来ない
iPhoneのロック画面では時計が表示され、すぐに時間が確認できるようになっています。しかしデザインにこだわって位置を変更したりカスタマイズや設定したい人もいるでしょう。
しかし、2019年3月現在ではiPhoneのロック画面の時計位置は変更することができません。ロック画面上部の既存の場所から動かすことは難しいのが現状です。これは、Appleがデザインにこだわりをもっていることが要因として考えられます。
せっかくこだわりをもった配置もカスタマイズされたら、Apple社の作る『iPhoneらしさ』がなくなってしまうからでしょうか。昔からある程度の設定までしかiPhoneのデザイン設定が変えられないのは、このことが原因かもしれません。
 【iPhone】かわいい壁紙集!女の子におすすめの待ち受け画像!
【iPhone】かわいい壁紙集!女の子におすすめの待ち受け画像!iPhoneのロック/ホーム画面のカスタマイズ設定
それでは自分のiPhoneを自分好みの使仕様のデザインに設定するためにはどのようにしてiPhoneのロック画面やiPhoneのホーム画面を設定すればいいのでしょうか?ここではiPhoneのロック画面やホーム画面を変更設定カスタマイズする方法をご紹介します。
ロック画面のカスタマイズ方法
まずiPhoneのロック画面をカスタマイズするにはiPhoneに搭載されている『設定』のアプリをタップして開きましょう。
設定のアプリを開くとロック画面を変更するには少し下にスクロールすると上記の画面のように『壁紙』という項目があるのでこちらをタップします。
タップしたら上記の画面のように現在の壁紙が表示されます。さらにタップするとプレビューが表示されます。iPhoneの壁紙のロック画面を変更するには『壁紙を選択』をタップしカスタマイズします。
iPhoneに元々収録されている壁紙を設定したいなら、『ダイナミック』か『静止画』のいずれかを選びます。ここでは静止画をタップしてみます。画面下には、アルバムの一覧も表示されています。アルバムをタップしてから写真を選ぶことも可能です。
すると、iPhoneに用意されているロック画面の壁紙が表示されるので、好きなものを選んでカスタマイズします(壁紙の内容は、端末により一部異なります)。
気に入った壁紙を選択したら壁紙のプレビューが表示されます。よければ設定を、他の壁紙を選び直したいときはキャンセルを選択します。画面下部では視差効果と静止画が選べます(アクセシビリティの視差効果を減らすの設定をオフにしている場合)。
ここでは壁紙を表示する画面を設定します。ホーム画面、ロック画面、もしくは両方カスタマイズ設定するのかを選ぶことができます。ここでは『ロック画面』に設定をタップし、iPhoneのロック中の画面を元々iPhoneに搭載されている壁紙に選びます。
ここではロック画面をカスタマイズ設定したので一度電源ボタンを押してロック画面を敢えて表示します。ロック画面の壁紙が変更されました。これでロック画面の設定変更は完了です。
実は設定のアプリからだけではなくiPhoneの『写真』のアプリのアルバムから、ロック画面の壁紙を設定することもできます。お気に入りの1枚を選んで、その場でロック画面の壁紙にしてみましょう。まずはロック画面を変更するには写真をタップします。
ここでロック画面に設定したいお気に入りの写真を選択しましょう。あなただけの仕様にロック画面のお気に入りをカスタマイズする一枚になります。
上記の画面のように写真を表示した状態で、『共有マーク』をタップしてください。すると画面が変わります。
すると画面下部にあるアクティビティビューコントローラ(シェアシート)のアクションオプションの中からロック画面の『壁紙に設定』をタップします。
すると設定のアプリからと同じような画面になります。画面を指でドラッグしてロック画面の写真の位置を変更したり、ピンチ操作で拡大縮小したりすることが可能です。写真の位置が設定できたら、カスタマイズし設定をタップします。
壁紙を表示する場所を選択して、ロック画面の設定は完了です。上記の画面のように『ロック画面に設定』という項目をタップしましょう。
これでロック画面を自分好み仕様にカスタマイズすることがいつでもできますね。他の写真でもロック画面の変更は可能です。ロック画面のために写真を撮ってみるのもいいかもしれませんね。
ホーム画面のカスタマイズ方法
次はiPhoneのホーム画面をカスタマイズする方法をご紹介します。まずは同じように『設定』アプリを開く壁紙をタップします。現在の壁紙が表示され、タップするとプレビューが表示されます。ホーム画面を変更するには壁紙を選択をタップします。
ホーム画面でiPhoneに収録されている壁紙を設定したいなら、ダイナミックか静止画のいずれかを選びます。ここでは静止画をタップしてみます。画面下には、アルバムの一覧も表示されています。アルバムをタップしてから写真を選び自分仕様にできます。
ここでは上記の画面のようにホーム画面をiPhoneに予め搭載されている画像を選択してホーム画面に設定してみましょう。
ホーム画面の壁紙のプレビューが表示されます。よければ設定を、他の壁紙を選び直したいときはキャンセルを選択します。画面下部では視差効果と静止画が選べます(アクセシビリティの視差効果を減らすの設定をオフにしている場合)。
壁紙を表示する画面を設定します。ここでは『ホーム画面に設定』という項目を選択しましょう。ホーム画面だけではなく両方をまとめて設定することもできます。
ホーム画面の壁紙の設定が完了したのか確認するためにホーム画面に戻ります。ホーム画面の壁紙が変更されました。これで完全に自分好み仕様のホーム画面になりました。
 Androidスマホの壁紙の設定/変更方法!ロック画面/ホーム画面の待ち受けを変更しよう
Androidスマホの壁紙の設定/変更方法!ロック画面/ホーム画面の待ち受けを変更しようiPhoneのロック/ホーム画面をカスタマイズするアプリ
先ほどご紹介したのはiPhoneの基本のロック画面やホーム画面を変更する設定をする方法です。しかしアプリをダウンロードすることでiPhoneのロック画面やホーム画面をカスタマイズすることもできるのです。ここではその方法をご紹介します。
To-Doやメモをロック画面に表示するアプリ
今では手帳がなくてもiPhoneなどの携帯やタブレット端末があればToDoリストなどで今日やることやカレンダーを開いて予定の確認ができる時代になりましたね。
そこで今回はわざわざアプリを起動しなくてもTo-Doやメモをロック画面に表示するカスタマイズアプリをご紹介します。
スクリーンメモ
ToDoタスクをスマホに書くことは多々ありますが、書いた内容を見直すために毎回メモアプリを立ち上げていませんか? このアプリを使えばそうした煩わしさを感じずにメモを確認できます。 なんと、ウィジェットにScreenMemoを追加するのです。
そしてアプリにメモを書きます。ホームボタンでアプリを閉じる だけで毎回メモがウィジェットにも表示されます。
待ち受けロック画面メモ
こちらのアプリはポストイットや黒板など5種類の背景が選べるだけではなく、てがき風文字や筆文字などを追加して女性に人気のアプリです。本当に手帳感覚で利用することができます。
アイコンメモ
このアプリはアプリのアイコンをそのままメモに変身してしまうカラフルにカスタマイズができるアプリです。見た目も可愛くカスタマイズできるのは嬉しいですね。
L.S.Calendar-ロックスクリーンカレンダー
L.S.Calendar-ロックスクリーンカレンダーアプリはなんとロック画面にカレンダーを追加できるアプリです。わざわざスケジュールやカレンダーアプリを開かなくてもワンタッチで先の日付などを確認できます。
 LINEホーム画面をおしゃれにする画像壁紙素材まとめ!縦長写真も紹介!
LINEホーム画面をおしゃれにする画像壁紙素材まとめ!縦長写真も紹介!iPhoneのロック/ホーム画面をカスタマイズするアプリ~脱獄アプリ~
どうしてもiPhoneのロック画面やホーム画面をカスタマイズしたいけど好きなアプリがない!!そんなときは脱獄するしか方法はないのでしょうか?脱獄すると『LockScreenCustomizer』や『プラスアイコン』『アイコンきせかえ』が使えます。
一体『LockScreenCustomizer』や『プラスアイコン』『アイコンきせかえ』のアプリというのはどんなアプリなのでしょうか?ここでは『LockScreenCustomizer』や『プラスアイコン』『アイコンきせかえ』についてご紹介します。
アイコンきせかえ/[+]icon(プラスアイコン)壁紙/待受セットアプリ
『アイコンきせかえ』や『プラスアイコン』はパーツを組み合わせてアイコンを作成することが出来るアプリです。『アイコンきせかえ』や『プラスアイコン』はデザイン的にも20代の女性層に人気の傾向にあります。
確かに『アイコンきせかえ』や『プラスアイコン』はピンクを基調としているので画面が華やかになりますね。しかし今では配信が停止しています。
LockScreenCustomizer
『LockScreenCustomizer』はオススメの人気脱獄アプリでもあります。『LockScreenCustomizerはiPhoneを脱獄しなければ使えません。アプリでカスタマイズできる箇所に差がありますが、このアプリはカスタマイズできる箇所が多いのです。
『LockScreenCustomizer』は例えばロック画面のスライダーの文字を変更したりすることまで可能です。しかし『LockScreenCustomizer』のアプリも現在では配信を停止しているのです。
もちろん毎日使うiPhoneなので自分のテンションがあがるようなデザインにして自分好みの仕様でカスタマイズをしたいですよね。しかし脱獄はあまりおすすめできません。ある程度の範囲の中でカスタマイズを楽しみましょう。
合わせて読みたい!iPhoneに関する記事一覧
 iPhoneでメモが消えた?復元させる方法と原因を解説【2018年最新版】
iPhoneでメモが消えた?復元させる方法と原因を解説【2018年最新版】 iPhoneの連絡先をまとめて(一括/複数)削除する方法
iPhoneの連絡先をまとめて(一括/複数)削除する方法 iPhoneでiOSのバージョンを確認する方法
iPhoneでiOSのバージョンを確認する方法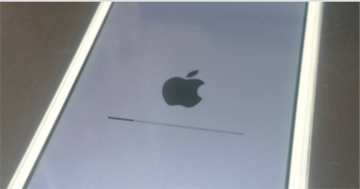 iPhone「アップデートを確認中」から進まない3つの原因・対処法
iPhone「アップデートを確認中」から進まない3つの原因・対処法



































