【ホーム画面を忘れて、Pie Control-Swiftly Switch】アプリを紹介!
ホーム画面を忘れて、Pie Control-Swiftly Switchアプリをご存知ですか?今回はこのホーム画面を忘れて、Pie Control-Swiftly Switchの機能や使い勝手はどうなのか?を検証したいと思います。

目次
- 1「ホーム画面を忘れて、Pie Control-Swiftly Switch」とは?
- ・ランチャーアプリ/ツール
- 2「ホーム画面を忘れて、Pie Control-Swiftly Switch」の対応OS
- ・Androidのみ対応
- 3「ホーム画面を忘れて、Pie Control-Swiftly Switch」の口コミ
- ・口コミ/評価
- 4「ホーム画面を忘れて、Pie Control-Swiftly Switch」のダウンロード
- ・アプリのダウンロード
- 5「ホーム画面を忘れて、Pie Control-Swiftly Switch」の操作方法
- ・「ホーム画面を忘れて、Pie Control-Swiftly Switch」アプリ初期設定
- ・権限設定
- ・設定画面
- ・ランチャーを呼び出した画面
- ・おわりに
- ・合わせて読みたい!Androidに関する記事一覧
「ホーム画面を忘れて、Pie Control-Swiftly Switch」とは?
「ホーム画面を忘れて、Pie 、Control-Swiftly Switch」アプリはいったいどんなアプリなんでしょうか?仕事系ツールアプリとも言うようですが、どんなところが仕事系なのかとても気になります。
対応OSや、設定方法、操作方法、機能など、気になるところもたくさん有るので、実際に「ホーム画面を忘れて、Pie Control-Swiftly Switch」アプリをダウンロードしていろいろと検証してみたいと思います。
プライベートや仕事、どんな時に役立つツールなのでしょうか?仕事系ツールアプリと言われる理由も探ってみます。
ランチャーアプリ/ツール
ホーム画面を忘れて、Pie Control-Swiftly Switchは、扇型サブランチャーアプリ/ツールです。
サブランチャーアプリ/ツールとは、基本になるホーム / 戻る / タスクなどの3つや、各種アプリやWi-fiなどの起動を、専用の操作メニューで操作出来る特徴を持ったアプリの事を、サブランチャーアプリ/ツールと言います。
仕事中でもササっと操作出来るので、便利に使えそうなツールですね。ちなみに。AndroidやiPhoneのアイコンが並んでいる画面の事をランチャーと言います。Androidでいえば、ホーム画面もアプリ画面もランチャー画面です。
 【Android】スマホアプリをSDカードに移動する方法!
【Android】スマホアプリをSDカードに移動する方法!「ホーム画面を忘れて、Pie Control-Swiftly Switch」の対応OS
とても便利に使えそうなツールだという事は、何となく想像できますが、そうなると、まず一番気になるのは、対応OSですね。ホーム画面を忘れて、Pie Control-Swiftly Switchアプリの対応OSは?iPhoneでも使えるの?
Androidのみ対応
ホーム画面を忘れて、Pie Control-Swiftly Switchの対応OSは、残念ながら、Androidのみが対応しているアプリです。あいにくiPhone、は非対応OSです。対応OSがAndroidだけというのは少し意外ですね。
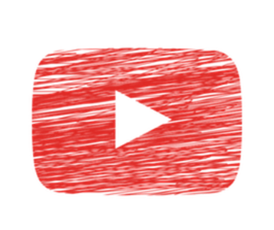 YouTubeのURLはどこ?動画/チャンネルURLのコピー・貼り方【スマホアプリ】
YouTubeのURLはどこ?動画/チャンネルURLのコピー・貼り方【スマホアプリ】「ホーム画面を忘れて、Pie Control-Swiftly Switch」の口コミ
他にもサブランチャーアプリはたくさん有りますが、「ホーム画面を忘れて、Pie Control-Swiftly Switch」の口コミはどうなのでしょうか?口コミも見てみましょう。
口コミ/評価
「ホーム画面を忘れて、Pie Control-Swiftly Switch」が使いやすいという声がTwitter上にもあがっていました。
Pie Control-Swiftly Switchっての見つけたけどSwipePadの進化版って感じで良い
— 鈴木ひじき (@knsk_seaweed) November 12, 2018
SwipePadが無くなってPie Control-Swiftly Switchに乗り換えた - Androidのランチャーアプリ https://t.co/pvxXdEzRiZ
— すーすー (@valkyrievenom) January 23, 2019
画面の端からスワイプするとランチャー呼び出せめちゃ便利❗ 基本機能は無料|「ホーム画面を忘れて、Pie Control-Swiftly Switch」https://t.co/al1E2f4rWv pic.twitter.com/wGCoXhrwYD
— めるこ🌓 (@me_lc) December 13, 2017
「ホーム画面を忘れて、Pie Control-Swiftly Switch」を使いやすいと言う口コミですね。
何となく、今まで使っていたのがなくなったという理由で「ホーム画面を忘れて、Pie Control-Swiftly Switch」をみつけて使い始めたと聞くと、使い慣れたアプリの方が良さそうな気もしますが、良い口コミで良かったです。
他にも、たくさんの口コミを見ましたが、とても良い口コミが多かったです。口コミの印象から、期待してしまいますね。
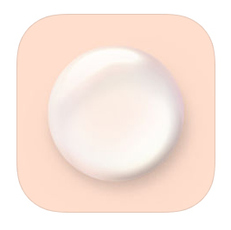 「肌パシャ」は資生堂発スキンケアアプリ!スマホで美肌作りができる?
「肌パシャ」は資生堂発スキンケアアプリ!スマホで美肌作りができる?「ホーム画面を忘れて、Pie Control-Swiftly Switch」のダウンロード
それでは、「ホーム画面を忘れて、Pie Control-Swiftly Switch」アプリをダウンロードしてみましょう。
アプリのダウンロード
ホーム画面を忘れて、Pie Control-Swiftly Switchアプリのダウンロードは、下記のリンクから出来ます。
 GoogleがAndroidスマホを2段階認証セキュリティキーにする機能を発表
GoogleがAndroidスマホを2段階認証セキュリティキーにする機能を発表「ホーム画面を忘れて、Pie Control-Swiftly Switch」の操作方法
「ホーム画面を忘れて、Pie Control-Swiftly Switch」アプリは、インストールまで終わりましたか?インストールが終わったら次の手順で操作します。
「ホーム画面を忘れて、Pie Control-Swiftly Switch」アプリ初期設定
これからアプリの初期設定を行います。
「ホーム画面を忘れて、Pie Control-Swiftly Switch」のインストールが終わると、初回起動画面になります。この画面が初回起動画面です。右下の矢印をタップします。
チュートリアル画面です。この画面を見て、ある程度の操作は理解できると思います。順にめくって見ていきます。
権限設定
ここからは権限の設定をします。①~③までの権限の設定をそれぞれ進めていきます。
①フローティングウィンドウを有効にする
「ホーム画面を忘れて、Pie Control-Swiftly Switch」の権限の設定1つ目は、【フローティングウインドウを有効にする】です。①をタップします。
①の【フローティングウインドウを有効にする】をタップして、フローティング表示画面で権限を許可の隣のボタンをタップしてONにします。
画面が暗いので、少し見にくいですが、【①フローティングウィンドウを有効にする】の右側に✔が入りました。色も青からグレーに変わって白い枠で囲まれています。
②使用履歴へのアクセスを許可
「ホーム画面を忘れて、Pie Control-Swiftly Switch」の権限の設定、2つ目は【使用履歴へのアクセスを許可】です。②をタップします。
「ホーム画面を忘れて、Pie Control-Swiftly Switch」の権限の設定の②【使用履歴へのアクセスを許可】をタップして、SwiftlySwitch Proをタップします。 今はOFFですね。これをONにしましょう。
使用履歴の追跡を許可の右側のボタンをタップしてONにします。
使用履歴の追跡を許可がONになりました。
はじめ、OFFだったところが、ちゃんとONに変わりました。
「ホーム画面を忘れて、Pie Control-Swiftly Switch」の権限の設定の【フローティングウインドウを有効にする】と【使用履歴へのアクセスを許可】の2つが設定出来ました。
③ユーザー補助を有効にする
「ホーム画面を忘れて、Pie Control-Swiftly Switch」の権限の設定の3つ目は、【ユーザー補助を有効にする】です。③をタップします。
「ホーム画面を忘れて、Pie Control-Swiftly Switch」の権限の設定の③【ユーザー補助を有効にする】をタップして【ユーザー補助サービスを許可する】の【有効】をタップします。
OKをタップします。
ユーザー補助の画面の一番下の、インストール済みのサービスをタップします。
SwiftlySwitch Proをタップします。今はOFFになってます。
右のボタンをタップしてONにします。
ONをタップします。
ONになりました。
ちゃんとONになりました。
「ホーム画面を忘れて、Pie Control-Swiftly Switch」の権限の3つ全て完了しました。最後に一番下の✔のところをタップします。
お疲れ様でした。ちょっと大変でしたか?【権限】という言葉だけで何となく疲れますね。でも終わりました。気分を変えて、いよいよ設定です。
設定画面
「ホーム画面を忘れて、Pie Control-Swiftly Switch」の権限が終わると画面が変わります。続いて設定方法を見ていきましょう。
ホーム画面を忘れて、Pie Control-Swiftly Switchのトップ画面です。
ホーム画面を忘れて、Pie Control-Swiftly Switchのトップ画面隣のEDGE 1です。トリガーゾーンの設定をタップします。ここが、エッジの位置や、サイズを設定出来る画面です。
画面右側の少しピンクになっている所がエッジの反応エリアです。ここで手の大きさに合わせたり、使いやすいように位置を調節出来ますが、後から変更が出来るので、はじめはこのままの位置で始めた方が良いようです。OKをタップします。
ランチャーを呼び出した画面
それでは、トリガーエリアに指を置いてランチャーを出してみましょう。
ホーム画面を忘れて、Pie Control-Swiftly Switchのランチャーが飛び出しました。この時は手を放さずにスライドさせるようにアイコン迄指を滑らせます。ここにあるアイコンは最近使用したアプリです。
Androidスマホのホーム画面で「ホーム画面を忘れて、Pie Control-Swiftly Switch」のトリガーエリアの中で指を滑らせてアプリアイコンを選択します。
指を上に滑らせてみました。LINE STUDIOが選択されています。Android画面上部に、今選択しているアプリが大きく表示されるので、指でアプリアイコンが隠れてしまって見えないということが無いという、嬉しい機能ですね。
今度は斜め下に指を滑らせて、Gmailを選択してみました。ちゃんとホーム画面上部にGmailのアプリアイコンが表示されています。少し大げさかもしれませんが、愛を感じる機能だと思います。この状態で指を離すと、今選択している、アプリが起動します。
トリガーエリアから、ランチャーより大きく上?斜め? 丸の位置指を滑らせた画面です。戻るのアイコンが出ました。機能満載ですね。でももっと他にもたくさんの便利機能が有ります。
トリガーエリアから指をランチャーより大きく左に滑らせた画面です。この状態で手を離すと、最後に使用したアプリが起動します。
トリガーエリアから指を大きく下に滑らせた画面です。この状態で手を離すと、ステータスバーが開きます。本当に操作が指一本で出来ます。ここまで全て右手だけで操作できました。他にはどんな機能が有るのでしょうか?
トリガーエリアから指を垂直に上に滑らせるとGrid Favoritesに移動します。このGrid Favoritesはこのままアプリを起動することが出来ます。
カスタマイズもできるので、アプリをたくさん登録して、フォルダとして使用することもできます。それでは、カスタマイズする方法をご紹介します。
Grid Favoritesのリストの中から編集したいアプリををタップします。この画面でWi-FiのON-OFFやライトまで点けることが出来てしまいます。片手でサクサク。
わざわざAndroidの画面を、スワイプやスクロールをする必要がないという事は、一日使っていたらかなりの時短になると思います。これが、仕事系ツールアプリと言われる理由かもしれません。
アプリをタップするとこちらの画面になります。ショートカットやフォルダを作成することができるので、お好みにカスタマイズしてみてください。
さらに追加したい時は【使用中の設定】をタップします。
【追加】をタップします。
ここでアプリを追加することが出来ます。下にある列数、行数は有料になります。
私は無料版で使用したいのでCANCELしました。無料版でも十分に使えるアプリだと思います。
いつも使いたいアプリをサブランチャーに設定できる機能が有ります。たまたま使用していたアプリが、サブランチャーに表示されるよりもいつもよく使う、使いたいアプリを設定しておいた方が便利では有りませんか?では、その機能の操作方法をご紹介します。
Generalの中のCircle Favoritesで使いたいアプリを設定して、隣のEDGE1の中のモードをCircle Favorite&Quick Actionsに設定します。
すると。今までサブランチャーのアプリが最近使用したアプリでしたが、常に使用したいアプリに変更することが出来ます。
Chromeを登録してみました。Androidのホーム画面がとてもスッキリしました。簡単な操作で好きなようにカスタマイズすることが出来ました。今までゴチャゴチャしていたAndroidのホーム画面がスッキリしました。
おわりに
如何でしたか?指一本で全て出来るので、荷物を持っていたり、子供を抱っこしていて、片手しか使えない時には特に重宝しそうなアプリだと思います。他にも、傘をさしている時や忙しい仕事中にも、片手でサクサクっと使える、便利なツールだと感じました。
慣れれば指の感覚だけで操作が出来るそうなので、これからが楽しみです。最後までお付き合い戴いて有難うございました。
合わせて読みたい!Androidに関する記事一覧
 【Android】「無音スクリーンショット」アプリの使い方!
【Android】「無音スクリーンショット」アプリの使い方!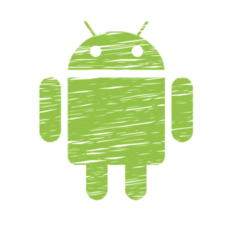 【Android】「無音モード」アプリでシャッター音を無効化!
【Android】「無音モード」アプリでシャッター音を無効化! Androidでワンセグを観る方法!内臓ワンセグチューナーの使い方も解説!
Androidでワンセグを観る方法!内臓ワンセグチューナーの使い方も解説! Androidの画面ロックの解除方法!おすすめの方法は?
Androidの画面ロックの解除方法!おすすめの方法は?





















































