2019年05月16日更新
【Android】「無音モード」アプリでシャッター音を無効化!
Androidの「無音モード」というアプリを使用することで、シャッター音を完全に無効化。カメラは元々のアプリを利用できるので高画質で撮影が可能です。今回の記事では無音モードアプリの使い方についてを紹介していきます。Androidユーザーの方はぜひご覧ください。
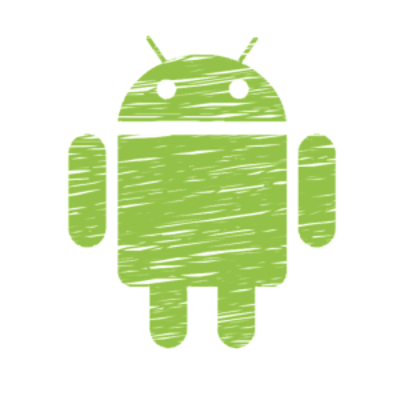
目次
- 1無音モードとは?
- ・シャッター音が消せるAndroidアプリ
- ・無料版と有料版がある
- ・カメラ以外のアプリも無音化
- ・他の無音系アプリと比較した時のメリット
- 2無音モードのインストール
- ・試用版アプリのインストール
- ・有料版アプリのインストール
- ・無料版と有料版の違い
- ・起動後
- 3無音モードの設定と使い方〜自動切り替え〜
- ・無音モードの自動切り替えを有効化
- ・無音化するアプリを登録
- 4無音モードの設定と使い方〜手動切り替え〜
- ・無音化したいアプリの起動前に無音モードにする
- ・アプリを使い終わったら無音モードを解除する
- 5無音モードの設定と使い方〜ウィジェット〜
- ・ウィジェットの配置方法
- ・ウィジェットの使い方
- ・クイック設定パネルの追加方法
- 6無音モードの仕組み
- ・スマホの全ての音を無効化する
- ・着信音は鳴る
- 7無音モードの注意点
- ・試用版から有料版にアップデートするとアイコンが残る
- ・試用版と有料版が混在すると不具合が起こる
- ・合わせて読みたい!写真に関する記事一覧
無音モードとは?
スマホで写真をとる時、「無音モードで撮影したい…」という状況の時もあるかと思います。たとえば、動物を撮影したいけど音を出すと脅かせてしまうから無音でシャッターを切りたい…という時。
無音カメラなど、無音モードで使用できるカメラアプリは複数リリースされています。しかし、無音カメラなどのアプリは少し画質が粗いのです。どうせならきれいに撮影したいですよね。
今回の記事では、無音モードで写真撮影をおこないたい方におすすめしたいアプリを紹介します。Android向けのアプリ、「無音モードアプリ」についての情報をこの記事で確認していきましょう。
シャッター音が消せるAndroidアプリ
無音モードとは、カメラのシャッター音をオフにできるアプリです。アプリの詳細は下記の表をご覧ください。
| アプリ名 | 無音モード |
| 価格 | 試用版:無料/有料版:350円 |
| 提供 | SISYOU.KUM Security JAPAN |
| 容量(サイズ) | 端末によって異なる |
| 使用条件 | Android6.0以上 |
無音カメラとは違って、このアプリは元々入っているカメラアプリを使用することが可能です。そのため、きれいな画質を無音モードで撮影することが可能。
無音モードで高画質撮影をおこないたいAndroidユーザーはぜひ、この無音モードアプリを使用してみてください。無音カメラなどの他の無音アプリとは異なるメリットが多く存在します。
無料版と有料版がある
また、無音モードアプリには「無料版(試用版)」と「有料版」が存在します。無料版には、上記画像のように「Trial」という文字がアイコンに表記されています。
無料版は、有料版よりも機能が制限されているため無音モードの使用回数が多いという方は有料版を使用した方が良いかもしれません。
無料版と有料版の違いや比較は、後ほど詳しく紹介いたしますので後の項目もぜひご覧ください。
カメラ以外のアプリも無音化
その他の無音アプリと無音モードの違いは、無効化できる音がカメラアプリに限らないという点です。無音モードアプリでは、カメラアプリ以外のものも音を無効化できるのです。
設定をおこなうことで、カメラ以外のアプリから発生する音も無効化して消すことが可能です。カメラ以外にも、「このアプリの操作音を消したい…」というものがあれば活用することができるでしょう。
カメラ以外のアプリ操作音を無効化する際の設定方法などは、後ほど詳しく説明していきます。
他の無音系アプリと比較した時のメリット
他の無音アプリと比べると、無音モードはメリットが多いです。まずカメラに関しては「高画質」での撮影が可能。そして、カメラ以外のアプリにも無音モードアプリは機能が適用できるという点がやはり最大のメリットでしょう。
無料版であっても、十分に無音モードアプリは役立ちます。試しに無音モードの試用版をインストールして、実際の使用感をぜひ体感してほしいと思います。
以下の項目では、無音モードアプリのインストール方法、ストアまでのリンクを記載していきます。無音モードアプリの導入を考えている方はぜひ、ご覧ください。
 【Android】「無音カメラ」の使い方!評価とレビューも紹介!
【Android】「無音カメラ」の使い方!評価とレビューも紹介!無音モードのインストール
上記項目では、無音モードアプリについてを紹介しました。無音モードに設定しつつ、元々入っているカメラアプリで高画質撮影ができるのはありがたいですね。
無音モードアプリが気になるという方は、アプリのインストールをおこなってみましょう。アプリは無料版(試用版)と有料版に分かれます。
下記の項目では、それぞれのインストール先リンクを記載しているのでインストールをおこなう方はぜひご覧ください。
試用版アプリのインストール
下記リンクは、無音モードアプリの無料版(試用版)のインストールリンクです。下記リンクにアクセスし、無料版をインストールしましょう。
無料版でも無音モードアプリは十分に役立ちます。有料版を使用する前に、まずは無料版で使用感を確認してみてはいかがでしょうか?
無料版は有料版と異なり、アプリアイコンに「Trial」の文字があります。間違えないように気を付けましょう。
有料版アプリのインストール
有料版の無音モードアプリは、上記の試用版とは異なりTrialの文字がありません。無料版との違いは、インストールの箇所に\350の文字があることです。
たまにセール中で価格が下がっていることもありますが、通常の無音モードアプリの価格は「350円」です。そこまで高額ではないので、無料版の使用感が気に入った方は購入してみてもいいのではないでしょうか。
購入する際は、インストール画面の価格の箇所をタップしましょう。
価格の部分をタップすると、上記画像のように支払い方法の選択画面が表示されます。支払い方法を選択すれば、購入が完了します。
クレジットカードなどを使用する方は、事前にクレジットカードの登録をおこなっておくとスムーズに購入が完了しますよ。
無料版と有料版の違い
無料版(試用版)と有料版の具体的な違いを、表でまとめました。事前に確認しておきましょう。
| 試用版 | 有料版 | |
| 自動切換え機能の制限 | 20回 | 無制限 |
| 手動切り替え機能の制限 | 無制限 | 無制限 |
| 広告表示 | 有り | なし |
| ウィジェット | 20回 | 無制限 |
| 価格 | 無料 | 350円 |
無音モードアプリの操作方法は、手動切り替えと自動切換えで分かれてきます。使用頻度が少ないという方や、手動切り替えでも構わないという方であれば無料版(試用版)でも構わないでしょう。
自動切換えを多用するとなると回数制限が出てくるので、この自動切換えを多用するかもしれないという方は有料版を購入した方が良いかもしれません。
手動切り替え・自動切換えの仕組みや注意点については、また後ほど詳しく使い方を紹介いたします。
起動後
無音モードアプリを最初起動させると、上記画像のような画面が表示されます。ここで、使用しているスマホのメーカーを選択しましょう。(不具合等の対策になるのでスマホのメーカーをしっかり選ぶ)
項目になかった場合はその他メーカーを選択して「案内を確認する」をタップで選択します。
メーカーごとの案内がこのように表示されます。メーカーによって内容が少し異なるようです。注意点となる事項もあるようなので、この画面の文章はしっかりと確認しておきましょう。
注意点(注意事項)を確認したら、「全て確認しました」の箇所をタップして閉じます。
無音モードアプリの仕組み・機能についての簡単な説明が表示されます。「OK」を押して進みましょう。
 無音カメラでシャッター音を消すのは違法?開発は?
無音カメラでシャッター音を消すのは違法?開発は?無音モードの設定と使い方〜自動切り替え〜
無音モードアプリのインストールができたら、無音モードの使い方や仕組みについてを確認していきましょう。まずは無音モードアプリの「自動切換え」の設定についてです。
自動切り換えとは設定をおこなうことで、アプリが起動した時に音の無効化機能が自動的に適用される切り替えモードのこと。この自動切り換えを使用することで、手動で設定をおこなう手間が省けます。
自動切り替えは事前に設定をおこなっておく必要があるので、設定方法を事前に下記項目で確認しておきましょう。まずは起動画面の「詳細設定」をタップしてください。
無音モードの自動切り替えを有効化
無音モードの自動切り替え機能を有効化していきましょう。詳細設定のボタンをタップすると、このような画面が表示されます。
「自動切り替え設定を有効に」という項目が最初はOFFになっているので、ここを「ON」にしましょう。
インストール後にこの自動切り替えの機能をONにすると、「ユーザー補助設定の許可」という画面が表示されます。ユーザー補助設定の許可とは、Androidの設定アプリからも操作が可能な機能です。
ユーザー補助設定に、この無音モードアプリを追加しなければならないのです。通常であれば、この画面で「OK」をタップすると自動的にユーザー補助設定の画面に移動します。
ユーザー補助の設定画面です。ここに無音モードアプリのアイコンが表示されているかと思います。しかし、他のアプリと違って「OFF」になっていますね。
ここをタップすることで、ユーザー補助の許可を出すことが可能です。「ON」の状態にすれば、無音モードアプリの自動切り替えの設定が有効になります。
端末によっては、「自動的にユーザー補助の設定画面に移動しなかった…」ということもあるかもしれません。その場合は、自分で設定アプリを開くことでも同じ画面に行くことが可能です。
設定アプリとは、Android端末に必ず入っている歯車アイコンのアプリです。アプリ一覧の中から開くこともできれば、クイック設定パネルの歯車マークをタップすることでも表示させることが可能です。
無音化するアプリを登録
自動切り替えの機能を有効にしたら、あとは音を無効化したいアプリを無音モードアプリで登録して設定していきます。音を無効化したいアプリの登録は、先ほどの画面の「無音化するアプリの選択」からおこないます。
「無音化するアプリの選択」をタップし、アプリを選んでいきましょう。
この画面で、音を無効化したいアプリの選択(登録)をおこなうことができます。カメラアプリなどには最初からチェックが入っています。
カメラ以外に音を消したいアプリがあれば、そのアプリのところにチェックを入れればOKです。音楽アプリ等も、この画面でチェックを付けてしまうと音が鳴らなくなってしまいます。
誤ってチェックを付けたりしないようにだけ気を付けましょう。
 【2019年】iPhoneの無音カメラアプリを比較!高画質でおすすめは?
【2019年】iPhoneの無音カメラアプリを比較!高画質でおすすめは?無音モードの設定と使い方〜手動切り替え〜
上記項目では、無音モードアプリの自動切り替えの設定方法を紹介しました。続いては、手動での切り替え方法を紹介していきます。
手動切り替えとはその名称のとおり、手動で無音モードの切り替えをおこなっていくことです。手動での無音モード切り替え方法を確認し、必要のある時に自分で切り替えられるようにしておきましょう。
以下の項目で、手動切り替えについてを確認してください。
無音化したいアプリの起動前に無音モードにする
無音モードアプリは、音を無効化したいアプリの起動前に無音モードに入れておく必要があります。手動切り替えをおこなう際は、無音化したいアプリの前に無音モードに入れておきましょう。
先ほどの画面で、「無音モード」の箇所をONにすればOKです。
あとは実際にカメラアプリなど無効化させたいアプリを起動させ、音が消えているかどうかを確認しましょう!無音モードにいれておくときのタイミングなど間違えると、無音化できていないこともあります。
タイミングについては注意点として覚えておきましょう。
無音モードが適用されている状態だと、通知領域の無音モード設定中の表示が出てきます。通知領域とは、クイック設定パネルを開く時に一緒に出てくる、プッシュ通知などが表示される画面です。(上記画像参照)
切り替えをおこなう際は、通知領域の表示を見て適用されているかの確認をおこないましょう。
通知領域の表示は、設定次第でOFFにすることも可能です。
アプリを使い終わったら無音モードを解除する
音を無効化させたいアプリを使い終わった後は、無音モードを設定する時と同じ画面にいって無音モードをOFFにしましょう。
OFFにしておかないと、その後つかうアプリも音が無音化されてしまうので注意点として覚えておきましょう。
 iPhoneXR/XSでスクショを無音で撮る方法!できないときは?
iPhoneXR/XSでスクショを無音で撮る方法!できないときは?無音モードの設定と使い方〜ウィジェット〜
上記項目では、手動切り替えの方法を紹介しました。しかし、いちいちアプリを開くのは面倒という方も多いでしょう。
無音モードのアプリは、ウィジェットに登録しておくことですぐに無音効果を有効化させることが可能です。この項目では、ウィジェットに無音モードアプリを登録する方法・配置する方法を紹介します。
ウィジェット登録の方法を、下記の項目で確認しましょう。
ウィジェットの配置方法
ウィジェットに登録する際は、Android端末の待ち受け画面で長押し(タップ)をします。(端末によって方法が異なるかもしれません)
するとウィジェットや壁紙などの選択項目が表示されます。「ウィジェット」項目をタップして、ウィジェットの配置をおこないましょう。
ウィジェットの中に、「無音モード」のアプリアイコンが表示されています。タップすることで画面上に配置することができるようになります。
あとはウィジェットの配置場所を選べばOKです。
ウィジェットの使い方
待ち受け上にウィジェットを登録・配置したら、あとはこのウィジェットをボタンのように扱って無音モードのON・OFFが可能になります。
注意点としては、アプリアイコンと似たような形で表示されるのでアプリアイコンと勘違いしてタップしないようにすることです。
特に無料版では、自動切り替えの回数制限などもあるので誤タップには注意したいところです。有料版の方は気にせずとも大丈夫ですが、無料版の方は注意点として覚えておきましょう。
クイック設定パネルの追加方法
また、ウィジェットと似た機能として「クイック設定パネル」に無音モードアプリを登録することが可能です。クイック設定パネルは、Wi-FiやマナーモードのON・OFFを設定アプリを開かずに切り替えることができるもの。
端末画面の上から下までを指でドラッグすると表示されます。ウィジェットだとアプリアイコンのように見えて少し不便という方は、ここに登録するといいかもしれません。
クイック設定パネルに無音モードアプリを追加するには、まずパネルを開いて赤く囲った部分をタップで開きます。
この画面でクイック設定パネルのカスタマイズが可能です。下の方にいくと、「無音モード」の機能が表示されているのが分かります。
この機能を上の方に、ドラッグで移動させます。クイック設定パネルへの登録はこれでOKです。
このように、クイック設定パネルからON・OFFの切り替えができるようになりました。
このように、タップして色のついた状態にすることで無音モードの機能を有効化させることができます。瞬時に機能を有効化させたい方は、ウィジェットやクイック設定パネルを活用していきましょう!
 Androidのウィジェットおすすめ15選!ウィジェットの削除/設定方法も解説【2018年最新版】
Androidのウィジェットおすすめ15選!ウィジェットの削除/設定方法も解説【2018年最新版】 Android版Googleカレンダーの月ビューウィジェット(月表示)の設定方法
Android版Googleカレンダーの月ビューウィジェット(月表示)の設定方法無音モードの仕組み
次に、無音モードアプリの「仕組み」についてを確認していきます。カメラのシャッター音を無音化できる機能を持っている無音モードですが、具体的にどのような仕組みのアプリなのでしょうか。
下記項目で確認しましょう。
スマホの全ての音を無効化する
無音モードは、カメラのシャッター音を切るというよりは「アプリすべての音」を無効化できるアプリです。仕組みとしては、音を完全にシャットアウトする機能と言えるでしょう。
そのため、使い方によっては音の必要なアプリまで無音化してしまうこともあるかもしれません。アプリの仕組みを理解した上で使用していきましょう。
着信音は鳴る
また、ほぼすべてのアプリを無音化できる仕組みをもったアプリですが、「着信音」だけは無音化することはできません。
ほぼすべてのアプリ音を無音化できる仕組みの無音モードですが、完全にすべての音が消せるわけではないので注意点としてもよく覚えておきましょう。
 【カメラ ICS】高画質・無音カメラアプリの使い方!
【カメラ ICS】高画質・無音カメラアプリの使い方!無音モードの注意点
上記項目では、無音モードアプリの仕組みについてを紹介しました。
続いては、無音モードアプリの「注意点」についてを紹介します。これまでの項目でも注意点は部分部分紹介してきましたが、ほかにも注意点となる項目がいくつかいくつかあります。
下記の注意点をよく確認し、後々困ったことにならないようにしましょう。
試用版から有料版にアップデートするとアイコンが残る
最初は無料版を試して、使用感がよかったら有料版に…と考えている方は多いと思います。しかし、無料版から有料版に変える場合は特に要注意です!
無料版をインストールした後、消さないまま有料版をインストールするとアップデートという形にならず、新しいアプリとして有料版がインストールされてしまうのです。つまり、無料版のアプリはアプリとして残ります。
後々アンインストールすることももちろん可能ですが、少し手間となる注意点です。
試用版と有料版が混在すると不具合が起こる
また、無料版と有料版のアプリが混在すると「不具合」が起きるという報告もされています。そのため、有料版をインストールするのであれば無料版はしっかりと削除しておく必要があります。
注意点としてよく覚えておきましょう。
不具合についてはよくある質問から確認
また、その他で不具合がでた際は「よくある質問」で不具合についての改善点を確認することができます。よくある質問は、起動画面の「詳細設定」から確認することができます。
また、不具合の報告についてもメールで報告するようにしましょう。ストアのレビュー欄に記載しても、レビューでの不具合報告は受け入れられないようです。
素晴らしいアプリですので、改善点と思わしきところがあるのであればぜひメールにて報告をしてください。
今回の記事では、カメラのシャッター音を無効化できるAndroidアプリ「無音モード」の紹介をおこないました。仕組みや使い方などは把握できたでしょうか?
素晴らしいアプリで、不具合などの報告にもしっかりと対応をおこなってくれるようです。セールで安くなっている時もあるので、気になる方はぜひ購入してみてください。
無料版だけでも非常に役立つアプリですよ。
 【Android】カメラのシャッター音/スクリーンショット音を消す方法!
【Android】カメラのシャッター音/スクリーンショット音を消す方法! 【Android 裏技】カメラで連写する方法を公開!
【Android 裏技】カメラで連写する方法を公開! iPhoneのカメラのシャッター音を消す方法!変更方法も解説!
iPhoneのカメラのシャッター音を消す方法!変更方法も解説!合わせて読みたい!写真に関する記事一覧
 Androidのカメラアプリおすすめ10選!高画質で綺麗に撮れるアプリを厳選
Androidのカメラアプリおすすめ10選!高画質で綺麗に撮れるアプリを厳選 LINEカメラのオリジナルスタンプの作り方!コラージュ ・ぼかし・切り取り・加工の基本も解説
LINEカメラのオリジナルスタンプの作り方!コラージュ ・ぼかし・切り取り・加工の基本も解説 インスタ映えする加工アプリ/カメラアプリ10選!おしゃれ加工のコツも?【2018最新】
インスタ映えする加工アプリ/カメラアプリ10選!おしゃれ加工のコツも?【2018最新】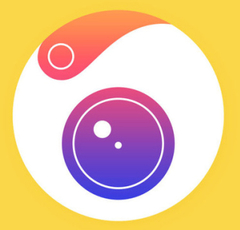 Camera360(カメラ360)の使い方を初心者向けに解説
Camera360(カメラ360)の使い方を初心者向けに解説












































