2019年05月16日更新
Androidの画面ロックの解除方法!おすすめの方法は?
Androidの画面ロックの解除方法には、各端末のスペックにも左右されますがいくつか方法があります。それぞれセキュリティレベルも異なりますので、操作性やその特徴などからご自身のAndroid端末の画面ロックの解除方法を設定してみましょう。

目次
- 1Androidのロック画面のおすすめの解除方法
- ・セキュリティレベルで選ぶ
- ・操作性で選ぶ
- 2Androidのロック画面の解除方法〜スワイプ〜
- ・スワイプによるロック解除方法
- ・スワイプの設定方法
- ・スワイプの特徴
- 3Androidのロック画面の解除方法〜パターン〜
- ・パターンによるロック解除方法
- ・パターンの設定方法
- ・パターンの特徴
- 4Androidのロック画面の解除方法〜PIN〜
- ・PINによるロック解除方法
- ・PINの設定方法
- ・PINの特徴
- 5Androidのロック画面の解除方法〜パスワード〜
- ・パスワードによるロック解除方法
- ・パスワードの設定方法
- ・パスワードの特徴
- 6Androidのロック画面の解除方法〜Smart Lock〜
- ・Smart Lockによるロック解除方法
- ・Smart Lockの設定方法
- ・Smart Lockの特徴
- 7Androidのロック画面の解除方法〜指紋認証〜
- ・指紋認証によるロック解除方法
- ・指紋認証の設定方法
- ・指紋認証の特徴
- ・合わせて読みたい!Androidに関する記事一覧
Androidのロック画面のおすすめの解除方法
Android端末を利用していて、画面保護している人は大多数を占めると思います。
しかし、利用し始めた方の場合、Androidのロック画面をどう設定していいのか、どのロック画面がおすすめなのか分からない方もいるでしょう。
まずはAndroidの画面ロックの解除方法をどういった基準で選択すればいいかという話から始めましょう。
セキュリティレベルで選ぶ
Androidの画面ロックを行う意図というのは、他者がそのスマホを勝手に操作・閲覧することができないようにするためという部分が大きいです。
電話帳などは個人情報満載ですのでそれを守るために必要ですし、それ以外にも個人を特定できる情報というのは満載ですよね。アルバムにある自撮り画像などもそのたぐいです。
そういったセキュリティレベルの高さを基準として画面ロックの解除方法を選択するのもまた一つの選択肢です。
セキュリティレベルの比較
セキュリティレベルの高さとしては、スワイプもしくはタッチ < パターン < PINもしくはロックNo. < パスワード < 指紋認証(基本的に左記のいずれと合わせて登録)という形になります。
操作性で選ぶ
Androidの保護はしたいけれど、操作の妨げにはしたくない、という方ももちろんいらっしゃいます。そういう方の場合、操作性の良さを基準に選ぶのもありです。
操作性の比較
操作性の高さではスワイプもしくはタッチ > 指紋認証 > パターン >PINもしくはロックNo. >パスワードという形が分かりやすいでしょうか。
指紋認証に関しては場合によってはうまく反応しない場合もありますので、その点は注意と言えますが、利用するとかなり楽に画面ロックの解除ができます。
指紋認証機能が搭載されている機種は登録しておくとセキュリティレベルも高くなりますので、もしそのAndroid端末で利用できるのであれば指紋を登録しておくとよいでしょう。
 Androidスマホの壁紙の設定/変更方法!ロック画面/ホーム画面の待ち受けを変更しよう
Androidスマホの壁紙の設定/変更方法!ロック画面/ホーム画面の待ち受けを変更しようAndroidのロック画面の解除方法〜スワイプ〜
さて、ここからはAndroidの画面ロックの解除方法の設定やその特徴などについて説明していきましょう。
まず一つ目はスワイプ(もしくはタッチ)での解除方法の説明に入りましょう。公式の説明は下記のリンクから確認できますが、ここでも説明していきます。
スワイプによるロック解除方法
Androidのスワイプもしくはタップでのロック解除ですが、「スワイプしてロック解除」もしくは「タップしてロック解除」というのを押すことにより可能になります。
スワイプの設定方法
スワイプもしくはタッチでのAndroidの画面ロック解除設定方法ですが、まず設定を開きましょう。(AndroidのOSによってはやり方が異なる場合がありますので注意してください)
「セキュリティと現在地情報」をタップします。
「画面ロック」となっているところをタップしてください。タップすると現在の画面ロック解除時に利用するもの(指紋認証以外)が表示される場合がありますので、その入力などを行います。
「スワイプまたはタッチ」をタップしましょう。なお、これを選択するとAndroid端末の保護機能やAndroid端末に登録してある指紋認証用の指紋なども削除されますので注意してください。
スワイプの特徴
設定方法も分かったところで、スワイプもしくはタッチでのAndroid画面ロックの解除の特徴について説明していきます。
セキュリティレベル
Androidの画面ロックの解除のセキュリティレベルは、画面ロックの設定をなしにした場合相当に低いものになります。
自分であれ家族であれ他人であれ、スマホのロック解除のためにスワイプもしくはタッチをすれば解除されてしまうからです。
指紋認証と並列して設定することはできませんので、指紋認証するから画面のスワイプもしくはタッチで構わない、という選択はノーです。
操作性
操作性としてはスワイプもしくはタッチはかなり高いといえます。それこそ指一本が空いていれば動かしづらくてもAndroid端末のその部分をスワイプもしくはタッチすればロック解除できてしまうわけですからね。
自宅で利用する目的のみという場合や家族共用で利用したいという場合であればこれを利用するのもありと言えばありですね。
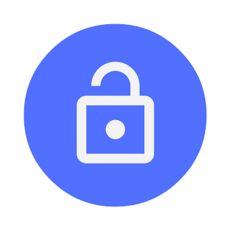 Androidのロック画面をカスタマイズする方法とおすすめアプリは?
Androidのロック画面をカスタマイズする方法とおすすめアプリは?Androidのロック画面の解除方法〜パターン〜
2つ目はパターンでのAndroidのロック画面解除方法です。公式の説明は下記のリンクから確認できますが、ここでも説明していきます。
パターンによるロック解除方法
パターンによるロック解除方法ですが、こちらは登録してあるパターンを入力することによりAndroidの画面ロックの解除が可能になります。
Android端末のスリープを解除(電源ボタンを押すなど)すると上記のような表示になりますので、そこにパターンを入力してください。
入力が完了すればそのまま画面ロック解除が完了します。パターンの入力を間違えるともう一度入力しなおしになりますし、一定回数間違えるとしばらく時間をおかないとロック解除ができなくなりますので注意してください。
パターンの設定方法
さて、Androidの画面ロック解除にパターンを設定する方法ですが、方法はスワイプもしくはタッチの場合と大きく変化はありません。「設定」→「セキュリティと現在地情報」→「画面ロック」で選択画面に遷移します。「パターン」をタップしてください。
「起動時の保護」という画面が開きます。内容を確認して「はい」をタップしてください。
登録したいロック解除パターンを入力しましょう。
入力が完了したら「次へ」をタップします。(間違えたら「消去」を押して再入力してください)
確認のためパターンを再入力します。一致すれば「新しいロック解除パターン」と表示されますので、「確認」をタップして完了です。
パターンの特徴
パターンのAndroid画面ロックの解除の大きな特徴としては、画面の点と点を4つ以上結ぶことによりロック解除ができるということにつきます。
セキュリティレベル
パターンによるロック解除のセキュリティレベルですが、登録したパターンがどういったものかにより左右されます。先ほど登録したようなパターンであれば単純なものになりますので、簡単に解除できてしまう可能性は十分にあり得ます。
パターン自体は一筆書きになるわけですから、場合によっては看破される可能性は高いわけで、点と点が結びつかない部分は必ず必要になります。すべての点を結ぶということはできません。
そういった点も踏まえると、点を結ぶだけという他の人にも想定しやすいという面がある分、セキュリティレベルは比較的低めという位置になります。それでも何もしないでいるより十分な効果はあるといえます。
操作性
操作性という点ではスワイプもしくはタッチほどではないものの、利用しやすさはあります。なにせ画面をなぞるだけです。タップして入力する、という作業でない分、操作性は高いとは言えますね。
 iPhoneXの画面ロック解除方法!スワイプなしの方法も解説!
iPhoneXの画面ロック解除方法!スワイプなしの方法も解説!Androidのロック画面の解除方法〜PIN〜
3つ目はPINもしくはロックNo.でのAndroidのロック画面解除方法です。公式の説明は下記のリンクから確認できますが、ここでも説明していきます。
PINによるロック解除方法
PIN、もしくはロックNo.によるロック解除方法ですが、こちらは登録してあるPINもしくはロックNo.パターンを入力することによりAndroidの画面ロックの解除が可能になります。
Android端末のスリープを解除(電源ボタンを押すなど)すると上記のような表示になりますので、そこにPINもしくはロックNo.を入力してください。
入力が完了したら、右下にあるレ点をタップして確定してください。一致していれば画面ロック解除が完了します。
PINもしくはロックNo.の入力を間違えるともう一度入力しなおしになりますし、一定回数間違えるとしばらく時間をおかないとロック解除ができなくなりますので注意してください。
PINの設定方法
さて、Androidの画面ロック解除にPINもしくはロックNo.を設定する方法ですが、「設定」→「セキュリティと現在地情報」→「画面ロック」で選択画面に遷移します。「PIN」もしくは「ロックNo.」をタップしてください。
「起動時の保護」という画面が開きます。内容を確認して「はい」をタップしてください。
登録したいロック解除のPINもしくはロックNo.を入力しましょう。4ケタ以上の数字を入力します。17桁以上は入力できない場合があります。
なお、半角英字は入力できませんので、そちらも利用したロック解除をしたい方は次の「パスワード」の項目へ移ってください。
入力が完了したら「次へ」をタップします。
確認のためPINもしくはロックNo.を再入力します。「OK」をタップしてエラー(入力間違い)にならなければ完了です。
PINの特徴
パターンのAndroid画面ロックの解除の大きな特徴としては、4ケタ以上の数字を入力することによりロック解除が可能という点になりますね。
セキュリティレベル
こちらもセキュリティレベルとしては登録してある数字の桁数にもよるかと思います。かなり長々しいものにしてあればセキュリティレベルは相応に高いでしょう。その場合はパターンよりもずっと高いセキュリティれべりになります。
ただし、4桁の数字だけを入力した場合は複雑なパターンにした時に比べるとセキュリティレベルが劣る可能性は十分にあり得ます。PINもしくはロックNo.で設定する場合は、それなりに長めのものにしておいた方がいいでしょう。
操作性
操作性としてはパターンよりは少し劣る感じになります。どうしてもパターンの入力とは違い「入力する」が豹が必要になるからです。
かといってそこまで煩わしいものでもありませんので、無難なセキュリティレベルに抑えて操作性もそれなりに、というものを選ぶ場合にはPINもしくはロックNo.は最適ともいえるかと思います。
 iPhoneのロック/ホーム画面をカスタマイズ・設定する方法
iPhoneのロック/ホーム画面をカスタマイズ・設定する方法Androidのロック画面の解除方法〜パスワード〜
4つ目はパスワードでのAndroidのロック画面解除方法です。公式の説明は下記のリンクから確認できますが、ここでも説明していきます。
パスワードによるロック解除方法
パスワードによるロック解除方法ですが、こちらは登録してあるパスワードを入力することによりAndroidの画面ロックの解除が可能になります。
Android端末のスリープを解除(電源ボタンを押すなど)すると上記のような表示になりますので、そこにパスワードを入力してください。
入力が完了したら、エンターキーで確定してください。一致していれば画面ロック解除が完了します。
パスワードの入力を間違えるともう一度入力しなおしになりますし、一定回数間違えるとしばらく時間をおかないとロック解除ができなくなりますので注意してください。
パスワードの設定方法
さて、Androidの画面ロック解除にパスワードを設定する方法ですが、「設定」→「セキュリティと現在地情報」→「画面ロック」で選択画面に遷移します。「パスワード」をタップしてください。
「起動時の保護」という画面が開きます。内容を確認して「はい」をタップしてください。
登録したいロック解除のパスワードを入力しましょう。4文字以上の半角英数字を入力します。
入力が完了したら「次へ」をタップします。
確認のためパスワードを再入力します。「OK」をタップしてエラー(入力間違い)にならなければ完了です。
パスワードの特徴
パターンのAndroid画面ロックの解除の大きな特徴としては、4文字以上の数字を入力することによりロック解除が可能という点になりますね。
セキュリティレベル
パスワードの場合、セキュリティレベルは最も高くなります。特に強固なもの(複雑なもの)に設定してあればなおさら強くなります。大文字小文字も設定可能ですので、セキュリティレベルの高いものになるよう設定するとより効果を発揮します。
操作性
パスワードの場合、どうしても英数字の入力ということもあり、他のものに比べると簡単に入力することはできません。大文字小文字を組み合わせてあるとその切り替えも必要ですし、場合によっては両手を利用することにもなりますね。
そういう意味では操作性は最も低いといえるでしょう。セキュリティ方面を重視するか、操作性を重視するかという選択肢になります。
 iPhoneのロック画面に動画(動く壁紙)を設定する方法【裏ワザ】
iPhoneのロック画面に動画(動く壁紙)を設定する方法【裏ワザ】Androidのロック画面の解除方法〜Smart Lock〜
5つ目はSmart LockでのAndroidのロック画面解除方法の説明です。公式の説明は下記のリンクから確認できますが、ここでも説明していきます。
Smart Lockによるロック解除方法
Smart Lockは、言葉のとおりスマートにロックが解除できるよう設定できる機能になります。
Smart Lockを設定してあると、これまでに説明してきたものより簡単にロック解除ができるよう設定できますので、煩わしいと感じる人はSmart Lockの利用を考えてみると良いと思います。
持ち運び検知機能
持ち運んでいる場合、基本的に利用する際毎回ロック解除するのは面倒、という人もいるでしょう。そういう場合、持ち運んでいるとAndroid端末が検知した場合ロックが解除されるよう設定することができます。
Android端末によっては歩行パターンを覚えて検知してくれたりもしてくれる優れものです。
持ち運び中だと検知している間はロックが解除されたままになりますので、Android端末をテーブルの上に置いたときなどは画面ロックまでにタイムラグが生じることはあります。
信頼できる場所
自宅にいる間は基本的に画面ロックの必要性がない、という方もいるでしょう。それこそ一人暮らしの場合は特にそうですよね。
そういう場合、自宅の近くに来たら画面のロックが解除されるよう設定することができます。自宅以外の場所も登録できますので、信頼できる場所がいくつかある場合も問題ありません。
範囲としては半径最大80m以内でAndroid端末のロックが解除されたままになる可能性もありますので、その点注意してください。
信頼できる端末
信頼できる端末として設定したものの周辺に近づくと自然にAndroidの画面ロックが解除される設定です。Bluetoothデバイスとの間で利用できる機能です。
カーナビのBluetoothと連携している際に画面ロックの解除をしたままにしたい、などという時に利用されます。
認証済みの顔
認証済みの顔というのは、スマートフォン上に保存してある顔を認識し、それをもって画面ロックの解除を行うことができる機能です。顔の認証が問題なければ何事もなくロックが解除されます。
Voice Match
Voice Matchでは、登録してある「OK,Google」の声でロックが解除できるようになります。よく「『OK,Google』Google Map開いて」などの動作で利用できたりしますよね。それに相当します。
Smart Lockの設定方法
Smart Lockの設定方法ですが、「設定」→「セキュリティと現在地情報」から「Smart Lock」をタップしてください。現在のロック解除方法の入力が促されますので入力します。
Smart Lockの説明が表示されます。「OK」で次へ進んでください。Smart Lockの内容一覧が表示されます。
「持ち運び検知機能」は身に着けていると検知された場合デバイスのロックを解除する機能です。ON/OFFで切り替えができます。
「信頼できる場所」はそこにいる場合にロック解除を行う設定が可能です。GPSやGoogleマップから位置を指定してください。
「信頼できるデバイス」は、そのデバイスの近くにある間は画面ロック解除を行う設定ができます。カーナビとのBluetooth連携時などにも設定の可否が確認されるのもこの機能です。
Voice Matchでは、「OK,Google」の声を登録することにより、その声に合わせて画面ロックが解除されるよう設定できます。「Voice Matchでアクセス」をONにすると音声の登録が可能です(すでに登録済みの場合は不要です。
「認証済みの顔」では、画面ロックの解除に顔の登録が可能になります。
設定方法が表示されていますので、そこを確認の上「次へ」をタップして進み、設定を行ってください。
Smart Lockの特徴
Smart Lockの特徴は、基本的に「自分が使っていることを想定したロック解除方法」という点にあります。
セキュリティレベル
セキュリティレベルとしては相応に高いですが、万全と言えるかというとそういうわけでもありません。
持ち運び検知機能は人によっては他人でもそうと検知してしまう可能性は十分にあり得ます。信頼できる場所、端末などの場合、そこに近づけば本人以外でも解除できてしまうわけですよね。
認証できる顔やVoice Matchの場合、似たような顔や声だと反応してしまう可能性は十分にあり得ます。
顔認証を設定してある一卵性双生児の片割れ(持ち主。Aとします)が、もう一方(Bとします)のスマートフォンのスリープを解除したとします。登録してあるA本人でないにもかかわらず、Bにも解除ができてしまいます。
どうやらAIには、人であれば認識できる微妙な差を認識できなかったようです(経験談です)。
この世には同じ顔の人間が3人いるという迷信もあります。実際どうなのかはともかく、AIが「同じ」と判断してしまえば解除できてしまうわけですから、その可能性もあるということだけでも念頭に置いておいてください。
とはいえセキュリティレベルとしては結構高いとも言えます。落としたりしなければ自分以外が利用していても基本的にはロックが解除できないわけですからね。
操作性
操作性に関してはSmart Lockに軍配が上がるのではないでしょうか。持っているのが自分だと認識されてさえいればロックが解除されるわけですし、場合によってはAndroid端末の操作も必要ありません。
 iPhoneのロック画面/ホーム画面の壁紙画像を変更する方法
iPhoneのロック画面/ホーム画面の壁紙画像を変更する方法Androidのロック画面の解除方法〜指紋認証〜
6つ目は指紋認証でのAndroidのロック画面解除方法の説明です。こちらに関してはAndroid端末のスペックにもよりますので、指紋認証ができないAndroid端末の場合は利用できません。
指紋認証によるロック解除方法
指紋認証によるロック解除方法ですが、Android端末にある指紋認証の部分に指をあてることにより画面ロック解除が可能となります。
なお、指紋認証がうまく行かないことは意外とよくあります。その場合は、それと並行して設定してあるパターン、PINもしくはロックNo.、パスワードのいずれかを入力することによりロック解除も可能です。
指紋認証の設定方法
指紋認証の設定方法ですが、「設定」→「セキュリティと現在地情報」→「指紋」から行うことができます。
現在のロック解除方法の入力を促されますので、入力してください。画面が遷移したら「指紋を追加」をタップします。
登録が開始されますので、センサーに登録したい指をあててください。
「もう一度触れてください」と表示されますので、指の位置を少し変えて指紋全体を登録できるよう、何度かセンサーに同じ指で触れましょう。
登録が完了すると「指紋の登録完了」と表示されます。「完了」を押せば登録完了です。
最近ではこの指紋を生体認証として購入やアプリのアクセス許可などにも利用することができますので、背ってしてあるとかなり便利です。
指紋認証の特徴
設定方法も分かったところで、パターンのAndroid画面ロックの解除の特徴について説明していきます。
大きな特徴としては、登録してある指紋のみで解除が可能という点でしょうか。
セキュリティレベル
セキュリティレベルとしてはかなり高めです。もっとも、並行して別のロック解除方法も設定することになりますし、指紋認証が使えなくてもそちらで可能なのですから、そちらのセキュリティレベルにも左右されはしますね。
しかし、指紋認証単体で見れば、本人の指紋それ以外での認証はできません。Smart Lockと異なり、いくら一卵性の双子であっても指紋が全く同じということはほぼありません。そういう意味ではセキュリティレベルはかなり高いものになります。
操作性
指紋センサーに指をあてるだけですので、それこそスマホを置いてある位置ごとに解除する指紋が異なっていても登録してさえあればワンタッチで画面のロック解除が可能になります。
そういう意味では操作性の高さも優秀ですので、Android端末にそのスペックがあるのであればぜひ登録したい画面ロック解除方法と言えるでしょう。
個人情報を悪用されやすいこの世の中、Android端末の画面ロックはとても重要になります。
自分にはどの画面ロック解除方法があっているか考えたうえで、Androidの保護をちゃんとできるよう設定をしていただければ幸いです。
 Androidの画面ロックの種類は?設定方法も解説!
Androidの画面ロックの種類は?設定方法も解説!合わせて読みたい!Androidに関する記事一覧
 Androidスマホデータのバックアップ/復元方法を解説!
Androidスマホデータのバックアップ/復元方法を解説!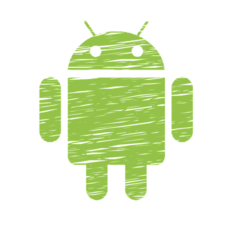 【Android】「端末を探す」の使い方!設定方法も解説!
【Android】「端末を探す」の使い方!設定方法も解説! Android TVのおすすめアプリ7選!【Android】
Android TVのおすすめアプリ7選!【Android】 NFCファイル共有「Android ビーム」がAndroid Qで搭載されず非対応
NFCファイル共有「Android ビーム」がAndroid Qで搭載されず非対応



































































