Androidのホーム画面のアイコン/アプリの整理方法!
Androidのホーム画面の整理はできていますか?アプリをダウンロードして、そのままではホーム画面がごちゃごちゃでアプリを探すのに時間がかかってしまいます。アプリをジャンルごとにフォルダにまとめるなどAndroidのホーム画面の整理方法をご紹介します。

目次
Androidのホーム画面を整理するコツとは?
Androidのホーム画面を整理するコツから見ていきましょう。ゲームや便利なアプリなど、たくさんのアプリをインストールするとAndroidのホーム画面にはたくさんのアイコンがあふれてしまいます。
せっかくの便利なアプリでも、そのままでは、いざというときに開きたいアプリのアイコンを探すのに手間がかかってしまいます。似たようなアプリも使いやすいアプリがあれば使わなくなったアプリもあるのではないですか?
Androidのホーム画面を使いやすく整理してみましょう。
常に整理を心がけ機能的に配置する
Androidのホーム画面を整理するコツは常に整理を心がけ、機能的に配置することです。便利なアプリでも、Androidのホーム画面を整理していないと、アイコンを探すのにも時間がかかって使いにくく、見た目にもゴチャゴチャしてしまいますね。
機能的に配置することはとても重要です。1つアプリをインストールしたら、その都度整理を心がけましょう。そして常によく使うアプリなど、サッと使いたいアプリを配置する場所を考えてみましょう。
ドックによく使うアプリをまず配置する
Androidのホーム画面を常に整理を心がけて機能的に配置する1番の方法は、「ドック」によく使うアプリをまず配置しましょう。
「ドック」?「ドック」ってなに?と思う人も多いと思うので「ドック」がどこなのか、そして「ドック」によく使うアプリを配置しておくと何が良いのかをご紹介しておきましょう。
上の画像は私のAndroidのメインホーム画面です。画面下部の赤枠内がドックです。画面をスワイプして他のホーム画面に切り替えて見ましょう。
上の画像のように、他のホーム画面に切り替えてもドックに配置したアプリアイコンは表示されます。このように、ホーム画面が複数ある場合でも、ドックによく使うアプリアイコンを配置しておくことで、どのホーム画面からも簡単にアクセスできます。
良く使うアプリアイコンを、ドックに配置する方法をご紹介します。移動したいアプリアイコンを長押ししたままドックにスライドします。
Googleアプリのアイコンがドックに移動しました。
どの画面からもアクセスできるようになりました。良く使うアプリは、人それぞれ違うと思います。簡単なので皆さんも良く使うアプリを「ドック」に配置して、どのページからでも簡単にアクセスできるようにしてみて下さい。
 Androidスマホのホーム画面をカスタマイズする方法
Androidスマホのホーム画面をカスタマイズする方法Androidのホーム画面のアイコン/アプリの整理方法~ページ設定~
Androidのホーム画面のアイコン・アプリの整理方法のページ設定方法をご紹介します。
ページの設定手順
アプリをインストールすると、アプリアイコンが増えます。アプリアイコンが増えすぎてしまった場合は、ページを追加して別のページにアプリを移動しておくことでメインホーム画面がスッキリします。ページを追加する設定手順をご紹介します。
ページを追加する
ホーム画面のページを追加する方法は、なにもアイコンのないところを長押しします。
上のような画面の編集画面に切り替わったら、画面を左にスワイプします。
ページに「+」が表示されたらタップします。
これでホーム画面のページを追加することができました。
ページごとに同じジャンルのアプリを色分けして配置する
Androidのホーム画面のアイコン・アプリの整理方法の1つに、ページごとに同じジャンルのアプリを色分けして配置する方法があります。
同じジャンルを集めてジャンルごとフォルダを作成したり、ジャンルごとにフォルダの色を替えて色分けするだけでも素敵なホーム画面になります。フォルダは、ジャンルで分けるだけではなくアプリアイコンの色で色分けする方法もあります。
アイコンの色ごとにフォルダのページを色分けするだけで可愛いページやスッキリしたページができ上ります。自分の使いやすい方法でAndroidのホーム画面をカスタマイズしてみましょう。
ジャンルごとにアイコンを集めたり、アイコンの色て色分けするだけでもホーム画面が見やすくなります。普段アイコンを探す時に色で探す人は色分けしておくと良いですね。
 Androidスマホの壁紙の設定/変更方法!ロック画面/ホーム画面の待ち受けを変更しよう
Androidスマホの壁紙の設定/変更方法!ロック画面/ホーム画面の待ち受けを変更しようAndroidのホーム画面のアイコン/アプリの整理方法~削除~
Androidのホーム画面のアイコン・アプリの整理方法で、次にご紹介するのはアプリの削除です。以前はよく利用していたアプリも、最近はたまに使わないというアプリもありますね。このようにたまにしか使わないアプリがホーム画面にありませんか?
Androidのホーム画面を整理するにはこのような使わないアプリを削除することも最も重要です。このたまにしか使わないアイコンを削除というのは、ホーム画面からアイコンを削除する方法です。
ここでアイコンを削除しても、アンインストールとは違い、アプリとしては残っているのでご安心ください。使わないアプリアイコンをホーム画面から削除して、Androidのホーム画面を整理しましょう。
使わないアイコン/アプリの削除手順
使わないアプリを削除する手順をご紹介します。削除したいアプリアイコンを長押しします。
上の画像のように表示されたら一覧の「ホームから削除」をタップします。機種により表示される画面が違うようですが、ごみ箱アイコンが表示される場合は、アプリアイコンを長押ししたままゴミ箱アイコンまでスライドします。
ホーム画面から使わないアプリアイコンを削除できました。
先ほど触れましたが、この方法はアンインストールとは違うので、アプリはAndroidのホーム画面から削除しただけでアプリ一覧にはちゃんと残っています。
アプリ一覧の表示方法は、機種により違うかもしれませんが、私のAndroidスマホではホーム画面上で上スワイプをすることでアプリ一覧画面を表示することができます。「アプリ一覧アイコン」があればタップしてアプリ一覧を呼び出すことができるようです。
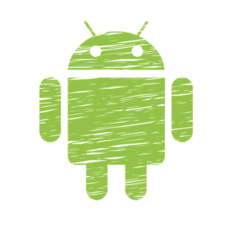 Androidブックマークをホーム画面に追加!ショートカットを作成しよう
Androidブックマークをホーム画面に追加!ショートカットを作成しようAndroidのホーム画面のアイコン/アプリの整理方法~まとめる~
Androidのホーム画面のアイコン・アプリの整理方法次にご紹介するのは、フォルダを作成してアプリをまとめるという方法です。先ほど少し触れましたが、同じジャンルやアイコンの色で色分けすることができます。
複数のアプリアイコンを一つのフォルダにまとめることでAndroidのホーム画面を整理することができるのでおすすめです。
複数アイコンを一つにまとめる手順
フォルダにまとめてあるアイコンをフォルダから出しました。ゴチャゴチャしていますね。このアイコンを1つのフォルダにまとめます。アイコンを一つにまとめる手順は、まとめるアイコンを長押ししたままスライドさせて、まとめたいアイコンに重ねます。
2つのアプリアイコンでフォルダが作成できました。このようにアプリアイコンを重ねるだけで自動的にフォルダが作成できます。他にも追加したいアプリがある場合は、「+アプリを追加」をタップします。
表示されたアプリ一覧から、追加するアプリを選択して「追加」をタップします。一覧から探すのが大変な場合は、アプリを検索して追加することもできます。
同じホーム画面で、追加したいアプリをそのまま長押ししてフォルダに移動することもできます。フォルダの近くにアプリアイコンが有る場合はこの方法が簡単なのでおすすめです。残りのアプリアイコンをフォルダに移動します。
たくさんのアプリアイコンが一つのフォルダにまとまりました。フォルダを長押しして使いやすい場所に移動しておきましょう。かなりスッキリしました。決済アプリなので支払い時、すぐにアクセスできるようにホーム画面のトップページに配置しました。
フォルダ名を変更する手順
作成したフォルダや既存のフォルダ名を変更しましょう。ここでは新規でフォルダ名を入力しますが、フォルダ名の変更も同様の操作でできます。フォルダ名を入力・変更するフォルダをタップします。
画面上の「フォルダ名を入力」をタップしてフォルダ名を入力します。フォルダ名を変更する場合は、現在のフォルダ名が表示されるので、タップしてフォルダ名を変更します。白いボタンをタップすると、フォルダの色の設定ができます。
フォルダ名が決済アプリになりました。こうしてフォルダ名が表示されると分かりやすいですね。
フォルダ名の隣の白いボタンをタップすると、上の画像のように色のパレットが表示されます。一番右をタップするとさらに自分の好きな色を選択できます。お好みの色を選択しましょう。
デフォルトでは白いフォルダでしたが、ピンクにしてみました。このページにはフォルダは他にありませんがフォルダが他にもある場合は、フォルダごとに色分けするだけで分かりやすくなりますね。
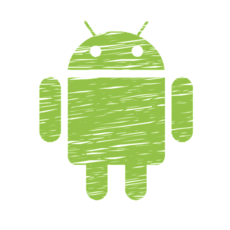 Androidスマホのホーム画面(アプリ)を変更する方法
Androidスマホのホーム画面(アプリ)を変更する方法Androidのホーム画面のアイコン/アプリの整理方法~ウィジェット~
Androidのホーム画面のアイコン/アプリの整理方法で最後にご紹介する方法は、ウィジェットです。
Androidのホーム画面のアプリアイコンの整理ができたら、スペースに合わせてウィジェットを設置しておくことで、わざわざアプリを起動させる手間がなく、より一層アクセスしやすくなります。
ウィジェットはアプリアイコンと違い、サイズが大きい場合があるので、スペースに合ったサイズを選ぶか、サイズに合わせて設置場所を選ぶ必要があります。
ウィジェットを設置する手順
ウィジェットを設置する手順をご紹介します。ホーム画面で、アプリアイコンも何もないところを長押しします。私はKeepメモをよく使うので、ドックに配置してありますが、ウィジェットを設置する手順としてKeepメモを例にしたいと思います。
画面下のウィジェットをタップします。
ウィジェットとして設置したいアプリを選択します。Keepメモを選択します。Keepメモにはサイズが2種類あります。この場合、Keepメモをタップします。隣にあるLINEのように1種類しかない場合はここで長押しするとそのままウィジェットを追加できます。
1×1・3×1・3×2などサイズが表示されているので、サイズを確認してウィジェットを長押しして選択します。
上の画像のように同じ「Keepメモ」でもサイズが違うと大きさが、かなり異なります。スペースや用途に合わせて選択しましょう。
ホーム画面にウィジェットが追加できました。ここにKeepメモのウィジェットを設置してしまうと、画面がゴチャゴチャしてしまうので違う画面に移動したいという場合は、画面を左右にスワイプします。
ウィジェットを設置して、使いやすい画面まで移動しました。以上がウィジェットを設置方法です。
おわりに
Androidのホーム画面のアイコン・アプリの整理方法をご紹介しました。フォルダを作成して、アプリアイコンをジャンルごとや、色分けしてまとめて使いやすくAndroidのホーム画面をカスタマイズしてみては如何でしょうか?
最も使うアプリは、ドックに配置しておくと良いですね。ホーム画面をカスタマイズしたばかりの時は多少アイコンを探すのに戸惑うこともあるかもしれませんが、自身でジャンルごとやアイコンの色ごとなどのルールを決めておけばすぐに慣れると思います。
最後までお読みいただき有難うございました。
合わせて読みたい!アプリに関する記事一覧
 「楽天リーベイツ(Rebates)」アプリの使い方をくわしく解説!
「楽天リーベイツ(Rebates)」アプリの使い方をくわしく解説! 【ユニクロ】着こなし検索できる「StyleHint」アプリの提供開始!
【ユニクロ】着こなし検索できる「StyleHint」アプリの提供開始!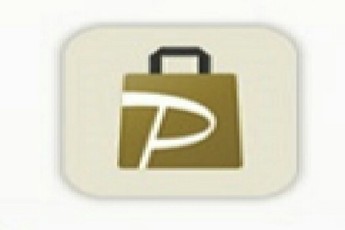 「PayPayモール」アプリ登場!iOS/Android版の提供開始!
「PayPayモール」アプリ登場!iOS/Android版の提供開始! LINEがアプリの推奨年齢を12歳以上にiOS版で引き上げ!
LINEがアプリの推奨年齢を12歳以上にiOS版で引き上げ!






































