「LINE」のプロフィール画像/ホーム画面をこっそり変える方法!
多くの方が使用している「LINE」は無料のコミュニケーションアプリです。今回は「LINE」の待ち受け画像をこっそり変える方法を解説します。「LINE」の待ち受け画像を変更した時に他の人に知られないように、こっそり変更できる便利な方法です。

目次
【LINE】待ち受け画像をこっそり変える方法
【LINE】は、LINE株式会社が開発し提供するソーシャル・ネットワーキング・サービス(SNS)です。使用可能な端末もスマホ、タブレット、PCなど幅広く対応しています。この記事では【LINE】待ち受け画像をこっそり変える方法を解説します。
プロフィール画像/ホーム画面で設定が異なる
【LINE】待ち受け画像をこっそり変える方法はプロフィール画像/ホーム画面で設定が異なります。
 LINEのプロフィール画像に使える可愛い画像厳選!素材サイトも紹介
LINEのプロフィール画像に使える可愛い画像厳選!素材サイトも紹介【LINE】プロフィール画像をこっそり変える方法
【LINE】プロフィール画像をこっそり変える方法を解説します。
画像の変更を投稿をオフに設定
初期設定では画像の変更の投稿がオンに設定されています。この設定をオフに設定します。【LINE】のホームから「設定」アイコンをタップします。
プロフィール画面を表示
設定画面です。続いて「プロフィール」をタップします。
画像の変更を投稿をオフに設定
プロフィール画面です。「画像の変更を投稿」にチェックが入っているとタイムラインに投稿されるので、チェックを外します。これで設定がオフになります。
プロフィール画像を変更
そして、プロフィール画面より変更したい待ち受けをタップしてプロフィール画像を変更します。「画像の変更を投稿」をオフ設定しているのでタイムラインに投稿されません。
もし、不安であれば画像を変更した後に、友人や知人にタイムラインを確認してもらいましょう。投稿されていなければOKです。
 LINEプロフィール画像の変更方法とタイムラインで通知しない方法
LINEプロフィール画像の変更方法とタイムラインで通知しない方法【LINE】ホーム画面の画像をこっそり変える方法
【LINE】ホーム画面の画像をこっそり変える方法を解説します。
タイムラインの投稿をすぐに削除で可能
【LINE】のタイムラインの投稿をすぐに削除すれば可能です。普段はタイムラインを利用していて、周りの人に知られたくない投稿がある時に便利な方法です。
ホーム画面を表示
LINEのホーム画面です。ご自分のプロフィールアイコンまたは、名前をタップします。
ホーム写真を変更
自分のページに移行するので変更したい画像を長押しします。すると上の画像のようにウインドウが表示されるので変更したい項目をタップします。
ホーム写真の変更についての投稿を削除する
画像の変更が完了するとタイムラインに投稿されるので、この投稿をすぐに削除します。投稿をすぐに削除すれば公開しているアカウントのタイムラインに投稿される時間はほんの少しです。
 LINEのホーム画像(カバー画像)を変更する方法!タイムラインで通知しない方法も解説
LINEのホーム画像(カバー画像)を変更する方法!タイムラインで通知しない方法も解説【LINE】画像をこっそり変える他の方法
【LINE】画像をこっそり変える他の方法を解説します。
タイムラインを非公開にする
【LINE】のタイムラインを非公開にする方法があります。
通知がいかないのでばれない/こっそりできる
タイムラインを非公開にすれば通知がいかないのでばれない/こっそりでます。自分のタイムラインには投稿されますが、非公開にしているアカウントには通知がいきません。
タイムラインを非公開にする方法
【LINE】のタイムラインを非公開にする方法を解説します。
設定
【LINE】の設定アイコンをタップします。
タイムライン
LINEの設定画面です。下の方にスクロールして、「タイムライン」をタップします。
友達の公開設定
タイムラインの画面です。「友だちの公開設定」をタップします。
公開/非公開
公開タブにあるアカウントに投稿が公開され、非公開のアカウントには公開されません。画像のように公開タブのアカウントをゼロにすれば誰にもタイムラインの投稿通知がいきません。
しかし、アカウントを公開から非公開にするには一つずつ公開から非公開へ変更しなければいけないため、数が多いと大変かもしれません。
合わせて読みたい!LINEに関する記事一覧
 LINEのリレー機能の投稿方法!消し方/参加方法も解説!
LINEのリレー機能の投稿方法!消し方/参加方法も解説! 「LINE」のスパムとは?仕組みをくわしく解説!
「LINE」のスパムとは?仕組みをくわしく解説! 【無料】「LINE ノベル」の楽しみ方をくわしく紹介!
【無料】「LINE ノベル」の楽しみ方をくわしく紹介!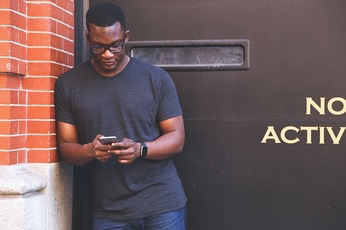 「LINE ポコポコ」の遊び方!攻略方法/裏技も解説!
「LINE ポコポコ」の遊び方!攻略方法/裏技も解説!




















