LINEプロフィール画像の変更方法とタイムラインで通知しない方法
LINEのプロフィール画像の変更方法はどうするのか?また、LINEのプロフィール画像を変更した場合にタイムラインで通知しないようにするにはどういった設定方法があるのか?そんなLINEホーム画像の変更方法や設定方法などについて詳しくまとめてみました。

目次
LINEプロフィール画像の変更方法
LINEにはアカウントごとに様々な画像を設定する方法があります。プロフィール画像やホーム画像、背景画像など、自分の好きな画像を設定することでよりLINEを楽しめ、LINEアカウントでも自分らしさを表現することができます。
LINEで何も画像を設定していなければただの人型が表示されるだけですが、LINEのホーム画像からプロフィール画像や背景画像を変更すれば見た目も大きく変わります。
ちなみにLINEのホーム画像は以下のようなものです。
LINEの友達や自分のアカウントをタップするとホーム画面になり、ホーム画像が表示されます。また、ホーム画像の中の丸い形の写真はプロフィール画像で、その後ろの画像は背景画像になります。
そのため、LINEホーム画像はプロフィール画像と背景画像の2つで構成されていて、どちらも自分で写真を選んで変更することが可能です。
また、友達一覧に表示されている画像はすべてプロフィール画像で、それらの画像をタップするとそれぞれの友達のホーム画像を見ることができます。
このようにLINEのプロフィール画像や背景画像を変更して設定すれば、誰でも個性的なホーム画像を設定することができます。
では、どのようにプロフィール画像や背景画像を自分の好きな写真に変更して設定することができるのでしょうか?まずは、その方法をご紹介したいと思います。
プロフィール画像の変更方法
LINEでプロフィール画像を変更する方法はとても簡単です。まずLINEの友達一覧から自分のプロフィール画像をタップして、ホーム画像を表示します。
ホーム画像を開いたら続いて自分のLINEアカウントのプロフィール画像を長押しします。
すると、画面中央に「プロフィール画像を変更」と「背景画像を変更」と書かれた項目が表示されるので、「プロフィール画像を変更」と書かれた項目をタップします。
すると、写真の選択画面が表示されるので、あとは好きな写真を選ぶだけでOKです。この方法でLINEのプロフィール画像を変更することができます。
ホーム画像に表示されているプロフィール画像が変更され、友達一覧に表示されるプロフィール画像も同様に変更されます。
ホーム画像にあるプロフィール画像を変更する場合、お使いのスマホに保存されている写真だけでなく、カメラマークをタップすればその場で写真を撮ることもでき、その写真をそのままLINEのプロフィール画像に設定することができます。
さらにLINEのホーム画像のプロフィール画像を変更するには他の方法もあります。
その他のLINEのプロフィール画像を変更する方法
LINEのプロフィール画像を変更するには先ほど紹介した方法以外にももうひとつあります。その方法はホーム画像を開くのではなく、友達一覧の画面から右上にある歯車マークをタップして「設定」を開きます。
設定を開いたら続いて「プロフィール」と書かれた項目をタップして開きます。
すると、LINEのプロフィール編集画面が開き、ホーム画像も表示されます。ホーム画像の中にあるプロフィール画像をタップすると変更することができます。
先ほどのプロフィール画像をタップすると、画面中央に「カメラで撮影」、「写真/動画を選択」、「削除」と表示されるのでお好きな項目を選んでLINEのプロフィール画像を変更しましょう。
先ほどと同じようにカメラで写真を撮ったり、スマホ端末に保存している写真を選ぶこともでき、プロフィール画像に設定している写真を削除することもできます。
プロフィール画像に動画を設定することもできる
LINEプロフィール画像は何も写真だけ設定できるわけではありません。先ほどのLINEのプロフィール編集画面からプロフィール画像を変更しようとすると、「カメラで撮影」、「写真、動画を選択」、「削除」という3つの項目が表示されましたが、「写真、動画を選択」という項目があるということは動画を設定することができるということです。
そのため、あらかじめカメラで動画を撮っていればプロフィール画像を動画にすることができるので、人とは違ったとても特徴的なプロフィール画像に変更することができます。
ちなみにLINEのプロフィール画像に設定できる動画の長さは最大で6秒間です。それ以上の動画は設定することができません。
また、GIFアニメなどは設定してもただの静止画になるので、LINEのプロフィール画像を動画に変更したい場合は、動画を設定するようにしましょう。
LINEのプロフィール画像を動画に変更する場合、変更した動画の中から静止画も選択して設定することができます。LINEプロフィール画像を動画に変更しても友達一覧の画面などでは静止画で表示されるので、そのときに表示される静止画を選ぶことができます。
LINEのプロフィール画像はこのように写真から動画に変更することができるので、それなりに楽しむことができます。
また、自分だけでなく特徴的なプロフィール画像や動画に変更すればLINEの友達を楽しませることもできます。
カバー画像の変更方法
LINEでは先ほど紹介したプロフィール画像以外に背景画像も変更することができます。背景画像の変更も基本的には先ほどのプロフィール画像の変更方法と同じです。
友達一覧の画面から自分のLINEアカウントをタップしてホーム画面を開いたら、ホーム画像の背景を長押しすると「背景画像を変更」と書かれた項目があるのでそちらをタップすれば、写真を撮ったり、保存している写真を背景に設定することができます。
また、同様にLINEのプロフィール編集画面から背景画像を変更することもできます。プロフィール編集画面のホーム画像の右下にあるカメラマークをタップすれば背景画像を変更することができます。
こちらも先ほどと同じで写真を撮ったり、スマホ端末に保存してある写真を使って設定することが可能です。
LINEのプロフィール画像や背景画像を変更すると、タイムラインでも通知されるので友達が見てくれたりすると、「いいね」やコメントなどがもらえることもあります。
誰でも簡単にLINEのプロフィール画像や背景画像は変更することができるので、初期設定の状態から自分らしい写真を設定しておきましょう。
LINEグループの画像や背景画像も変更できる
LINEでは自分のプロフィール画像や背景画像を変更することができますが、同様にグループの画像も変更することができます。
また、グループ画像の変更は自分のプロフィール画像や背景画像を変更したのと同じ操作で変更することができます。
グループのプロフィール画像を長押ししたり、背景画像を長押ししたりすることで簡単に画像を変更できます。また、グループ画像の場合は写真などを選択するだけでなくLINEがあらかじめ用意してくれている画像を使うこともできます。
このようにグループのプロフィール画像を変更しようとすると、可愛い画像がたくさん表示されます。もちろんお使いのスマホで写真を撮ったり、保存してある写真から選ぶこともできますが、このようにLINEが用意してくれている画像を選択することもできます。
こうした画像にはLINEの可愛いキャラクターだけでなく、綺麗な景色などの画像もあるので自分の好みのものを選ぶことができます。
グループのプロフィール画像や背景画像をグループみんなで撮った写真を使うのも楽しいと思います。グループみんなが楽しくなるような画像を設定しましょう。
 LINEのプロフィール画像(アイコン)を動画に設定する方法
LINEのプロフィール画像(アイコン)を動画に設定する方法LINEプロフィール画像の変更した時にタイムラインで通知しない方法
LINEには自分の近況を報告したり、友達の近況を見ることができるタイムラインという機能があります。タイムラインにはLINEの変更なども通知されるようになっていて、プロフィール画像の変更なども同様にタイムラインに通知されるようになっています。
ですが、中にはプロフィール画像の変更をタイムラインで通知したくない場合もあります。そのような場合にタイムラインでプロフィール画像の変更を通知させなかったり、非公開にすることはできるのでしょうか?
ここからはLINEのプロフィール画像の変更をタイムラインに通知させない方法や非公開にする方法などをご紹介したいと思います。
「画像の変更を投稿」をオフにする
まずLINEのタイムラインでプロフィール画像の変更が通知しないようにするには、LINEの「設定」から「プロフィール」を開きます。
すると、プロフィールの編集画面に「画像の変更を投稿」と書かれた項目があるので、そちらをタップしてチェックを外せばタイムラインにプロフィール画像の変更は通知しないようになります。
ここにチェックが入った状態だとプロフィール画像以外に背景画像を変更した場合もタイムラインに通知されてしまいます。
LINEのタイムラインに通知しない設定にしたあとにプロフィール画像や背景画像を変更すれば、タイムラインに通知しないまま変更することができます。
こうしたLINEの変更はタイムラインに投稿する形になるようで、自分で投稿しなくても勝手に通知されて誰でも見ることができます。
LINEのタイムラインに勝手に通知しないようにするには、「画像の変更を投稿」という項目のチェックを外して通知しない設定に変更するしかありません。
勝手にLINEのタイムラインに投稿したくない方は、ここの設定を見直して変更しておきましょう。
タイムラインの公開設定を変更する
LINEのタイムラインは非公開設定にすることもできます。LINEのタイムラインを非公開に設定にすればプロフィール画像を変更して勝手に投稿されても友達などは見ることができません。
また、LINEのタイムラインの非公開設定にしない相手も選ぶことができるので、非公開にしない友達はプロフィール画像を変更した場合もその投稿を見ることができます。
LINEのタイムラインはこのように非公開にしたり、非公開にしない相手を選んだりして自分の好きな友達にだけタイムラインで近況をお知らせすることができます。タイムラインを個別に非公開にするには「設定」の中の「タイムライン」をタップします。
タイムラインをタップしたら続いて一番上にある「友だちの公開設定」をタップして開きます。
すると、友達一覧が表示され公開しないかどうかを選べるようになります。友達の名前の右側にある「非公開」をタップするとその友達にタイムラインの投稿を公開しないかどうか選ぶことができます。
LINEのタイムラインを公開しない友達を選んだら画面に中央に「公開範囲が「友だちまで公開」の過去の投稿にも適用されます。」と表示されるので、そのまま「確認」をタップすればOKです。
公開しない友達を選んだらその友達にはLINEのタイムラインは非公開になります。LINEのタイムラインはこのように個別に非公開設定をすることができるので、プロフィール画像をなどを変更した場合も非公開設定にしていれば投稿を見られることはありません。
また、LINEのタイムラインを非公開にした友達もあとで公開に設定しなおすこともできるので、完全にタイムラインの投稿が見れなくなるわけではありません。
友だちの公開設定の中の「非公開」と書かれた項目をタップすれば、現在非公開にしているLINEの友達の一覧が表示されます。
その友達一覧の中からLINEのタイムラインを公開したい友達を選んで、名前の右側にある「公開」をタップすればOKです。
一度LINEのタイムラインを非公開にした友達も公開にすれば再び投稿を見れるようになります。
ただし、先ほど紹介したプロフィール編集画面の「画像の変更を投稿」の設定がオフになっていると、いくらタイムラインが公開設定になっていてもプロフィール画像の変更は投稿されません。
「画像の変更を投稿」の設定をオンにしていれば個別に公開している友達のみLINEのタイムラインでプロフィール画像の変更の投稿を見ることができます。
「最近更新されたプロフィール」への非表示はできない
LINEの友達一覧には「最近更新されたプロフィール」というのが表示されます。これはLINEアカウントのプロフィールを変更したりすると表示されるもので、LINEで友達になっているすべての人に通知されます。
LINEの「最近更新されたプロフィール」欄はどうやっても非表示にする方法は存在しません。また、自分がブロックしている相手にも自分がプロフィールを変更すれば、ブロックしている相手の「最近更新されたプロフィール」欄に自分が表示されます。
LINEの「最近更新されたプロフィール」欄に表示させないようにプロフィールを変更することはできないので、もし表示させたくないのであれば今のプロフィールのまま変更しないようにしなければいけません。
ただし、自分のLINEの友達一覧に表示されている「最近更新されたプロフィール」欄を非表示にすることはできます。
まずLINEの友達一覧に表示されている「最近更新されたプロフィール」欄に表示されているLINEアカウントをタップします。
すると、その友達のホーム画面が表示されるので、そのまま今度はホーム画面を閉じます。
先ほど開いた友達のホーム画面を閉じると再び友達一覧の画面に切り替わりますが、「最近更新されたプロフィール」欄はどこにも表示されなくなります。
LINEの「最近更新されたプロフィール」欄を非表示にしたい場合はこの方法を使えば非表示にすることができます。
ただし、この方法は自分の「最近更新されたプロフィール」欄を非表示にするだけで、自分がLINEのプロフィールを更新したときに友達の「最近更新されたプロフィール」欄に自分が表示されているのを非表示にする方法ではありません。
LINEでは友達である以上たとえブロックしている相手にもプロフィールを更新すれば、「最近更新されたプロフィール」で伝わるようになっています。
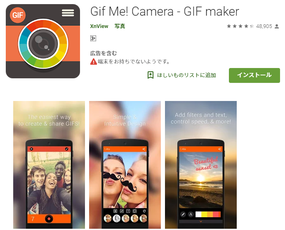 LINEのプロフィール画像をGIFアニメの動画に設定する方法【動くアイコン】
LINEのプロフィール画像をGIFアニメの動画に設定する方法【動くアイコン】LINEプロフィール画像が変更できない時の対処法
LINEのプロフィール画像を変更しようと思ってもできない場合があります。こうしたときの原因はLINEアプリやスマホ端末の不具合だったり、スマホ側の設定が悪いことが多いです。
ここからはLINEのプロフィール画像が変更できない場合の対処法をご紹介したいと思います。
LINEアプリやスマホ端末を再起動させる
LINEアプリがちょっとした不具合を起こしている場合は、LINEアプリ自体を再起動させましょう。再起動はちょっとした不具合などを簡単に改善させられる方法です。
また、スマホ自体もちょっとした不具合で正常な動作をしない場合には再起動させると簡単に復帰してい改善します。プロフィール画像を変更できない場合は、まず最初にLINEアプリやスマホ端末を再起動させましょう。
LINEアプリやスマホ端末のアップデート
LINEアプリやスマホ端末のバージョンが古いままだと正常に動作しないことがあります。そのため、LINEのプロフィール画像が変更できない場合は、LINEアプリやスマホ端末のバージョン古い可能性もあります。
最新バージョンにすれば正常に動作するようになるので、LINEアプリとスマホ端末のバージョンを確認するようにしましょう。
LINEアプリはAppStoreやPlayストアでバージョンを確認してアップデートすることができます。スマホ端末は「設定」からバージョンの確認とアップデートをすることができます。
プロフィール画像を削除してから再度変更する
LINEのプロフィール画像を変更できない場合は、一度現在設定しているプロフィール画像を削除してから再度変更すると大丈夫なときがあります。
こうしたこともちょっとした不具合である可能性が高いので、プロフィール画像が変更できない場合は試してみてください。
LINEアプリの権限をオンにする
スマホアプリには権限というものがあります。この権限をオンにしておかないとそのアプリのすべての機能が使えないことがあります。
各スマホアプリの権限はお使いのスマホ端末の「設定」から変更することができます。「設定」から「アプリ」という項目を選択すればそれぞれのスマホアプリの権限を変更することができるので、そのままLINEアプリを選択します。
LINEアプリの権限を開くと以下の画像のようにLINEの様々な機能に対して権限が与えられています。
この権限の設定をすべてオンにしておけば、何か不具合でもない限りLINEのすべての機能をお使いのスマホ端末で操作することができます。
逆に権限がオフになっている項目があるのとLINEアプリでその機能が使えなくなります。たとえばLINEの「電話」の権限がオフになっていれば無料通話機能は使えません。
このようにスマホアプリに権限を与えてあげなければ基本的にスマホアプリの機能をすべて使うことはできません。
グループ画像が変更できないときも基本的に同じ
場合によっては自分プロフィール画像だけでなく、グループのプロフィール画像も同様に変更できなくなることがありますが、基本的には自分のプロフィール画像が変更できないときと原因や対処法は同じです。
そのため、LINEアプリやスマホ端末の再起動やアップデートなどを試してみましょう。自分のプロフィール画像が変更できないときと同様にこういった操作で簡単に復帰します。
LINEのプロフィール画像は自分を印象付けるものです。自分の個性が出せるものを楽しみながら変更しましょう。プロフィール画像をサッカーボールにして、背景画像をゴールに変更するなどなかなか小技が効いたプロフィール画像なんかも面白くていいと思います。
 LINEアイコンでモテる/モテない女性かわかる?男ウケの良い/嫌われるアイコンは?
LINEアイコンでモテる/モテない女性かわかる?男ウケの良い/嫌われるアイコンは?










































