2019年01月31日更新
【Siri】iPhoneⅩでSiriを起動する方法
会話や機能アシストなど、便利で楽しいSiriですが、iPhone Xでは起動の方法が従来までとは異なります。そこで今回はiPhone XにおけるSiriの起動方法と、iPhone XでSiriが起動しない時の問題解決方法について、紹介します。

目次
- 1Siri をiPhone Xで起動する方法
- ・iPhone X以降iOS12でSiriの呼び出し方法が変わった
- ・旧端末はホームボタンを長押し
- 2iPhone XでSiriを実際に起動してみる
- ・サイドボタンの長押し
- ・Hey Siriと呼びかける
- ・仮想ボタンでSiriを起動
- 3iPhone XでSiriの起動方法を変更する
- ・iPhone Xのロック中にSiriを有効/無効の設定
- 4iPhone XでSiriが起動しない時には
- ・ネットワークの接続状況を調べる
- ・Siriが有効になっているか調べる
- ・Siriに対して機能制限がかかっていないか調べる
- ・マイクの状態を調べる
- ・Siriが話さない場合
- ・Hey Siriが機能しない場合
- 5iPhone X以降で変わった他の操作
- ・電源を切る
- ・ホームに戻る方法
- ・スクリーンショットを撮る
- ・アプリの完全終了
- ・合わせて読みたい!iPhoneに関する記事一覧
Siri をiPhone Xで起動する方法
Siri(シリ)とは、音声によりiPhoneやiPadなどの端末をアシストしてくれる便利なAI機能です。iPhoneユーザーであれば、「Hey Siri」と一度は話しかけたくなるもの。
iPhoneユーザーでなくても、「Hey Siri」からはじまるSiriとの会話記録を、ツイッターなどのSNSで見たことのある方も多いはず。それほど、Siriは有名で便利な機能です。
iPhone X以降iOS12でSiriの呼び出し方法が変わった
そんなSiriの起動方法をあえて説明するには、わけがあります。これまでのiPhoneとは違い、iPhone XでのSiriは呼び出し方法が違っています。とはいえ、Siriに言いたい言葉「Hey Siri」は通用します。
旧端末はホームボタンを長押し
これまでのiPhoneでは、ホームボタンの長押しがSiriを起動する方法でした。起動したSiriに対して、「hey Siri」と呼びかけてみることもできました。
しかし、iPhone Xでホームボタンの長押しによるSiri起動方法を行おうとすると、ある問題に気づきます。iPhone Xでは、ホームボタン長押しの起動が有効/無効の以前に、そもそもホームボタンがありません。
つまり、これまでのiPhoneと同じ起動方法は根本から通用しないわけです。そこで、iPhone XでSiriを呼び出したり「Hey Siri」を言ってみる方法を説明します。
iOS12の入ったiPhone Xを使って、Siriの起動と「Hey Siri」を行っていきますので、iPhone XでのSiri使用方法がわからない方、これからiPhone Xに買い換えようという方は、参考にしてください。
 【Siri】iPhone/iPadでSiriを設定・起動する方法
【Siri】iPhone/iPadでSiriを設定・起動する方法iPhone XでSiriを実際に起動してみる
実際に、ホームボタンのないiPhone Xを用意して、Siriを起動します。これまでのiPhoneで行っていたSiri起動方法は、有効/無効以前の問題であると書きましたが、しかし起動方法は似ています。とても簡単ですが、詳しく見ていきます。
サイドボタンの長押し
iPhone XにおけるSiri起動方法も、結局は長押しです。長押しする場所が、消えてしまったホームボタンにかわり、サイドボタンにかわりました。サイドボタンとは、iPhone Xの右側のついている細長いボタンです。
これまでのiPhoneと同様に、サイドボタンを押すことでiPhone Xの画面をつけたり、消したりすることができます。iPhone Xにおけるサイドボタンは少し細長いですが、基本機能は同じです。
これまでのiPhoneでは、そんなサイドボタンの長押しは”iPhoneの電源を切る方法”とされていました。しかし、iPhone Xにおけるサイドボタンの長押しは、”Siriの起動方法”となりました。
実際にiPhone Xのサイドボタンを長押しすると、画像のようにSiriが起動されました。サイドボタンの長押しが、iPhone XにおけるSiri起動方法その1です。この方法なら、「Hey Siri」と呼びかけることなくSiriが起動できます。
Hey Siriと呼びかける
サイドボタンの長押しによるSiri起動方法は、Siriの起動時に言葉を発したくない方にオススメの起動方法です。逆に、「Hey Siri」と声に出すことで、指による操作をせずにSiriを起動することも可能です。
仮想ボタンでSiriを起動
iPhone Xでは、ホームボタンがなくなったためSiriの起動方法が変わった、という話を書きました。これにより長押しする場所がホームボタンからサイドボタンに変わったのですが、実は仮想のホームボタンをiPhone Xの画面上に表示させることが可能です。
まずはiPhone Xの設定を開きます。iPhone Xの「設定」ボタンは、これまでのiPhoneと同じく「歯車」マークのボタンです。
iPhone Xの「設定」を開いたら、設定項目の中から「一般」をタップして選択します。次に、一般の中にある「アクセシビリティ」をタップしてください。
「アクセシビリティ」の設定項目内に、「AssistiveTouch」という箇所が存在しますので、ここをタップします。
「AssistiveTouch」の設定項目を開いたら、画面上部のスイッチを切り替え、「AssistiveTouch」をオンにして有効にします。すると、iPhone Xの画面に仮想のホームボタンが有効化され、出現します。
仮想ホームボタンは、スイッチの切り替えにより有効/無効を切り替えることが可能です。仮想ホームボタンが邪魔になったら、こちらのスイッチで無効化してボタンを消すこともできます。
次に、「長押し」の箇所をタップし、仮想ホームボタンの長押しにより起動される機能を選択します。ここで「Siri」を選択すると、iPhone X画面上の仮想ホームボタンの長押しによるSiri起動方法が有効となります。
こちらの設定を使えば、長押しにより有効/無効化される機能を切り替えることも可能です。
上記までの設定を終えると、画面上に仮想のホームボタンが出現します。こちらの長押しでSiriの起動が可能です。
 【iPhone/iPad】Hey Siriと呼び出す(音声でSiriを起動)しよう
【iPhone/iPad】Hey Siriと呼び出す(音声でSiriを起動)しようiPhone XでSiriの起動方法を変更する
そんなiPhone XのSiriでは、起動する方法を変更することもできます。こちらの方法もみていきます。
iPhone Xのロック中にSiriを有効/無効の設定
iPhone Xの「設定」ボタンから、「Siriと検索」を選ぶことにより、ロック画面におけるSiriの有効/無効を切り替えることも可能です。こちらが有効であれば、ロック画面における「Hey Siri」も有効。無効であれば、「Hey Siri」も無効です。
 【Windows】Caps Lock(キャプスロック)を無効化する方法
【Windows】Caps Lock(キャプスロック)を無効化する方法iPhone XでSiriが起動しない時には
以上がiPhone XにおけるSiriの起動方法です。もしもSiriが起動しない時は、以下の原因を確かめてみてください。
ネットワークの接続状況を調べる
Siriの起動には、実はインターネットへの接続が必要です。使用中のiPhone Xがネットワーク接続されているかどうかも確認してください。
Siriが有効になっているか調べる
iPhone Xの「設定」から「Siriと検索」を開き、Siriの設定を確認します。Siriが無効になっている場合、こちらを有効化することで問題は解決します。
Siriに対して機能制限がかかっていないか調べる
また、機能制限によりSiriが無効化されている場合もあります。こちらを有効化するには、「設定」から「スクリーンタイム」をタップ。
「コンテンツとプライバシーの制限」という項目を確認します。こちらを有効化させてください。
マイクの状態を調べる
マイクに保護シートがはられている場合は、はがします。AirPodsを使うことで、マイクが故障していないかどうかを確かめることもできます。
Siriが話さない場合
iPhone Xの「設定」ボタンにある「Siri と検索」から、「音声フィードバック」を選択することで、Siriが話さない場合の設定を確認することができます。こちらを「常に」にしてください。
Hey Siriが機能しない場合
「Siri と検索」から「Hey Siri」の有効/無効を切り替えることも可能です。しかし、手帳型スマホケースなどが閉じている場合では、「Hey Siri」を有効化しても、機能が無効にされるので、必ずケースを開いてください。
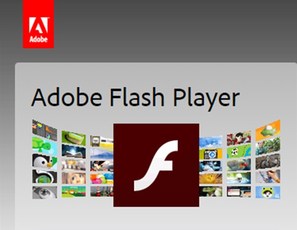 Google ChromeでFlash Playerを有効にする方法
Google ChromeでFlash Playerを有効にする方法iPhone X以降で変わった他の操作
iPhone Xでは、ホームボタンがなくなった以外にも、これまでのiPhoneとは異なる点がいくつか存在しています。
電源を切る
サイドボタンの長押しが電源を切る方法だったのは、これまでのiPhoneです。iPhone Xの場合は、サイドボタン+音量ボタンのマイナス(下のボタン)となっています。
ホームに戻る方法
iPhone Xでは、アプリ画面からホーム画面に戻る場合は画面下から上方に向かって、押し付けた指をスライド(スワイプ)させる必要があります。
ホームインジケーターを使用
ここで補足として、サブ見出しに入っているホームインジケーターについても解説します。ホームインジケーターとは、iPhone Xの画面に表示されている黒いバーのことです。ホームインジケーターの場所は、画面の下側になります。
↑にある画像がホームインジケーターです。ホームインジケーターに指を当てて上へスワイプすることで、ホーム画面に戻ることができます。もし画面をスワイプしてもホーム画面に戻らなかったら、ホームインジケーターをスワイプできていないことになります。
また、ホームインジケーターによる長押しによりSiriを起動できる、という情報もありますが、ホームインジケーターを長押ししても、実際にSiriが起動されることはありませんので、要注意。
スクリーンショットを撮る
iPhone Xにおけるスクリーンショットの撮影方法は、サイドボタンと音量ボタンの+(上ボタン)の同時押しです。電源を切る方法と混同しないよう、要注意です。
アプリの完全終了
ホーム画面の状態からスワイプすることで、起動したアプリの一覧が表示されます。iPhone Xでアプリを完全に終了させたい場合は、こちらから再度スワイプさせ、終了させてください。
アプリに戻るのも簡単
スワイプして”起動したアプリの一覧”を出している状態で、さらにスワイプするとアプリが終了します。この時、アプリをタップするともう一度起動することが可能です。
iPhone XではSiriの起動方法が変わっていますが、基本的には同じです。iPhone Xでは、やり方さえわかれば今まで以上に便利に扱うことができますので、ぜひ覚えてみてください。
合わせて読みたい!iPhoneに関する記事一覧
 iTunesとiPhoneを自動同期しない(オフ/無効)設定方法
iTunesとiPhoneを自動同期しない(オフ/無効)設定方法 【笑える】Siriの面白い質問・会話まとめ
【笑える】Siriの面白い質問・会話まとめ 【iPhone】音声入力の便利な使い方と設定方法!フリック入力より便利!
【iPhone】音声入力の便利な使い方と設定方法!フリック入力より便利! 【恐怖】Siriに聞いてはいけない怖い質問まとめ【都市伝説】
【恐怖】Siriに聞いてはいけない怖い質問まとめ【都市伝説】


































