2019年04月25日更新
iPhoneの写真が読み込めないときの対処法!原因は?
iPhoneの写真が読み込めないようになったことはありませんか?iPhoneの写真が読み込めない原因は、iPhoneの設定に問題があったりパソコンのOSに問題があったりさまざまあります。その写真が読み込めない原因と対処法を紹介していきます。
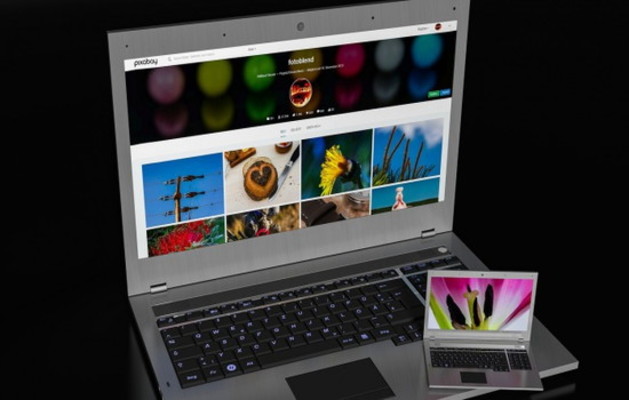
目次
- 1iPhoneの写真が読み込めないとは?
- ・写真を選択しても表示されない
- 2iPhoneの写真はどこにある?
- ・確認手順
- 3iPhoneの写真が読み込めない時の原因と対処法~容量不足~
- ・iPhoneからPCへのバックアップ手順
- ・iPhone内で不要なデータの削除手順
- 4iPhoneの写真が読み込めない時の原因と対処法~iPhoto~
- ・対処手順
- 5iPhoneの写真が読み込めない時の原因と対処法~USBケーブル~
- ・確認手順
- 6iPhoneの写真が読み込めない時の原因と対処法~HEIF~
- ・変換手順
- 7iPhoneの写真が読み込めない時の原因と対処法~OSバージョン~
- ・OSを戻す手順
- 8iPhoneの写真が読み込めない時の原因と対処法~通信環境~
- ・確認手順
- ・まとめ
- ・合わせて読みたい!iPhoneに関する記事一覧
iPhoneの写真が読み込めないとは?
iPhoneの写真が読み込めないことになったことはありませんか?iPhoneの写真が読み込めないと何もかもが表示されません。こないだまでiPhoneの写真アプリに保存していたのに、急に写真が読み込めないようになっただとかいろいろ症状はあります。
iPhoneの写真が読み込めないようになった。その前に何か操作や設定を変更しませんでしたか?もしかしたらあなたが何気に操作して設定が変わったのかもしれないです。それによりiPhoneの写真が読み込めない原因となっている可能性もあります。
その原因を見極める必要があります。iPhoneの写真アプリで読み込めないのか?パソコンに繋いでiPhoneの写真を見たときに読み込めないのか?原因が発生する場所も異なります。それでは、iPhoneの写真が読み込めない原因を探っていきましょう。
写真を選択しても表示されない
それでは、iPhoneの写真が読み込めないことになる具体的な症状について説明をしていきます。iPhoneの写真アプリを開くと、写真が保存されていることが確認できると思います。写真ファイルはあるけどタッチしても読み込めない(無反応)のです。
または、完全にいままで保存していた写真が0枚となり読み込めないようになります。iPhoneの写真にビックリマークが付いていることがあれば、写真は読み込めない状況であることが確認できます。削除してもないのに削除されている状況になります。
つぎにパソコンからiPhoneの写真が読み込めない場合は、iPhoneの写真が保存されているフォルダを開いたときに、フォルダの中身が空になっていることがあります。このような写真が読み込めない原因がありますので、正しい対処法を取っていきましょう。
iPhoneの写真はどこにある?
iPhoneの写真が完全に表示されないのは原因は、もしかしたらiPhoneの写真が入っている場所とは違う場所を見ているかもしれません。もちろん保存した写真は決められた場所に保存されます。iPhoneの写真が保存される場所をどこに指定していますか?
ですから、写真の保存フォルダや保存アプリを見極めることが必要になります。パソコンにiPhoneをUSBケーブルを使って接続したら写真が入っている場所をまずは見つけなくてはなりません。写真が入っているフォルダを確認しましょう。
そしてiPhone側では、写真アプリに写真が入っているかを確認しておきましょう。写真アプリに写真が入っていない場合は、当然パソコンにiPhoneをUSBケーブルに繋いで確認するときに写真が表示されないことになってしまいます。
確認手順
まずは最初に、iPhoneの写真アプリに写真がきちんと入っていなければ、パソコンで写真を確認できません。もしかしたら写真を削除してしまっている場合もありますので、iPhoneの写真アプリを見ていきましょう。
それでは、写真の確認方法を行っていきます。でははじめに、iPhoneのホーム画面から「写真」をタッチしてください。
そうするとアルバムという画面になりますので「カメラロール」をタッチしてください。ここで写真があるか?ないか?を確認してください。写真がない場合は、パソコンでも写真を見ることはできません。
そしてもしかしたら、写真を削除していた場合の手順を紹介していきます。カメラロールの画面に戻り「最近削除した項目」をタッチしてください。ここに削除した写真がある場合があります。削除した写真を戻すこともできます。
カメラロールに削除した写真が復元しましたら、パソコンとiPhoneをUSBケーブルで繋いで「DCIM」フォルダを見てください。ここのフォルダにiPhoneの写真が基本的には入っています。対処法としてはまずDCIMフォルダを確認しておきましょう。
 Googleフォトの写真をスマホ/PCにダウンロードする方法!一括保存の方法やできない時の原因/対処法も解説
Googleフォトの写真をスマホ/PCにダウンロードする方法!一括保存の方法やできない時の原因/対処法も解説iPhoneの写真が読み込めない時の原因と対処法~容量不足~
iPhoneの容量不足になると、iCloudストレージ、フォトライブラリにバックアップができなくなったりしてしまいます。つまり容量不足になるとバックアップやダウンロードが不可能となってしまうので、写真が読み込めないことになってしまいます。
iPhoneなどのデバイスに保存されているほぼすべてのデータが、iCloudにバックアップされる仕組みになっていますので、もちろん写真もバックアップされます。容量不足を引き起こすとビックリマークが表示されるようになります。
空き容量を減らしてバックアップができるようにすれば、写真が読み込めるようになるかもしれません。当然、パソコンから写真をみることもできないようになります。ですので、容量不足とバックアップがとても重要になってくるのです。
iPhoneからPCへのバックアップ手順
まずは、iPhoneの設定からiCloudフォトライブラリにバックアップをしなければ、パソコンから写真を見ることはできません。そしてなにより、写真を誤って削除してしまったときに、バックアップをしていれば役に立つことでしょう。
それでは、iPhoneのiCloudフォトライブラリにバックアップをしていきます。まずはiPhoneのホーム画面から「設定」をタッチしてください。設定画面から「Apple ID」をタッチしていきます。
Apple IDの画面から「iCloud」をタッチして進んでいきます。
iCloudの画面から「写真」をタッチしてください。
写真の画面から「iCloudフォトライブラリ」をオンにします。これでiPhoneで撮った写真や動画が自動的に、iCloudフォトライブラリにバックアップされます。容量不足にならないように、バックアップすることを意識してください。
容量不足になると、iCloudフォトライブラリに写真が保存されなくなりますので、容量不足には気をつけてくださいね。
iPhone内で不要なデータの削除手順
容量不足にならない為には、不要なデータを削除しなければなりません。iPhoneの写真アプリにはいらない写真や動画が入っていることでしょう。この写真や動画を削除して容量不足から解放されましょう。
まずは、iPhoneの写真アプリを開いて不要な写真や動画を選択した状態にします。必ずチェックマークが付いていることを確認してください。
その状態で、右下にある「ゴミ箱ボタン」をタッチしてください。これで写真や動画が削除されます。容量不足にならないように、こまめに削除していきましょう。
iPhoneの写真が読み込めない時の原因と対処法~iPhoto~
iPhoneの写真が読み込めない場合は、通信環境が問題となっているかもしれません。通信環境が問題となっている場合、iCloudフォトライブラリにバックアップをした写真がダウンロードできなくなってしまいます。そうなるともうお分かりですよね?
当然通信環境がありませんので、ダウンロードできなくなってしまいます。お近くに利用可能なWifiがあれば接続してください。通信環境が機内モードになっていないか?通信環境が悪い場所で操作していないか?も確認していきましょう。
そして、もしWifiなどの通信環境が無い場合は以下の手順を取ってみてください。
対処手順
まずは、iPhoneのホーム画面から「設定」を開いてください。そして設定画面から「写真」をタッチして進んでいきます。つぎの画面でモバイルデータ通信という項目を探してください。見つけたら「モバイルデータ通信」をタッチしてください。
次の画面で「モバイルデータ通信」をオンに切り替えてください。これで通信環境が正常になるはずです。iPhoneの写真アプリから写真や動画が読み込めるようになったはずです。
つづいて、iPhoneのストレージ容量に余裕があれば「オリジナルをダウンロード」をオンにすることをおすすめします。写真を取ったそのままの高画質な状態でバックアップが可能になりますので、お好みでオンにするといいでしょう。
 Twitterで画像を一括保存する方法!写真を一覧表示して閲覧・まとめてダウンロード【iPhone/Android/PC】
Twitterで画像を一括保存する方法!写真を一覧表示して閲覧・まとめてダウンロード【iPhone/Android/PC】iPhoneの写真が読み込めない時の原因と対処法~USBケーブル~
つぎにiPhoneの写真が読み込めない原因として、USBケーブルが悪い場合があります。USBケーブルがちゃんとパソコンまたはiPhoneに繋がっていることを確認してください。もしかしたらUSBケーブルが繋がっていない可能性があります。
またUSBケーブルが故障していないか?を確かめてください。USBケーブルを二つ以上持っているのならどっちも試してみましょう。どちらかのUSBケーブルで接続ができないのなら、USBケーブルが断線している可能性があります。
確認手順
正常なUSBケーブルで接続を行えば、iPhoneの「DCIM」フォルダを開くことができます。フォルダが一つも表示されないようでしたら、USBケーブルに何か異常があります。またパソコンのOSによりUSBケーブルとの相性があります。
USBケーブルがあなたのOSに対応しているか一度確認してみましょう。
iPhoneの写真が読み込めない時の原因と対処法~HEIF~
iPhoneをバージョンアップすると写真の対応形式が変わるためパソコンなどで見れなくなってしまいます。そこで、HEIFを使ってパソコンで見れる画像形式に変換しなくてはなりません。HEIFというソフトはあらゆる画像を変換できるソフトです。
HEIFはシンプルな操作で画像を変換することができますので、パソコンにインストールしておきましょう。
変換手順
HEIFをお使いのパソコンにインストールしたらHEIFを起動させます。USBケーブルでパソコンとiPhoneを接続します。「写真転送」をクリックして写真管理画面に切り替えます。HEIFで画像を変換したい写真を選択します。
「エクスポート」の隣にある「▽」をクリックして、その下にあるメニューから「HEICをJPGへ変換」を選択していきます。「エクスポート」を再度クリックすると変換作業が始まります。少し待てばHEIFで変換が完了します。
変換された画像はパソコンで見れることができます。HEICを使って変換すれば今後も便利になりそうですね。
 画像/写真を左右反転させる方法!おすすめアプリを厳選【iPhone/Android/パソコン】
画像/写真を左右反転させる方法!おすすめアプリを厳選【iPhone/Android/パソコン】iPhoneの写真が読み込めない時の原因と対処法~OSバージョン~
パソコンのOSを最新のものにしたら、iPhoneの写真が表示されなくなったという報告がネット上に飛び交っています。OSのアップデートを最近していませんか?OSをアップデートしたのなら、元のOSのバージョンに戻すといいですよ。
OSを元に戻すことで、今まで見れていた写真が再び見れる状態になるのでOSを戻していきましょう。
OSを戻す手順
それでは、OSを元に戻す方法をWindowsとMacで見ていきます。お使いのOSがどっちかで操作が異なりますので確認して一緒に行っていきましょう。
Windows
Windowsの「設定」から「更新とセキュリティ」を開き、[回復]をクリックします。そうすると以前のバージョンに戻すという表示がなされているはずです。そこの「開始する」をクリックするとOSを戻す処理が開始します。
Mac
Macのシステム終了して、電源ボタンを押してから「command+R」をAppleロゴが表示されるまで長押しします。画像のように「OS Xを再インストール」をクリックするとOSが元に戻ります。
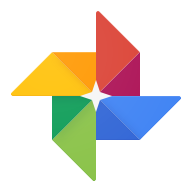 GoogleフォトのiPhoneでの使い方!アプリの初期設定・写真のアップロードなど初心者向けに解説
GoogleフォトのiPhoneでの使い方!アプリの初期設定・写真のアップロードなど初心者向けに解説iPhoneの写真が読み込めない時の原因と対処法~通信環境~
パソコンの通信環境が悪いと写真を見ることができません。それでは通信環境を確認していきましょう。
確認手順
パソコンの通信環境を確認していきます。パソコン本体の設定でWiFiのマークがきちんとある場合は、ルーターが不具合を起こしているかもしれません。
ルーターの再起動
一度ルーターを再起動させてください。不具合を起こしている場合再起動することによりリセットされます。
ファームウェアのアップデート
WiFiルーターを最新のファームウェアにアップデートにしてください。ファームウェアのアップデート方法はお使いのルーターにより操作が異なりますので、説明書などをよく読んで行いましょう。
まとめ
以上が、iPhoneの写真が読み込めないときの対処法!原因は?の記事でした。iPhoneの写真が読み込めない場合は、iPhoneもパソコンも写真が表示されなくなります。この記事を読んで、どちらに原因があるか見極めていきましょう。
合わせて読みたい!iPhoneに関する記事一覧
 iPhoneで削除してしまった写真を復元する5つの方法!
iPhoneで削除してしまった写真を復元する5つの方法! iPhoneのメールで写真を添付できないときは?確認すべきことを解説!
iPhoneのメールで写真を添付できないときは?確認すべきことを解説! iPhoneの写真を削除できないときの解決策!3つの方法を解説!
iPhoneの写真を削除できないときの解決策!3つの方法を解説! iPhoneの写真をバックアップ保存する5つの方法を詳しく解説!
iPhoneの写真をバックアップ保存する5つの方法を詳しく解説!


























