2019年04月23日更新
iPhoneのメールで写真を添付できないときは?確認すべきことを解説!
iPhoneのメールに写真を添付することはありませんか?iPhoneのメールに写真を添付する際は、サイズの制限があるのは知っていますか?サイズの制限を超えると写真が添付できないです。そのメールに写真を添付できないことの原因や対策方法を紹介していきます。

目次
- 1iPhoneのメールで写真を添付できない時の対処法〜新規作成〜
- ・メールの新規作成画面から添付
- 2iPhoneのメールで写真を添付できない時の対処法〜写真アプリ〜
- ・写真アプリから選択して添付
- 3iPhoneのメールで写真を添付できない時の対処法〜サイズ〜
- ・サービスごとの画像サイズの上限
- ・写真サイズを小さくする方法
- 4iPhoneのメールで写真を添付できない時の対処法〜ネットワーク〜
- ・モバイルデータ通信の確認
- ・機内モードの確認
- ・WiFiの確認
- ・本体を再起動
- 5iPhoneのメールで写真を添付できない時の対処法〜メッセージ〜
- ・MMSが有効か確認
- ・iMessageが有効か確認
- 6iPhoneのメールで写真を添付できない時の対処法〜複数枚〜
- ・複数枚の写真を同時に添付する方法
- ・まとめ
- ・合わせて読みたい!メールに関する記事一覧
iPhoneのメールで写真を添付できない時の対処法〜新規作成〜
iPhoneでメールを作成しているときに、写真を送りたいと思った場合どうしていますか?でもiPhoneでメールを作成する画面で方法が分からずに、写真を添付できないというひともいるでしょう。もしくは、そもそも写真が添付できないのかもしれません。
そういった場合は、iPhoneでメールを作成して写真を添付するという方法をしっかりと理解しておかなければなりません。メールに写真が添付できないというひとは、正しい画面ではないのかもしれません。ですから正しい方法を知っていきましょう。
iPhoneでメールを作成して写真を添付するという方法は、まずメールの「新規作成」から行う必要があります。メールの新規作成画面にしなければ、メールに写真を添付できないのです。まずは、メールの新規作成なのか確認して行っていきましょう。
メールの新規作成画面から添付
iPhoneでメールの新規作成の画面になったことを確認しましたら、メールアドレス・件名・メッセージの項目があります。アドレスに送りたい相手のメールアドレスを入力して、なんでもよいので件名を入力してください。
次に、メッセージ(本文)をタッチしてから写真・またはビデオを選択して、ここからやっとメールに写真・画像を添付することができます。基本的にiPhoneメールの新規作成画面から写真や画像を添付できますので、簡単な流れをまず理解しておきましょう。
写真や画像をiPhone内の写真アプリから選択したらメールに添付されます。iPhoneのメールに写真を添付する方法を行っても、写真を添付できないというひとは他のことが原因となっていて添付できないことになっているかもしれません。
iPhoneのメールで写真を添付できない時の対処法〜写真アプリ〜
iPhoneのメールに写真を添付することができない場合は写真アプリで写真をきちんと選択しているのかを確認しましょう。iPhoneのメールの新規作成の画面で、画像または動画を選択するときに、iPhoneの写真アプリが自動的に起動するようにっているのです。
この写真アプリが起動しないと、iPhoneのメールに写真を添付することができないようになっています。写真アプリが起動するか?写真アプリが起動しないか?を確認して、写真をメールに添付することができない原因を確かめましょう。
iPhone本体が不具合を起こしている場合は、画像または動画をタッチしたときに写真アプリが起動しない場合があります。ですからiPhone本体がおかしい場合は、対策方法を考えなければ何をやっても写真アプリが起動しませんので、対策方法を考えましょう。
写真アプリから選択して添付
iPhoneのメールに写真を添付する手順で、メールのメッセージ画面で画像または動画をタッチしたら写真アプリが起動するようになっています。写真アプリが起動したらメールに添付したい写真を選択していきます。この時に写真をタッチします。
必ず写真にチェックマークが付いていることを確認して、画像や動画をメールに添付しましょう。メールに画像を添付したらメッセージを送信しましょう。この時に相手にちゃんと送信できているか確認をする必要があります。
画像が遅れていない場合は、送信バーが途中で止まってしまうことがあります。しまいには、送信エラーメッセージが表示される場合もあります。このような画像をメールに添付して送ろうとした場合に、エラーが発生してしまうこともあるのです。
 Twitterで画像を一括保存する方法!写真を一覧表示して閲覧・まとめてダウンロード【iPhone/Android/PC】
Twitterで画像を一括保存する方法!写真を一覧表示して閲覧・まとめてダウンロード【iPhone/Android/PC】iPhoneのメールで写真を添付できない時の対処法〜サイズ〜
つづいて、iPhoneのメールに写真を添付するときに添付できない原因として「写真のサイズ」の問題があります。写真のサイズとは、どういうものかというと写真一枚一枚サイズが異なります。ですので、ある写真のサイズだけ大きいこともあります。
写真のサイズが大きいと容量も大きくなります。基本的に写真のサイズは3MBまで抑えないと、iPhoneのメールに写真を添付するときに添付できない症状になりやすいです。できるだけ3MBを目安として写真のサイズを考えて行かなければなりません。
なぜが画像のサイズが3MBなのか?というと、画像サイズの制限というものがあります。その画像サイズの制限(3MB)を超えてしまうと、iPhoneのメールに写真を添付するときにエラーが発生することになったり、送信できないことになってしまいます。
サービスごとの画像サイズの上限
| au(@ezweb.ne.jp) | 3MB |
| Softbank(@i.softbank.jp) | 1MB |
| docomo(@docomo.ne.jp) | 10MB |
| iCloud メール | 20MB |
| Gmail | 25MB |
| Yahooメール | 25MB |
実は、あなたのご利用のメールアドレスに付随するサービスによって、画像サイズの上限があるのです。ご利用のメールアドレスに付随するサービスを確認して、画像サイズの制限を知っておかなければ当然、iPhoneのメールで写真を添付できないことになります。
なぜ画像のサイズが3MB以内を目安にするのか?ようやくわかっていきましたか?画像のサイズを3MB以内にすれば、画像を添付してから送信時にサイズ制限を回避する可能性が高くなるからです。
画像のサイズを3MB以内にしてもサービスによっては、画像サイズの上限を超えてしまうかもしれないので、あくまでも目安の3MB以内と思ってください。それでは、メールアドレスに付随するサービスのサイズの上限を詳しく見ていきましょう。
au/3MB
au(@ezweb.ne.jp)のメールアドレスをお使いのひとは、サイズ制限は3MBになっております。3MB以内に写真のサイズを収めるようにしましょう。
SoftBank/1MB
Softbank(@i.softbank.jp)のメールアドレスをお使いのひとは、サイズ制限は1MBになっております。1MB以内に写真のサイズを収めるようにしましょう。SoftBankは特に写真のサイズの制限が厳しいので、画像を送れないという報告が多く見られます。
docomo/10MB
docomo(@docomo.ne.jp)のメールアドレスをお使いのひとは、サイズ制限は10MBになっております。10MB以内に写真のサイズを収めるようにしましょう。
iCloud/20MB
iCloud メールのメールアドレスをお使いのひとは、サイズ制限は20MBになっております。20MB以内に写真のサイズを収めるようにしましょう。iCloudメールからサイズ制限に余裕がでてきましたね。
Gmail/25MB
Gmailメールのメールアドレスをお使いのひとは、サイズ制限は25MBになっております。25MB以内に写真のサイズを収めるようにしましょう。
Yahoo!/25MB
Yahooメールのメールアドレスをお使いのひとは、サイズ制限は25MBになっております。25MB以内に写真のサイズを収めるようにしましょう。
写真サイズを小さくする方法
写真のサイズ制限があるのならば、写真のサイズを小さくすればいいのです。写真のサイズを小さくする方法は、いろいろありますが簡単で手軽に出来る方法がいいですよね?iPhone本体の標準機能で、写真のサイズを小さくすることができます。
iPhone本体の標準機能とは、メールアプリのメッセージ画面で写真のサイズを変更することができます。iPhone本体のメールアプリに、実はそんな便利な機能があったのです。それでは、その写真のサイズを小さくする方法を一緒に見ていきましょう。
メールの圧縮機能で小さくする
まずは、iPhone本体の写真アプリを起動します。そして画像のサイズを変更したいものを選択します。その状態で「メールで送信」をタッチしていきます。
そうすると、メールの新規作成になりメッセージ画面が開きます。アドレスか件名をなんでもいいのでメッセージを入力してください。そして「送信」をタッチします。
そうすると画像サイズの変更画面が表示されます。ここで写真のサイズを小さくしてください。写真のサイズを小さくしたらそのまま送信をします。これで写真のサイズの制限を回避することができます。
アプリで小さくする
つづきまして、iPhone本体にある写真アプリで小さくする方法もあります。この方法もiPhone本体にある標準機能を使うので、手軽に写真のサイズを変更できるので便利ですよ。
まずは、iPhone本体から「写真アプリ」をタッチして起動させます。
つぎに「カメラロール」をタッチして進んでいきます。
カメラロールからiPhoneの写真のサイズを変更したいものを選択して右上にある「編集」をタッチして進んでいきましょう。
そうすると、写真のサイズを変更する画面になります。ここで写真のサイズを小さくしていきましょう。iPhoneの標準機能のメールのメッセージ画面で変更するより、細かくサイズを変更できますよ。
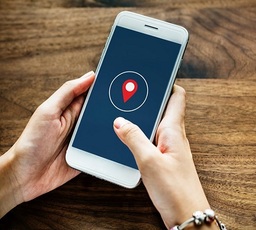 写真/画像の位置情報を確認・削除する方法!自宅の住所バレを防ごう【iPhone/Android/PC】
写真/画像の位置情報を確認・削除する方法!自宅の住所バレを防ごう【iPhone/Android/PC】iPhoneのメールで写真を添付できない時の対処法〜ネットワーク〜
つぎのiPhoneのメールで写真を添付できない原因として、ネットワークに問題があり写真付きのメールが送信できない場合があります。iPhone本体のネットワークの状況がどうなっているか一度確認してください。
もしかして、iPhone本体のネットワークがつながっていないか可能性も十分考えられます。
モバイルデータ通信の確認
iPhone本体のネットワークがお使いのキャリアのモバイルデータ通信になっているか確認をしてください。iPhoneのネットワークがなしとなっている場合、モバイルデータ通信ができなくなってしまいます。そのような場合はメッセージ自体送信できません。
iPhone本体のネットワークをモバイルデータ通信に切り替えるようにしましょう。iPhoneのネットワークがおかしくなっている場合は、再起動してみるのもいいかもしれません。
機内モードの確認
iPhoneのネットワークが完全に繋がっていないことになっている。そのような場合は、iPhoneを再起動しても解決しない可能性が高いです。再起動しても改善しない場合は、ご自身でネットワークをオフにしている可能性があります。
その原因は「機内モード」になっているかもしれません。機内モードになっていると再起動しても機内モードは解除されません。ですからネットワークは繋がらないままです。機内モードを解除して、写真を添付して送ってみましょう。
WiFiの確認
iPhoneがWiFiにきちんと繋がっているか確認をしておきましょう。WiFiと正常に接続していない場合は、他のWiFiに切り替える。またはモバイルデータに切り替えてください。その状態で写真を添付して送信しましょう。
本体を再起動
iPhone本体やネットワークに不具合があると、写真を添付して送れない原因となります。その対策法とは「再起動」です。再起動をすると一時的な不具合がリセットされるため解消する可能性があります。一度再起動をしてみてください。
原因が分からない場合は、とりあえず再起動をおすすめします。再起動だけで、なんでも解決することがあります。
 Googleフォトで写真を復元する方法!ゴミ箱に削除した画像/動画を復元しよう【iPhone/Android】
Googleフォトで写真を復元する方法!ゴミ箱に削除した画像/動画を復元しよう【iPhone/Android】iPhoneのメールで写真を添付できない時の対処法〜メッセージ〜
iPhoneのメールで写真を添付できない原因として、メッセージアプリに問題があるとい場合もあります。
MMSが有効か確認
iPhoneでメッセージアプリを使っていると「送信するには、MMS機能を有効にする必要があります。」と表示された場合、MMSを有効にしなければなりませんので注意をしてください。
iMessageが有効か確認
iPhoneの「メッセージ」設定画面内の「iMessage」を有効にすることでiMessageの送受信が可能になります。つまり有効にしない限り機能を使えないということです。
 インスタグラム投稿に最適な画像サイズは?長方形でそのまま投稿する方法も【ストーリー/写真】
インスタグラム投稿に最適な画像サイズは?長方形でそのまま投稿する方法も【ストーリー/写真】iPhoneのメールで写真を添付できない時の対処法〜複数枚〜
複数枚写真を選択して、その写真を送信をしようとすると送信できないということもあります。その場合は、選択しているどれかの写真がサイズ制限を超えている可能性がありますので、よく確認をしておきましょう。
複数枚の写真を同時に添付する方法
iPhoneの写真アプリで、写真を複数選択します。写真にチェックマークが複数入っていることを確認してください。
そのまま「メールで送信」をタッチします。
メールの新規作成画面になります。写真が複数添付されているのを確認して「送信」をタッチしてください。これで複数枚同時に添付して送信することができます。
まとめ
以上が、iPhoneのメールで写真を添付できないときは?確認すべきことを解説!の記事でした。メールのサイズ制限を超えていないか?iPhoneの本体が不具合を起こしている場合は、再起動するなど対策法を取って写真を添付して送信していきましょう。
合わせて読みたい!メールに関する記事一覧
 iPhoneでメールが受信できなくなったときの対処法!
iPhoneでメールが受信できなくなったときの対処法! iPhoneのメール通知が届かないときの対処法!設定方法を解説!
iPhoneのメール通知が届かないときの対処法!設定方法を解説! 【iPhone】メールアカウント乗っ取りの確認・対策法!
【iPhone】メールアカウント乗っ取りの確認・対策法! 【iPhone】メールアプリを比較!最高におすすめなのは?
【iPhone】メールアプリを比較!最高におすすめなのは?



























