2019年04月06日更新
iPhoneの画面録画(動画キャプチャ)を音声付きにする方法!
iPhoneに今映っている情報を画面収録・音声録画・動画キャプチャすることができるのです。iPhoneの画面収録・録画や音声または動画を動画キャプチャする方法や設定を本日は紹介していきます。画面収録や音声録画する注意点も説明しますので一緒に見ていきましょう。
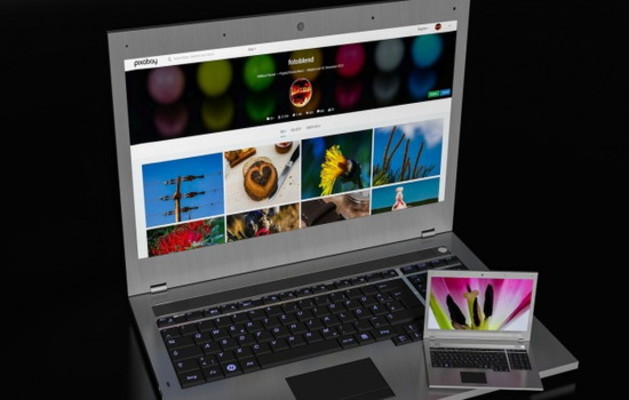
目次
- 1iPhoneの画面録画機能/動画キャプチャとは
- ・画面上の全ての情報を動画として保存できる機能
- ・iOS11からは画面収録機能が追加
- 2iPhoneの画面録画を音声付きでするのが便利なシチュエーション
- ・ゲームのプレイ動画の作成に便利
- ・スマホの操作方法を解説する時に便利
- ・音声入りのメモとして使うのに便利
- 3iPhoneの画面録画機能/動画キャプチャの設定方法
- ・iOS11にアップデート
- ・コントロールセンターをカスタマイズ
- 4iPhoneの画面録画機能/動画キャプチャの使用方法
- ・画面収録方法
- ・動画の保存場所は?
- 5iPhoneの画面録画中の音声設定と操作
- ・外部の音を録音する場合
- ・スマホ内の音声を録音したくない場合
- ・通知音や操作音を録音したくない場合
- ・音量の調節方法
- ・iPhone画面録画内部音声のみ収録する方法
- ・本体音声とマイクの音声を同時に収録する方法
- 6iPhoneの画面録画/動画キャプチャができない原因
- ・録画禁止のサイトやアプリである
- ・機能制限がかかっている
- ・ミラーリング中である
- 7iPhoneの画面録画中の音声のズレや途切れに対する対処法
- ・アプリやサイトの録画内容を事前に確認する
- ・録画開始前にアプリを起動しておく
- ・低電力モードをオフにする
- ・アプリの起動や切り替えをしない
- 8iPhoneの画面録画機能/動画キャプチャの注意点
- ・個人情報が入っていないかチェックする
- ・音がずれる場合がある
- ・著作権などにも気をつける
- ・まとめ
- ・合わせて読みたい!画面録画に関する記事一覧
iPhoneの画面録画機能/動画キャプチャとは
iPhoneの画面録画機能・動画キャプチャとは今あなたがiPhoneに映っている画面を画面録画機能でスクリーンショットで画像にしたりできます。動画キャプチャとは、今あなたがiPhoneで行っているすべての操作を音声・動画として保存することができます。
iPhoneには、画面録画または動画録画が標準で搭載しているのです。ですからメモしたい時や操作を説明したい時に画面録画機能・動画キャプチャを使うと便利になります。iPhoneにある画面録画機能・動画キャプチャの設定や機能を理解しておきましょう。
知っていくことにより、すぐに画面収録や録音ボタンの操作を行うことができます。画面録画機能・動画キャプチャについて学んでいきましょう。
画面上の全ての情報を動画として保存できる機能
画面録画機能・動画キャプチャの具体的な機能は、iPhoneの全ての画面にある情報をスクリーンショット動画として保存することができるのです。画面録画機能では動画として保存しますが、音声も一緒に録画することができます。
録音ボタンを押せば、音声付きで動画を保存することが可能なので、マイクも認識してくれます。ですから画面録画機能の性能は十分といっていいでしょう。音声付きで動画を撮ろうとしているひとには、この画面録画機能・動画キャプチャはおすすめします。
iOS11からは画面収録機能が追加
iOS10以下の標準機能でもスクリーンショットで画面の静止画は画像として撮影できていましたが、画面を動画として録画することはできませんでした。なんとiOS11からは画面収録機能が追加されました。
ですからまだiPhoneの画面収録機能を使用してないひともいるのではないでしょうか?iPhoneだけで画面収録機能を使い音声付きの動画を取ることができるようになりましたので、使うひとも多くなってきています。
画面収録機能とは?
画面収録機能とは、iPhoneの画面収録の機能を使うことで、画面上の操作を動画として録画することができます。録音ボタンを押せば音声も同時にマイクを使って録音できるので、使う場面が増えていくでしょう。
iPhoneの画面録画を音声付きでするのが便利なシチュエーション
それではiPhoneの画面録画を音声付きの動画を保存することで、便利になる場面はたくさんありそうですね。音声付きの動画の有効的なシチュエーションを考えていくことで、面白そうな使い方が見つかるかもしれません。
それでは、iPhoneの画面録画を音声付きの動画を保存する効果的なシチュエーションを探っていきましょう。
ゲームのプレイ動画の作成に便利
YouTubeやニコニコ動画には、さまざまなゲームの実況動画がアップロードされています。もしやゲームの実況動画をあなたも見ていませんか?このiPhoneの画面録画を音声付きの動画で保存した動画をアップロードしているゲーム実況者もいるのはずです。
このようにゲームを実況してみたい!!と思ったときに、録音ボタンとマイクをオンにしてすぐにPhoneの画面録画を音声付きの動画で保存してください。後はYouTubeにアップロードするだけでいいのです。これであなたもゲーム実況者になれます。
プロのようなゲーム実況者になるには、編集など高機能を使った動画を作らなければなりませんが初心者でもこうやって、iPhoneの画面録画を音声付きの動画で保存した動画を投稿するだけでゲームのプレイ動画の作成ができてしまうのです。
スマホの操作方法を解説する時に便利
例えばビジネスシーンなどで、iPhoneの操作手順を教えなくてはならない場合に実際に合って教えるなんていう手間がめんどくさいですよね。
ですがiPhoneの画面録画を音声付きの動画で保存した場合、それを共有して見せてしまえば、音声つきの動画で操作方法を詳しく説明することができます。やはり音声が入っていない動画だと良く分からない部分がどうしてもありますからね。
音声入りのメモとして使うのに便利
iPhoneの画面録画を音声付きの動画にすることで、音声入りのメモを残すことができるのです。
テレビや映画などでこのフレーズいいな!!と思ったときに音声付きで動画を収録することができるので、フレーズの音声や動画でそのときの記憶や場面をさらに思い出すことがしやすくなると思います。
iPhoneの画面録画機能/動画キャプチャの設定方法
iPhoneにある標準機能の画面録画・動画キャプチャを使うには、事前に準備する設定が必要になってきます。その設定について説明させていただきます。
iOS11にアップデート
もしあなたのiPhoneのiOSのバージョンが11.0未満のものを使っているのであれば、画面録画・動画キャプチャ機能を使って音声付きの動画を保存することが不可能です。この画面録画・動画キャプチャ機能は、iOS11から標準搭載されています。
ですからiOSのバージョンが11.0以上にすることから始めましょう。iPhoneのiOSをアップデートするにはいくつかの設定を操作しなければなりません。その設定方法を見ていきましょう。
iPhoneのiOSのアップデートは「設定」→「一般」→「ソフトウェアアップデート」から行うことが可能です。
コントロールセンターをカスタマイズ
まずは、コントロールをカスタマイズする必要があります。iPhoneの画面録画機能は基本的にコントロールセンターから使えるようになっていますが、初期設定のままでは利用できない設定になっております。
まずはコントロールセンター(コントロールをカスタマイズ)を表示させます。まずはiPhoneのホーム画面から「設定」をタッチします。つぎに「コントロールセンター」をタッチしてください。
コントロールセンターの設定画面から「コントロールをカスタマイズ」をタッチしていきましょう。
そうしたら「コントロールを追加」リストの下の方にあります「画面収録」の「+」をタップすれば、画面録画ができるようになります。
iPhoneの画面録画機能/動画キャプチャの使用方法
コントロールセンターからコントロールをカスタマイズをして、画面録画機能・動画キャプチャが使用できるようになったら、さっそくiPhoneのの画面収録・動画収録をしていきましょう。その方法を紹介しますので、見ていきましょう。
画面収録方法
それでは、コントロールセンターのコントロールをカスタマイズでiPhoneの画面録画機能を利用できるように準備したらiPhoneの画面録画を音声付きの動画で保存する手順を行っていきます。
iPhoneの画面下をスワイプ
ホームボタンがあるiPhoneの場合は、画面下からスワイプしてコントロールセンターを表示します。ホームボタンがないiPhoneの場合は、画面上からスワイプを行ってください。注意点に気を付けて操作を行いましょう。
二重丸の録音ボタンをタップで録画開始
コントロールセンターのカスタマイズが正常にできていれば、二重丸のアイコンが表示されているはずです。ので録音ボタンをタッチして録画を開始してください。
注意点ですが録音ボタンがない場合はコントロールセンター・コントロールをカスタマイズの利用設定を見直してください。
ステータスバーをタップで録画停止
録音ボタンを押すと画面上部に赤い線が表示されます。iPhoneの画面録画中は上部に赤いステータスバーが表示されています。これが録音ボタンを押している状態ですので確認しておきましょう。
注意点ですが、何も表示されていない場合は録音ボタンを押していませんので確認しましょう。そしてこのステータスバーをタップで録画が停止します。
動画の保存場所は?
このように、iPhoneの画面録画を音声付きの動画で保存した場合、どこに動画が保存されるのかというと自動的に写真アプリに保存されます。
写真アプリの動画アルバムから再生する
音声付きの動画なので、音楽から再生すると思われがちですが写真アプリの動画アルバムから再生することができます。
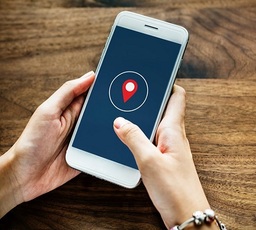 写真/画像の位置情報を確認・削除する方法!自宅の住所バレを防ごう【iPhone/Android/PC】
写真/画像の位置情報を確認・削除する方法!自宅の住所バレを防ごう【iPhone/Android/PC】iPhoneの画面録画中の音声設定と操作
iPhoneの画面録画中の音声設定と操作について詳しく知っておきましょう。
外部の音を録音する場合
iPhoneの画面録画を音声付きの動画で保存する場合、基本設定では内部の音声を取り込むようになっています。ですので外部の音を録音する場合は、コントロールセンター(コントロールをカスタマイズ)から設定をオンにする必要があります。
コントロールセンターから画面収録のボタンを長押し
iPhoneの画面録画中に自分の音声などの外部音を録音したい場合は、コントロールセンター(コントロールをカスタマイズ)から画面収録のボタンを長押ししてください。注意点ですが、長押しでないと設定がオンになりません。必ず長押しで行いましょう。
スマホ内の音声を録音したくない場合
iPhone内のさまざまなシステム音やゲーム・アプリの音声を録音したくない場合には、とある設定をオンからオフにしなくてはなりません。
マナーモードに設定
iPhoneをマナーモードにすることで、アプリやシステム音が聴こえなくなります。注意点ですが、iPhone本体の音量の調節は録画動画には反映されないので、ミュートにしてもiPhone内の音声は録音されます。
iPhone内部の音声を録音したい場合は、必ずマナーモードをオンにして設定するようにしましょう。
通知音や操作音を録音したくない場合
iPhoneの通知音や操作音を録音したくない場合も設定をオンにしなくてはならないのです。
おやすみモードに設定
あらかじめおやすみモードを設定しておいてください。そうすると操作音や通知音を録音しないようにすることができます。
音量の調節方法
iPhoneの画面録画中に内部音も同時に録音したい場合、ボリュームを大きくしてください。動画・音声録音の音量はiPhoneの音量そのままで収録されてしまいます。
音量ボタンで調節
直接音量ボタンで自分好みに調節をしてください。
iPhone画面録画内部音声のみ収録する方法
iPhone画面録画内部音声のみ収録する方法について、続いては紹介していきます。内部音声のみで画面録画するにはiPhoneのコントロールセンター(コントロールをカスタマイズ)から3Dタッチを長押します。必ず長押しをしましょう。
「コントロールをカスタマイズ」から設定
まずはiPhoneのコントロールセンターを開きましょう。画面収録のアイコンを3Dタッチで長押しします。注意点ですが、長押しでないと反応しません。マイクオフとなっていれば、外部の音は入らずに内部の音だけ録音されます。マイクを確認しましょう。
注意点では、マイクがオンになっていないことをよく確認しておきましょう。
本体音声とマイクの音声を同時に収録する方法
本体音声とマイクの音声も同じくコントロールセンター(コントロールをカスタマイズ)を開いて、画面収録を3Dタッチで長押しします。必ず長押しで行ってくださいね。
「マイクオーディオ」をタップして「オン」に
長押ししたらマイクがオンにします。、外部音声も録音されるようになります。必ずマイクがオンという表示になっているか見ておきましょう。
 【簡単】Androidスマホで画面録画する方法とおすすめアプリ!root化不要/内部音声も動画キャプチャ
【簡単】Androidスマホで画面録画する方法とおすすめアプリ!root化不要/内部音声も動画キャプチャiPhoneの画面録画/動画キャプチャができない原因
どうしても、iPhoneの画面録画・動画キャプチャができない。または音声が録音できないという状況になったひとに向けて原因を考えてみました。それでは一緒に見ていきましょう。
録画禁止のサイトやアプリである
もしかして有料コンテンツなどの動画サイトを音声付き動画で保存しようとしてませんか?そういうしたサイトでは動画・音声録音することはできません。録画ボタンをオンにした時点で何かしたらエラーメッセージが表示されます。
機能制限がかかっている
もしかして設定で機能に制限をかけていませんか?その場合の解除方はまず「スクリーンタイム」をタッチします。
つぎに「コンテンツとプライバシーの制限」をタッチしてください。
そして「コンテンツ制限」をタッチします。
下にある「画面収録」をタッチしていきます。
最後に「許可」をタッチすれば解除されます。
ミラーリング中である
注意点ですが、iPhoneの画面録画はミラーリングと同時に行うことができません。
 Chromeで縦長のWebページ全体スクリーンショットを撮る方法!拡張機能不要でキャプチャを撮影!
Chromeで縦長のWebページ全体スクリーンショットを撮る方法!拡張機能不要でキャプチャを撮影!iPhoneの画面録画中の音声のズレや途切れに対する対処法
ときには音ズレや途切れが起きることがあります。この場合の対処法を見ていきましょう。
アプリやサイトの録画内容を事前に確認する
録画対象のコンテンツがコピーガード機能を使っている場合は、BGMと外部音を同時に録音することができません。注意点として、コンテンツそのものが音ズレしている可能性があります。
録画開始前にアプリを起動しておく
録画開始後に録画アプリを起動すると、ネットワークやサーバー状態によって影響を受けやすくなるため、録画開始前にアプリを起動しておきましょう。
低電力モードをオフにする
低電力モードがオンになっていた場合、iPhoneのパフォーマンスが低下してしまいます。オンになっていた場合オフにしていきましょう。
アプリの起動や切り替えをしない
アプリの起動や切り替えを頻繁に行うと、処理に負担がかかってしまいます。ですから動画・音声録画に影響が発生しやすくなります。
 【WinShot】Windows10で画面拡大されてキャプチャできない/余白ができる時の対処法
【WinShot】Windows10で画面拡大されてキャプチャできない/余白ができる時の対処法iPhoneの画面録画機能/動画キャプチャの注意点
iPhoneの画面・音声録画機能を使うときに注意しなければならないことがあります。
個人情報が入っていないかチェックする
画面に個人情報が映ってないか。音声による個人情報を言っていないかなど気をつけてくださいね。その動画・音声を見られてしまうと大変なことになります。
音がずれる場合がある
どうしても動画・音声録画をすると音ズレが起きてしまうことがあります。音ズレは状況によって影響されやすいのでしょうがないことです。
著作権などにも気をつける
違法サイトなど著作権を無視した動画や音声のサイトで、絶対に録画ボタンを押すことはしないでください。著作権などに気をつけて、動画・音声録画をしていきましょう。
まとめ
以上が、iPhoneの画面録画(動画キャプチャ)を音声付きにする方法!の記事でした。スマホ一つで録音ボタンさえ簡単に押せば動画や音声による録音ができる時代になってきました。
便利になりましたが、動画や音声による録音の使い方には注意をして行きましょう。
合わせて読みたい!画面録画に関する記事一覧
 iPhone/iPadの画面録画で内部音・外部音だけを収録する方法!
iPhone/iPadの画面録画で内部音・外部音だけを収録する方法! iPhoneの画面録画で音が入らないときの対処法!【iOS11/12】
iPhoneの画面録画で音が入らないときの対処法!【iOS11/12】 iPhoneの画面録画が保存されない原因と解決法!【iOS11/12】
iPhoneの画面録画が保存されない原因と解決法!【iOS11/12】 iPhoneの画面録画で音ズレする原因と対処法!対策方法も解説【iOS11】
iPhoneの画面録画で音ズレする原因と対処法!対策方法も解説【iOS11】









































