iPhoneの画面録画で音が入らないときの対処法!【iOS11/12】
iOS11/iOS12以降のiPhoneでは画面録画という画面上の全ての情報を動画として保存できる便利な機能が使用可能となりました。ただiPhoneの画面録画で音が入らないという報告が見られます。iPhoneの画面録画の際音が入らない場合の対処法を解説します。

目次
- 1 iOS11/iOS12からiPhoneで画面録画ができる
- ・ゲーム実況や解説動画の作成が簡単にできる
- ・音声入りのメモとして使う
- 2iPhoneの画面録画での音声録音方法
- ・内部音声のみの録音
- ・外部音声のみの録音
- ・iPhoneの画面録画機能の設定方法
- ・画面録画開始・終了の方法
- 3画面収録で内部音声のみ録音する方法
- ・コントロールセンターを使う
- 4画面収録で外部音声のみ録音する方法
- ・「マイクオーディオ」をオンにする
- ・マナーモードを有効にする
- ・おやすみモードに設定する
- 5iPhoneの画面録画で音が入らない原因
- ・ミラーリング中である
- ・ 画面録画が禁止のアプリ
- ・機能制限がかかっている
- 6 iPhoneの画面録画で音が入らない場合の対処法
- ・ 低電力モードの解除
- ・全てのアプリをマルチタスクで終了
- ・録画中はアプリ以外の操作をしない
- ・ アプリを起動してから画面録画を開始する
- ・マナーモードを解除する
- ・「VideoProc」を試す
- 7iPhoneで画面録画を行う上での注意点
- ・他のアプリを終了しておく
- ・ マナーモードの状態を確認
- ・画面録画中にアプリの切り替えを行わない
- ・合わせて読みたい!iPhoneに関する記事一覧
iOS11/iOS12からiPhoneで画面録画ができる
iPhoneではiOS10以下の標準機能でもスクリーンショットで画面の静止画の撮影はできていましたが、画面を録画することはできませんでした。しかしiOS11/iOS12にバージョンアップしてからは画面録画ができるようになりました。
iPhoneの画面録画機能は、画面上の全ての情報を動画として保存できるとても便利な機能です。iPhoneの操作方法だけでなくアプリの起動画面も録画できるようになったので、iPhoneの使い勝手が驚くほど向上しています。
iOS11/iOS12にバージョンアップしてから今までの画面録画方法と比べても簡単な操作で画面録画できるので、機能性が格段に上がっていると言えます。
ゲーム実況や解説動画の作成が簡単にできる
iPhoneの画面録画機能は、実況や解説動画に音声などを入れることもできるため、ゲームの実況動画やスマホの操作方法の解説などを作成する際にとても便利です。
iPhoneでワンタッチでゲームプレイ動画を録画できるので、ゲーム実況者は気軽に実況することができるようになりました。またiPhoneの画面録画機能は、スマホの操作方法をそのまま録画することもできます。
画面録画機能は動画ファイルとしてiPhoneに保存されるので、スマホの操作方法を動画で伝えることが可能です。特にスマホの操作方法は文章だけでは伝わり辛いところがあるので、音声付きの動画はありがたいですね。
音声入りのメモとして使う
iPhoneの画面録画機能は音声も録画できるので、iPhone上に音声入りのメモとして保存することができます。自分用のメモとして残す場合も画面録画機能は音声付きなので、正確で分かりやすいメモやスケジュールを残せるでしょう。
今回はiPhoneの画面録画機能について紹介します。画面録画機能で音が入らない原因やその対処法を詳しく解説しますので、参考にしてください。画面録画は設定方法も使い方もとても簡単なのでぜひ使ってみてくださいね。
 【iOS12】iPhoneで動画保存できないときの原因と対処法!
【iOS12】iPhoneで動画保存できないときの原因と対処法!iPhoneの画面録画での音声録音方法
iPhoneでの画面録画での音声録音方法は内部音声のみの録音と外部音声のみの録音と2種類あります。
内部音声のみの録音
内部音声のみの録音とはiPhone本体から出る音を録音できる機能です。ゲームをしていればゲームの音楽や効果音のことを指します。
外部音声のみの録音
外部音声のみの録音とは自分の声や周辺音など外部音を録音することを言います。ゲーム実況や操作説明、Keynoteを使ったプレゼンを録画したい人に重宝する機能です。
iPhoneの画面録画機能の設定方法
iPhoneの画面録画機能を利用するためにはあらかじめ準備が必要です。まずその画面録画をするための準備方法を紹介します。
iPhoneをiOS11にアップデートする
iPhoneで画面録画機能を利用するためには、iOSのバージョンがiOS11/iOS12である必要があります。iOS11.0未満のものを使っている方はまずアップデートしてください。
iOSアップデートは「設定」から「一般」をタップして「ソフトウェアアップデート」から行うことができます。iOSのアップデートはセキュリティの更新でもありますので、きちんと行っておきましょう。
コントロールセンターをカスタマイズする
iPhoneの画面録画機能はコントロールセンターから使えるようになっていますが、iPhoneの初期設定のままでは利用できないようになっています。
バージョンをiOS11/iOS12にアップしたら「設定」から「コントロールセンター」をタップし「コントロールをカスタマイズ」をタップしカスタマイズを行ってください。
「コントロールを追加」のリストの下の方にある「画面収録」の「+」のマークをタップすれば、画面録画が追加されます。
「画面録画」の横に「-」があれば無事追加できたということで、コントロールセンターで画面録画ができるようになっています。
iPhone X以降は、画面の右上を下方向にスワイプするとコントロールセンターが表示されます。画面収録の「◉」のマークが追加されているか確認してください。
画面録画開始・終了の方法
iPhoneの画面収録のボタンをタップすると、ボタン上に「3、2、1」のカウント表示された後、「ピン」という音が鳴って録画が開始されます。
このコントロールセンターでの操作を録画したくない場合はカウントダウンの間にコントロールセンターを閉じると良いでしょう。またカウントダウン中にボタンを再度押すとキャンセルされます。
iPhoneで画面録画されている間は、左上にステータスバーが赤く表示されます。録画の終了方法は3つの方法があります。
まず先程の「ステータスバー」をタップして停止をタップする方法があります。「画面収録を停止しますか?」というアラートが表示されるので停止を選択しましょう。この時表示されるアラートは録画されません。
またゲームアプリを表示している場合、全画面で表示してステータスバーが隠れている場合があります。この時はコントロールセンターを表示して画面収録のボタンをタップして終了します。
さらにコントロールセンターから録画を停止する方法の場合、コントロールセンターを引き出して操作する様子も録画内容にしっかり含まれてしまいますので、それを録画したくない場合はサイドボタン(電源ボタン)を押して画面をオフにし録画を即時終了します。
画面録画を停止させ終了すると、通知欄から「収録したビデオを”写真”に保存済み」という通知が来ます。写真アプリを開くとアルバムの中に保存されたビデオが確認できます。
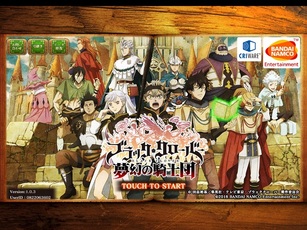 iPhoneでスクショ動画を撮る方法
iPhoneでスクショ動画を撮る方法画面収録で内部音声のみ録音する方法
iPhoneでの画面録画の準備を終えると、数クリックだけでiPhoneの画面を録画できます。ではiPhoneの画面録画で内部音声のみを録音する方法を解説します。
コントロールセンターを使う
まずiPhoneでホーム画面を下から上にスワイプして、コントロールセンターを表示させましょう。そうすると画面録画ボタンである「◉」が出てきます。
「二重丸」アイコンを長押し
この「◉」アイコンを強めに長押ししましょう。
「マイクオーディオ」をオフにする
「◉」アイコンを強めに長押しすると、画面が切り替わります。そこで「マイクオーディオ」をオフにするとiPhone内部の音声(例えばゲームのBGMなど)が自動で録音されマイクから拾う音は入らないようになります。
これは画面録画の最中でもマイクをタップして、オン/オフを切り替えることができます。iPhoneの画面録画で周囲の雑音が入らないように内部音声のみを録画したい場合は、必ず「マイクオーディオ」をオフにしましょう。
画面収録で外部音声のみ録音する方法
iPhoneの画面録画をする際、自分の声を録音して説明を加えるなどしたい場合は外部音声を録音しましょう。ではiPhoneの画面録画で外部音声のみを録音する方法を解説します。
「マイクオーディオ」をオンにする
ゲームのBGMなどiPhone内部の音声は自動で録音されますが、自分の声など外部の音声を加えるにはマイクオーディオをオンにしなければなりません。
iPhoneの画面録画中に自分の声などの外部音を録音したい場合は、コントロールセンターから画面収録のボタンを長押ししてください。ここでマイクオーディオの「オン・オフ」を切り替えることができるので、外部音を録音することができるようになります。
マナーモードを有効にする
iPhoneの画面録画中にアプリが出す音声が入らないようにしたい場合や電話の着信音やメールの通知音などを入れたくない場合はマナーモードに設定しましょう。マナーモードをオンにすると、着信音などの内部の音は入らないようになります。
ただ、iPhone本体の音量の調節は録画動画には反映されないので、マナーモードではなく音量をゼロにした場合は録音されてしまうので注意しましょう。マナーモードにしておけば、マイクの外部音声だけを録音することができます。
注意点としては、マイクの設定は自動的にリセットされません。一度オンにすると次の録画でもマイクはオンのままです。画面録画の前に必ずマイクの設定を確認するようにしましょう。
おやすみモードに設定する
iPhoneの画面録画中にスマホの操作音や通知音を録音しないようにするには、iPhoneをおやすみモードに設定してください。画面録画中に意図しない通知音というのは意外に多くあります。
あらかじめ「設定」から「おやすみモード」を設定しておくことをおすすめします。おやすみモード内の通知設定は「常に通知を表示しない」にしておくと良いでしょう。
 iPhoneのアラームはマナーモードでも鳴る?音を出したくない時の対処法!
iPhoneのアラームはマナーモードでも鳴る?音を出したくない時の対処法!iPhoneの画面録画で音が入らない原因
iOS11/iOS12ではiPhoneに画面録画という機能が追加されましたが、この画面録画機能を利用していて音声が入らないという報告がよく見られます。音声が入らない場合、やり方や著作権侵害などいくつかの原因があるようです。
これからiPhoneの画面録画で音が入らない原因をみていきましょう。
ミラーリング中である
iOS11/iOS12ではコントロールセンターに「画面ミラーリング」というボタンが表示されるようになりました。ミラーリング機能とはiPhoneの画面をテレビやパソコンに映したい時に利用できるものです。
ミラーリング機能はApple TVと接続したテレビなどAirPlay対応デバイスにコンテンツをストリーミングしたり、iPhoneの画面全体をミラーリングしたりすることができます。
iPhoneで画面ミラーリングを使っていると「録画ボタン」が無効となり、ミラーリング中には同時に起動できないようになっています。
ミラーリング使用中に画面録画をするということはとても稀なシチュエーションと言えますが、iPhoneの画面録画中に音が入らない原因の一つとしてミラーリングが考えられますので頭に入れておきましょう。
もしiPhoneでミラーリング使用中の場合は、ミラーリングを停止させてから画面録画を行いましょう。その他の対処法としては、ミラーリング先で画面録画することも可能です。
画面録画が禁止のアプリ
iOS11/iOS12で利用できる画面録画は、全てのiPhone上の動作を録画することができる便利な機能です。しかしiPhoneで画面と内部音声を一緒に録画することは著作権侵害になる可能性は高いと言えます。
そこで中には著作権侵害防止のためiPhoneの画面録画が禁止されているサイトやアプリもあります。著作権侵害防止のため画面録画が禁止されているアプリの場合は画面録画をしてはいけないのでむやみに録画ボタンを押さないようにしましょう。
著作権侵害防止のためサービス側で録画が禁止されている場合、作品リスト画面までは録画できても再生画面は映像は録画できないようです。
著作権侵害防止機能がついたアプリ
基本的にiPhoneの画面録画機能で、iPhone本体の音声だけではなくマイクから拾う音も録音できます。さらにiPhone本体の音声とマイクの音声を同時に収録することも可能となります。
しかしiPhoneの画面収録はどんな画面でも録画できるわけではなく、著作権侵害防止のため録画が禁止されているアプリや動画配信サービスなどでは画面録画の機能をオンにしていると再生できず正常に動きません。
HuluやNetflix、U-NEXT、dTV、Paravi、amazonプライムビデオ、TSUTAYA TV、DAZNなどが提供している動画などは著作権侵害防止のためコピーガードが施されており、ブラックアウトして画面録画ができないようになっています。
ストリーミング動画は主要コンテンツなので、著作権で保護されるコンテンツの録画はできないようになっています。このようなサイトで画面録画をすると著作権侵害でペナルティを課されることがあるので、むやみに画面録画しないようにしてください。
またミュージックの音楽を再生してBGMにするという使い方も著作権侵害防止が原因で行うことができません。しかしYoutube、niconico、Dailymotion、Instagramのストーリーなどユーザ投稿型の動画アプリなど、録画できてしまうものも存在します。
著作権保護が必要なアプリは原則として画面収録の対象外と考えておきましょう。基本的に著作権で保護されているコンテンツは録画できないと考えるのがよさそうですね。
機能制限がかかっている
iPhoneの画面録画では設定で機能に制限をかけることができます。画面収録が制限されていると録画ができない原因となるので、利用したい場合は設定から機能制限を許可しましょう。設定から「スクリーンタイム」をタップしましょう。
そして「コンテンツとプライバシーの制限」をタップして「コンテンツ制限」から「GAME CENTER」項目にある「画面収録」選択し「許可しない」になっている場合は「許可」に切り替えることで画面録画を行えるようになります。
 iPhoneをPCにミラーリングする方法!設定・裏技も紹介!
iPhoneをPCにミラーリングする方法!設定・裏技も紹介!iPhoneの画面録画で音が入らない場合の対処法
iPhoneの画面録画で音が入らない場合の対処法を解説していきます。
低電力モードの解除
iOS11/iOS12にはバッテリー残量を節約する機能である「低電力モード」という節電モードが備わっています。電池が20%を切ると「低電力モードにしますか?」というメッセージが出てくるので「低電力モード」を知っている人は多いでしょう。
低電力モードのメリット消費電力が抑えられ、電池の持ちが良くなることです。しかし低電力モードに設定していると、アプリのバックグラウンド更新や自動ダウンロード機能がオフになり、メールの受信も自動でされなくなります。
しかし低電力モード中はCPUのパフォーマンスが低下するため画面録画機能が不安定になる場合があるので解除しておいた方が良いです。
低電力モードは電池の消耗を抑える機能ですので、常に低電力モードに設定していた方が良いと考える人も多いです。低電力モードは性能を下げて消費電力を減らすという効果もあり、実際低電力モードは端末の性能を40%ほど落としていました。
iPhoneのバッテリー残量が不十分な場合は十分に充電して、低電力モードをオンにしている場合は設定画面からバッテリーをタップし、「低電力モード」をオフにすると良いでしょう。
全てのアプリをマルチタスクで終了
iPhoneで複数のアプリをバックグラウンドで起動している場合は全てのアプリを一度終了してください。起動している全てのアプリが必ずしも影響を及ぼしている訳ではありませんが、画面録画機能に影響及ぼす原因の一つと考えられます。
設定画面から「一般」の中の「App」のバックグラウンド更新がオンになっているアプリが幾つも起動している場合は全部のアプリを終了してみると良いでしょう。
iPhone8以前の端末の場合はホームボタンを2度連続で推し、アプリのプレビューを上にスワイプするか×ボタンをタップし終了します。iPhone Xはアプリのプレビューを強めに長押しして、プレビューを上にスワイプするか×ボタンをタップし終了しましょう。
録画中はアプリ以外の操作をしない
iPhoneの画面録画中に通知、通知センター、コントロールセンター、マルチタスクなどの一部の機能を使用するとアプリの再生音が停止してしまいます。
通常はコントロールセンター等を閉じてアプリに戻ると再生音が復帰しますが、稀に再生音が停止した状態のまま録画され続ける場合もあります。
画面録画の際に音をきちんと入れたい場合、対処法として録画中は通知センター、コントロールセンター、マルチタスクなど、アプリ以外の操作はしないことをおすすめします。
アプリを起動してから画面録画を開始する
iPhoneの画面録画を利用する場合アプリ起動前から開始しておくと、ネットワークやサーバー状態によって音声が途切れる原因となると言います。画面録画の際に音をきちんと入れたい場合は、対処法として先にアプリを起動することをおすすめします。
まずアプリを起動してから画面録画を開始した方が安定した録画ができるでしょう。対処法として画面録画開始前に全ての準備を整えておいた方が失敗を減らすことができるはずですね。
マナーモードを解除する
iPhoneで画面録画しても内部音声が入らない原因として、iPhoneがマナーモードに設定されている可能性があります。対処法としてマナーモードを解除することで内部音声が録音されます。
またマイクをオンにして自分の声をかぶせたいとき、マナーモードにしても内部音声がミュートされないことがあります。サウンドが邪魔をしてマイクからの音声をうまく録音できないときは、アプリ内の設定を確認してみましょう。
この他にもiPhoneへの負荷が大きくなると、音声がずれたり音が途中で途切れたりすることがあるようです。画面録画中はアプリの切り替えやダウンロードなど、バックグラウンドでの処理をなるべく実行しないようにすると良いでしょう。
「VideoProc」を試す
上記の対処法を行えばiPhone画面録画の際に音声が入らない問題を解決できるはずです。しかしどうして音声が入らないなど操作がうまくいかない場合は「VideoProc」を試してみると良いでしょう。
VideoProcはiOS11/iOS12だけでなくiOSバージョンにおいて制限なく対応できます。またVideoProcはiPhone画面を録画する際に、内部音声とマイクの音声のいずれも収録することができ、同時に収録することも可能です。
画質は綺麗な高画質で、音声も音ズレや劣化がなく、綺麗な高音質で画面録画することができます。
VideoProcはiPhone画面の録画をする際に自動的に内部音声を収録してくれるので、余計な操作が必要ない点もありがたいです。
ただ録画した動画ファイルの音量はiPhone本体の音量によって決まります。録画した動画ファイルの音量が小さすぎてよく聞こえない状態を避けるためには、iPhoneの音量を上げるようにしましょう。
VideoProcをダウンロードとインストールする
VideoProcを「無料ダウンロード」ボタンをクリックし、Macにソフトの保存場所を選んでダウンロード&インストールを開始しましょう。無事にインストールされたら、VideoProcを起動します。
VideoProcのメイン画面にある「録画」アイコンをクリックすると、動画録画画面が別ウィンドウで表示されます。USBケーブルでiPhoneをMacと接続し、iPhone側のロックを解除して「信頼」をタップしましょう。
VideoProcにiPhoneが認識されたら、使っているiPhoneの操作画面がMacに映ります。iPhoneの内部音声を収録するためには、マイクアイコンをクリックしてから「System Sounds」→「Install」をクリックしましょう。
設定が完了したらiPhoneで動画やゲームを再生してVideoProcの右下側にある赤い「REC(録画)」ボタンをクリックすると録画が開始し、iPhone画面の録画が始まり「STOP(停止)」をクリックすると録画が終了します。
iPhoneでは30分以上画面録画すると端末が熱く発熱しますが、VideoProcを利用すれば長時間録画が可能です。さらに録画した動画ファイルはパソコンに保存されるので、iPhoneのストレージ容量を圧迫しない点もメリットと言えます。
iPhoneで画面録画を行う上での注意点
iOS11/iOS12以降のiPhoneで画面録画を行う際の注意点を解説していきます。
他のアプリを終了しておく
iOS11/iOS12にアップデートしたiPhoneではiPhoneだけで画面録画する機能が備わり便利になりましたが、音ズレや音声が入らないという不具合が起こるケースが多発しています。
これらの原因は主にアプリの起動やアプリの切り替えの時にあると考えられるため、音ズレや音声が入らない事態はCPUやメモリの使用率が高い時に発生すると見てもよいでしょう。
iPhoneで画面録画する際は他のアプリを終了してCPUやメモリに負担を減らすことがこの原因を解決する対処法と言えます。
マナーモードの状態を確認
iPhoneの画面録画で音声が入らないことはよく起こります。その原因はマナーモードにあることが多いので、必ずマナーモードの状態を確認するようにしましょう。
マナーモード中に画面録画をすると、音量はゼロの状態(ミュート・消音)で録画されることになります。またマナーモードをオフにして、iPhone本体の「ボリュームをゼロ」や「ボリュームを最大」にしても、画面収録で録られる音の大きさは変わりません。
対処法としてコントロールセンターから画面収録の「◉」アイコンを強く長押しして画面下の「マイクオーディオ」をタップし音声をオンにしておきましょう。
画面録画中にアプリの切り替えを行わない
iPhoneの画面録画中にはアプリの起動や切り替えを行うことは避けた方が良いでしょう。アプリの起動や切り替えはCPUに負担のかかる動作であり、さらにiPhoneの画面録画自体もCPUに負担がかかっています。
iPhoneの画面録画中は他の動作をしないようにすると良いでしょう。
メモリを多く使う
iPhoneの画面録画をすると、録画した動画ファイルが保存されます。動画ファイルを多く保存するとメモリを多く使いますし、長い録画であればあるほどファイルのサイズが大きくなるので容量をかなり食うことになるので注意が必要です。
画面録画をして、必要ないと思ったファイルはこまめに削除するように心がけると良いでしょう。またiPhoneの空きメモリが不足するとiPhone画面録画できなかったり録画した動画が写真アプリに表示されないことがあったりします。
iPhoneで画面を録画する前にはメモリを確認しておくと良いでしょう。対処法は設定画面から一般をタップしiPhoneストレージを選択しストレージの整理を行いましょう。
画面録画中にアプリが落ちることがある
iPhoneで画面録画を行なっていると、アプリが急に落ちることがあるという報告も見られます。iPhoneの画面録画自体もCPUに負担がかかりますので、突然アプリが落ちたりフリーズしたりする恐れもあります。
iPhoneへの負荷が大きくなると、音声がずれたり音が入らないこともあるので他のアプリを終了したりストレージを軽くしたりする対処法をおすすめします。
合わせて読みたい!iPhoneに関する記事一覧
 iPhoneのバックアップが容量不足で出来ない!空き容量を増やすコツ!
iPhoneのバックアップが容量不足で出来ない!空き容量を増やすコツ!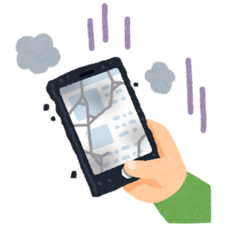 iPhoneの画面割れ修理を自分でする方法!注意点は?
iPhoneの画面割れ修理を自分でする方法!注意点は? iPhoneが水没しても使えるなら問題なし?修理に出すべき?
iPhoneが水没しても使えるなら問題なし?修理に出すべき? iPhoneの画面が真っ暗な時の対処法と復元方法を徹底解説!
iPhoneの画面が真っ暗な時の対処法と復元方法を徹底解説!

















































