2019年07月22日更新
【Windows10】デスクトップ画面録画におすすめの方法を紹介!
Windows10のパソコンをご利用されている方も多いかと思いますが、皆さんはデスクトップの画面録画ができることをご存知でしょうか?そこでここではWindows10でデスクトップ画面録画におすすめの方法を紹介いたします。
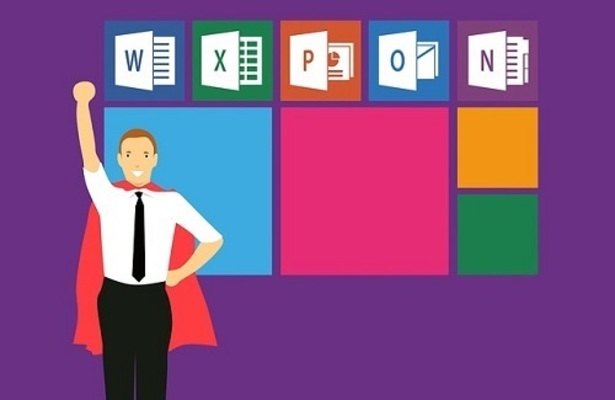
目次
- 1【Windows10】デスクトップの画面録画は可能?
- ・いくつかの方法で可能
- 2【Windows10】デスクトップ画面録画するときのポイント/小技
- ・画面録画のポイント/小技
- 3【Windows10】デスクトップ画面録画におすすめの方法~標準機能~
- ・標準機能での録画手順
- ・動画キャプチャの操作手順
- ・動画キャプチャできない場合の対処法
- 4【Windows10】デスクトップ画面録画におすすめの方法~ゲームモード~
- ・ゲームモードでの録画手順
- 5【Windows10】デスクトップ画面録画におすすめの方法~グラボ~
- ・GeForceグラボで画面録画する手順
- 6【Windows10】デスクトップ画面録画におすすめの方法~キャプチャーデバイス~
- ・キャプチャーデバイスで録画する手順
- 7【Windows10】デスクトップ画面録画におすすめの方法~フリーソフト~
- ・ScreenToGifで画面録画する手順
- ・FAST STONE CAPTUREで画面録画する手順
- ・合わせて読みたい!録画に関する記事一覧
【Windows10】デスクトップの画面録画は可能?
皆さんはWindows10でデスクトップの画面録画ができることをご存知でしょうか?今はパソコンなどでゲームをして実況するなどといったYouTuberなどが数多く存在しており、またそれを仕事にしている人もいます。
そんな方に嬉しい、Windows10でのデスクトップの画面録画をする方法をご紹介しますが、ここでは本当に画面録画ができるのかについてご紹介します。
いくつかの方法で可能
デスクトップの操作やゲーム画面をそのまま動画にしたいときってありますよね。ゲーム実況はもちろんのこと、何かを解説する動画ですとか、クラウドソーシングでPC作業の仕方を動画で示して指示を出すなど、あらゆる場面でデスクトップ録画は便利ですよね。
かつては高額なキャプチャボードや限られたソフトでしかできなかったのですが、技術進歩もあって実はとても簡単にWindows10でもデスクトップの画面録画ができるようになりました。
 【Windows10】画面のキャプチャー録画できないときの対処法!
【Windows10】画面のキャプチャー録画できないときの対処法!【Windows10】デスクトップ画面録画するときのポイント/小技
Windows10でデスクトップの画面録画ができるということはわかりましたね。フリーソフトを使えばもちろん簡単に行うこともできますが、Windows10のゲームモードなどを利用して画面録画をしたものを保存すればYouTuberさんにも活用できます。
そこでここではWindows10でデスクトップ画面録画するときのポイントや小技についてご紹介します。
画面録画のポイント/小技
Windows10でデスクトップの画面録画をする場合に小技やポイントについて紹介しますが、ゲーム実況を録画するのか、なにかの解説動画を撮るのかによって異なります。たとえば解説動画ですと、次のツールを揃えておくと、さらに便利かと思います。
それではWindows10でデスクトップの画面録画する際の小技やポイントをご紹介します。
ZOOMITを利用する
まず紹介する、小技やポイントですがZOOMITを利用する方法です。ZOOMITは画面上を指し示しや、拡大ができるツールです。MicroSoft製のフリーソフトでとても便利です。ショートカットで操作ができます。
フリーソフトでマウスポインタを目立たせる
デスクトップキャプチャやWindows10でデスクトップの画面録画でマウス操作を目立たせたいならKokomiteというフリーソフトがおすすめです。キャプチャ方式すべてで有効なのかは試していただくとして、ほんと手軽でバッティング無しでおすすめです。
スマホでの動画視聴も多い近年、フリーソフトでマウスポインタを目立たせるのは再生時間数を増やすのにはほんと助かります。これは外せない小技ですね。しかも高額な金額ではなく、フリーソフトという点では嬉しいですね。
フリーソフトなためお金もかかりません。
CSSで文字などをぼかす
続いての小技です。STYLERというChrome拡張を使いますと、ブラウザの操作でCSSを改変でき、録画したいときとても便利です。ドメインごとにCSSを調整でき、たとえば上図のように特定段落をリアルタイムにぼかすなども可能です。
BGMで無音の違和感を軽減
最近はアプリなどでもフリーソフトのBGMを目にするようになりましたね。YouTubeで使う分にはYouTube提供のBGMを使うと良いでしょう。クリエイター登録していると素材が使えるはずです。
動画作成時の小技・ポイントとしてはBGMで無音の違和感を軽減しましょう。
サイドバーガジェットを瞬時に表示する
よくWindowsのデスクトップの右側にガジェットを縦に並べて置いて表示しておいたりします。サイドバーと呼ばれる縦のバー上に表示させることもできますが、サイドバーではなく、デスクトップの任意の場所に個別にガジェットを置くこともできます。
Windows10でデスクトップの画面録画の小技・ポイントとしてガジェットを置いておくことはデスクトップのカスタマイズにも一役買ってくれ、ガジェットによっては、小さな電卓などはちょっとした時に使えるので便利です。
ガジェットとは?
ガジェットって何?と、今更聞けない…。という方も中にはいるでしょう。ガジェットとは『小さく、珍しい道具』というような意味で、WindowsのデスクトップやGoogleのiGoogleページで動作する、小さなアプリケーションのことです。
WindowsやGoogle以外で同様のものは、ウィジェットと呼ばれます。時計やカレンダー、天気予報、付箋、最新ニュースなど、ガジェットにはさまざまな種類があります。iPhoneやAndroidにもガジェットはあります。
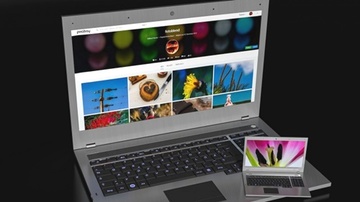 Windows10の「Game DVR」で録画できないときの対処法!
Windows10の「Game DVR」で録画できないときの対処法!【Windows10】デスクトップ画面録画におすすめの方法~標準機能~
さて、先ほどまではWindows10でデスクトップの画面録画をする際の小技やポイントについてご紹介しましたがいかがでしたか?Windows10でデスクトップの画面録画をするにあたってちょっとしたポイントなどですが、こういった小技は大切です。
ここではWindows10でデスクトップの画面録画をするにあたって標準機能についてご紹介します。こちらはフリーソフトを使わないので便利です。
標準機能での録画手順
さて、Windows10でデスクトップの画面録画をするにあたっての小技やポイントを抑えたところで実際にWindows10でデスクトップの画面録画を行っていきたいと思いますので、ここでは標準機能を使っていきます。
画面キャプチャ
画面のキャプチャは、主にキーボードの操作で行います。キャプチャ操作は画面の範囲を指定する方法と、開いているアプリなどのウインドを指定、または全画面のキャプチャが可能です。
範囲を指定してキャプチャ
画面キャプチャの方法です。キーボードの『Windows』+『Shift』+『S』を同時に押します。キャプチャの操作画面は黒い透明なスクリーンで覆われいて、上部に操作アイコンが表示されています。中止するときは『Esc』を押します。
もしくは『×』アイコンをクリックすると選択画面が消えます。マウスを左クリックしたままカーソルを移動して、キャプチャする範囲を選択します。クリックを放すと直ぐに画面キャプチャの操作画面が消え、クリップボードにコピーされ張り付けできます。
キャプチャ範囲の選択後に、貼付け操作を行えば範囲を選択したキャプチャ画像を貼付けることができます。クリップボードの履歴を有効にしていれば、キャプチャした画像やコピーしたものが保存されるので、直ぐに貼付けをしなくても後で操作できます。
ウインドを指定してキャプチャ
キャプチャしたいウインドをアクティブ(最前面)にすることで、そのウインドのキャプチャができます。キーボードの『Alt』+『Print』を同時に押すと、クリップボードにコピーされ張り付けできる状態になります。
全画面をキャプチャ
全画面キャプチャは、全ての画面状態をタスクバーも含めてキャプチャします。キーボードの『Shift』+『Print』を同時に押すと、クリップボードにコピーされ張り付けできる状態になります。
全画面キャプチャで同時に画像を保存したい場合は、キーボードの『Windows』+『Print』で、ピクチャフォルダのスクリーンショットに保存されます。
画面キャプチャできない場合の対処法
Windows10でデスクトップの画面録画でキャプチャできない場合があります。そういったときの対処法です。パソコンやキーボードによっては、操作方法やキーの表記が違うことがあります。
『Print』キーの表記が、『Print Screen』や『Prt Sc』『Prt Scr』のように『Ptr』と表記されているキーボードがあります。『Fn』キーの使用でキャプチャができる場合があるので試します。
『Fn』+『Alt』+『Print』か『Fn』+『Print』か『Fn』+『Shift』+『Print』で行います。画面キャプチャが突然できなくなったときはパソコンを再起動します。システムの不具合がなければ、ほとんどの場合再起動することで改善されます。
動画キャプチャの操作手順
さて、先ほどはWindows10でデスクトップの画面録画での画面キャプチャをご紹介しました。ここでは動画の録画をする方法を説明します。Windows10 標準機能の画面の動画キャプチャは、主にゲームアプリを録画する仕様です。
しかしブラウザなど他のアプリの動画も録画することができます。動画キャプチャ機能の正式名称は『ゲーム バー』です。
基本操作
ここでは、動画キャプチャの基本的な操作方法を紹介しています。動画を録画する操作方法は、次項で紹介しています。
動画を録画する
動画キャプチャはキーボードの『Windows』+『G』を同時に押して、操作パネルを開きます。実際に動画を録画するには、先にアプリの選択が必要です。動画を撮りたいアプリのウインドをクリックなどして、アクティブウインド(最前面)にします。
キーボードの『Windows』+『G』を同時に押して操作パネルを開きます。そして録画を開始します。
動画の保存場所
動画の録画の保存フォルダは、既定値では『ビデオ』フォルダ内にある『キャプチャ』フォルダです。キャプチャフォルダがない、または保存されていない場合は『Windows の設定』の『ゲーム』で確認します。
スタートメニューをクリックし、メニューの『設定(歯車アイコン)』をクリックします。
『ゲーム』をクリックして表示された画面の『キャプチャ』をクリックします。
『フォルダを開く』をクリックすると、保存場所が表示されます。このキャプチャ画面では、他にも録画時間や画質など詳細な設定ができます。保存する前に画質などを設定しておくといいですね。
動画キャプチャできない場合の対処法
Windows10でデスクトップの画面録画をして保存する前にそもそも動画キャプチャができない場合は、パソコンが動画キャプチャ機能に対応できないか『ゲームバー』が無効になっている場合があります。どちらも、ゲームの設定画面から確認できます。
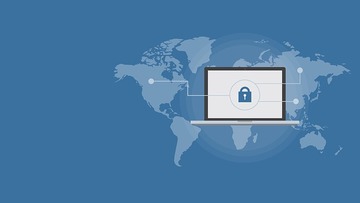 【Windows10】標準搭載の画面録画(画面キャプチャ)機能を紹介!
【Windows10】標準搭載の画面録画(画面キャプチャ)機能を紹介!【Windows10】デスクトップ画面録画におすすめの方法~ゲームモード~
Windows10でのデスクトップの画面録画をする方法をご紹介しましたが、ここではゲームモードについてご紹介します。ゲームモードとはその名の通りゲームモードです。配信、録画などを簡単にできるようになりました。
また、それだけではなく、ゲームモードではゲームのパフォーマンスまでも向上します。それではWindows10のデスクトップの画面録画の方法としてゲームモードの手順について説明します。
ゲームモードでの録画手順
ゲームモードを行う場合には『スタート』『設定』から『ゲームモード』に行き、『ゲームモードのON』 にすると、『Window』+『ALT』+『R』ですぐに録画スタート/ストップができます。録画はウィンドウ単位となります。
しかし、ゲームモードではフルスクリーンモードのゲームであれば問題なく録画できます。ゲームモードはサウンドとマイクの録音にももちろん対応しています。しかも、遅延がほぼない、Mixerというゲーム実況配信サイトでのライブ配信にも標準で対応。
ゲームモードを使えば簡単にゲーム実況ができていまいます。
 AbemaTVを録画する方法【PC/スマホ(iPhone/Android)】
AbemaTVを録画する方法【PC/スマホ(iPhone/Android)】【Windows10】デスクトップ画面録画におすすめの方法~グラボ~
Windows10のデスクトップの画面録画の方法としてゲームモードについてご紹介しました。続いてグラボという方法です。正式名はグラフィックボード。グラフィックボードは、映像をディスプレイに表示させるためのパーツです。
パソコンには様々なパーツを繋ぐ役割を持つ『マザーボード』という基盤装置があり、これ自体に映像を映し出す機能が搭載されているタイプもあります。
GeForceグラボで画面録画する手順
GeForce Experience を常駐させておきますと何と、『ALT』+『F9』 で録画スタート/ストップ できます。たったこれだけです。ゲーム画面も後述のZOOMITのオーバーレイも、複数ディスプレイの任意のほうのディスプレイ指定録画。
そしてゲーム音とマイクなど、Windows10のデスクトップのほぼ全てが録画できます。
 SHOWROOMライブ配信を録画する方法
SHOWROOMライブ配信を録画する方法【Windows10】デスクトップ画面録画におすすめの方法~キャプチャーデバイス~
Windows10のデスクトップの画面録画として様々な方法をご紹介しました。そこでここではキャプチャデバイスという方法です。果たしてデバイスとはどのような方法なのでしょうか?
キャプチャーデバイスで録画する手順
本格的にデスクトップ録画をするならキャプチャデバイスの購入もありです。やっぱり安定感がありますよね。ディスプレイの間に接続して、出力をそのままSDカードなどに録画します。AverMediaの場合、そのままPCにも録画ができますので便利です。
ハードウェアエンコードですので、フルHD、1920 x 1080を60fpsで録画保存できます。もちろん、PCだけでなくゲーム機なども使えます。
 AirPlayでWindowsにミラーリングする方法!録画もできる?
AirPlayでWindowsにミラーリングする方法!録画もできる?【Windows10】デスクトップ画面録画におすすめの方法~フリーソフト~
Windows10のデスクトップの画面録画方法として様々な方法をご紹介しました。ここではWindows10のデスクトップの画面録画方法としてフリーソフトを使った方法をご紹介します。
ScreenToGifで画面録画する手順
フリーソフトではScreenToGifというのを使用します。ScreenToGifは手軽にPC操作などをキャプチャしたいならScreenToGifがおすすめです。フリーソフトという点も嬉しいですが、キャプチャ後すぐに1コマ1コマを編集できてすぐに書き出せます。
FAST STONE CAPTUREで画面録画する手順
FAST STONE CAPTUREというフリーソフトを使うのもおすすめです。音声、ZOOMITのオーバーレイ描画、ゲーム画面、動画再生など、ひと通りもれなく動画にして保存できるのはすばらしいです。
Windows10のデスクトップの画面録画方法をご紹介しましたが、いかがでしたか?基本的にはWindows10の標準機能で行うことができます。また、画面録画をするときにはガジェットを用意しておくと何かと便利です。ぜひ参考にしてください。
合わせて読みたい!録画に関する記事一覧
 【Windows10】画面のキャプチャー録画できないときの対処法!
【Windows10】画面のキャプチャー録画できないときの対処法!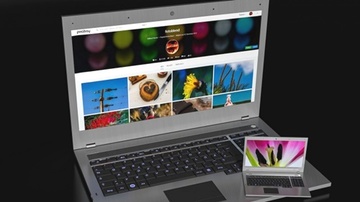 Windows10の「Game DVR」で録画できないときの対処法!
Windows10の「Game DVR」で録画できないときの対処法! SHOWROOMライブ配信を録画する方法
SHOWROOMライブ配信を録画する方法 【iOS11】iPhoneの録画画面機能の使い方!動画の保存場所は?
【iOS11】iPhoneの録画画面機能の使い方!動画の保存場所は?































