【Windows10】標準搭載の画面録画(画面キャプチャ)機能を紹介!
Windows10には画面録画できる機能が標準搭載されているのをご存知ですか。手軽に録画ができ、設定も細かくできる画面キャプチャ機能です。今回は実際に画面を録画する方法とともにWindows10で使える録画アプリをご紹介します。
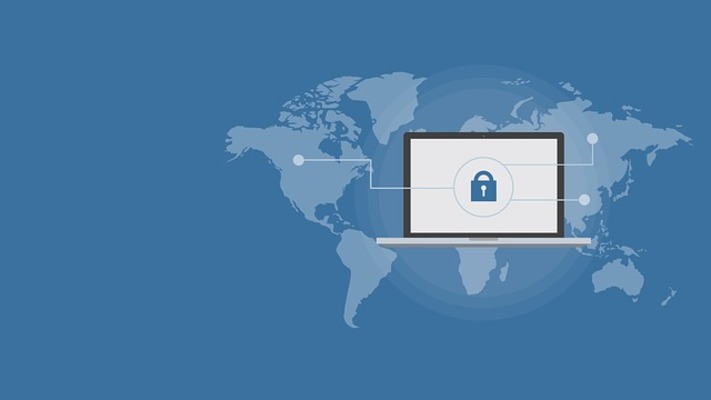
目次
【Windows10】画面を録画(画面キャプチャ)することは可能?
Windows10では画面を録画(画面キャプチャ)をすることができます。上手な使い方を覚えて活用しましょう。
標準搭載の画面録画機能で録画が可能
Windows10では画面録画が標準搭載しており、フリーソフトなどの導入は一切なく画面キャプチャをすることができます。
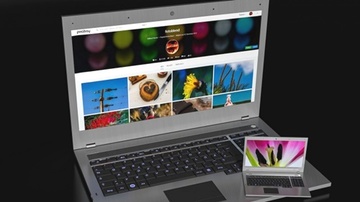 Windows10の「Game DVR」で録画できないときの対処法!
Windows10の「Game DVR」で録画できないときの対処法!【Windows10】標準搭載の画面録画機能の使用方法
Windows10での画面録画の方法を、静止画面のキャプチャ方法と録画方法に分けてご紹介します。
画面キャプチャの種類
Windows10で画面を録画するとき、静止画だけを撮影したい場合があると思います。Windows10では画面録画の標準搭載だけでなく、静止画のキャプチャも標準搭載されています。
Windows10に標準搭載された静止画面キャプチャには3種類の撮影方法があります。
範囲を指定してキャプチャ
Windows10標準搭載の静止画面キャプチャでは範囲を指定してキャプチャすることができます。好きな箇所だけ、範囲を絞って撮影できるので、トリミングなどの編集が不要になる便利な機能です。
範囲を指定してキャプチャする方法
「Windowsキー」+「Shift」+「S」の3つのキーを同時に押します。すると画像のように画面全体が白く曇ります。
カーソルが「+」の形になり、ドラッグすると画像のように赤い枠が表示され撮影範囲を選択できます。
選択できると、通常の画面に戻ります。この状態ではキャプチャした画像は保存されていないので、ペイントなどの描画アプリを表示します。
キャプチャした画像はクリップボードに一時保存されているためペイントで「貼り付け」をすると先ほど指定した範囲の画像が表示されるので、そのまま保存すればキャプチャは完了です。
ウインドを指定してキャプチャ
Windows10標準搭載の静止画面キャプチャではウインドを指定してキャプチャすることができます。これはアクティブ状態(現在進行形で使用中の)ウィンドウだけを撮影できるものです。
画像のように撮影したいウィンドウをクリックしてアクティブにします。ここで「Alt」+「Print Screen」の2つのキーを同時に押すことでウィンドウだけの画面キャプチャがクリップボードに一時保存されます。
こちらもペイントなどの描画アプリで「貼り付け」をして、そのまま保存しましょう。ちなみに「Print Screen」キーはノートパソコンなどで「Prt Sc」のように省略されて印字されている場合が多いです。
全画面をキャプチャ
Windows10標準搭載の静止画面キャプチャでは全画面をキャプチャすることができます。これは一般的なスクリーンショットと同じように画面全体を静止画としてキャプチャするものです。
画面をキャプチャしたい状態にして「Print Screen」キーを押します。するとクリップボード画像の赤枠内が一時保存されるので、ペイントで貼り付けてそのまま保存しましょう。
また全画面キャプチャの場合、そのまま画像として保存する方法もあります。「Windowsキー」+「Print Screen」の2つのキーを同時押しするとWindows10のピクチャに「スクリーンショット」フォルダが作成され、そこに保存されます。
画面キャプチャできないときの確認手順
ご紹介した方法では画面キャプチャができない場合があるようです。Windows10のバージョンやノートパソコンの種類など確認する必要がありますが、キーボードの押すキーによって解決することがあります。
多くのノートパソコンでは独立したキーボードように大きな幅が取れないのでキーが省略されていることがあります。中でも「Print Screen」は「Prt Src」や「Prt」など省略されていたり「Prt/Pause」のように他のキーと合体していることがあります。
さらにノートパソコンのキーボードではそれらの便利なショートカットキーを使う際「Fn」キーと同時に押すことを求められます。「Fn」+「Scr Prt」などご紹介した方法に「Fn」キーを加えて試してみてください。
使い方の手順
ここからはWindows10の録画機能の使い方をご紹介します。保存先の設定や録画時間の設定など細かい設定ができるので、ここできっちり使い方をマスターしていきましょう。
録画する画面を開きショートカットキーを入力
Windows10で画面録画をするのは非常に簡単です。専用のショートカットキーを入力しましょう。
Windows10では「Windowsキー」+「G」の2つのキーを同時押しで画像のようなゲームバーが表示されます。
Windows10に標準搭載のゲームバーは、Windows10に最初からついていると思えないほど高機能で使い易いアプリになっています。
Windows10のゲームバーで使える機能は以下の通りです。
- カメラマーク:スクリーンショット
- 円形の矢印:直前の30秒を録画
- ●:録画の開始
- マイクマーク:マイクのオンオフ切り替え
- アンテナマーク:画面のストリーミングの開始
- 一番右のマーク:ゲームモードのオンオフ切り替え
ゲームDVRで録画時間/音声/ビデオの品質/保存先を設定
Windows10標準搭載のゲームバーでは録画時間の設定や保存先設定など様々な設定を簡単に調整することができます。
Windows10の「Windowsの設定」からゲームの録画時間や保存先を設定してきましょう。
Windows10の「Windowsの設定」から「ゲーム」をクリックします。
ゲームバーの画面が表示されたら左にある「ゲームDVR」をクリックします。
これがゲームバーの設定画面です。まず保存先フォルダについての設定ができます。Windows10の録画では現在のバージョンでは保存先フォルダの指定はできないようです。しかし、保存先フォルダを移動することはできます。
Windows10のゲームバーで録画をするとWindows10内のビデオに「キャプチャ」というフォルダが作成されます。そのフォルダをお好みの場所に移動することで保存先の親フォルダの変更が可能です。
録画時間の設定としてはじめから「1時間」など初期設定がしてあり、この状態で録画すると1時間で自動的に録画が停止してしまいます。画面の録画を1時間以上する予定があればここでしっかり設定しておくようにしましょう。
Windows10の画面録画では音声設定もできます。音質やボリュームの設定も簡単です。
Windows10の画面録画ではビデオ設定も簡単にできます。保存したい品質を選択しましょう。
録画ボタンを押して録画開始/停止
Windows10のゲームバーの使い方は簡単です。「Windowsキー」+「G」でゲームバーを表示させましょう。
ゲームバーの「●(録画ボタン)」をクリックします。これで画面の録画が即時開始されます。
画面の録画が開始された後、もう一度「Windowsキー」+「G」を押すとゲームバーに「■(停止ボタン)」が表示されます。
これをクリックで画面録画の停止ができ、録画した動画がキャプチャフォルダに保存されます。
編集機能の使い方
Windows10では画面録画をした後に、動画の編集をすることができます。編集したい動画の再生画面にその機能があります。
Windows10で動画を再生すると右下の方に鉛筆のようなマークの表示を確認できます。鉛筆マークをクリックしましょう。
鉛筆マークをクリックするとこのように編集メニューが表示されます。好きな編集方法を選択しましょう。
編集機能の注意点
Windows10の動画の編集機能は、一般的な動画編集ソフトに比べて非常に簡易的なものになっています。はじめから搭載されているので、簡単に使うことができますが細かい設定がしたいのであれば専用の動画編集ソフトを導入しましょう。
画面録画できないときの確認手順
画面録画ができない場合、Windows10のバージョンなどが関係する場合がありますが、ゲームバーが表示されない設定になってしまっている時があります。
Windowsの設定からゲームの設定を表示し、ゲームバーを有効化すれば「Windowsキー」+「G」でゲームバーが表示されるはずです。
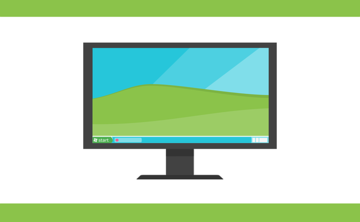 【Windows10】シンボリックリンクを設定する方法!
【Windows10】シンボリックリンクを設定する方法! 【Windows10】ネットワーク資格情報の保存したパスワードを変更/削除する方法!
【Windows10】ネットワーク資格情報の保存したパスワードを変更/削除する方法!【Windows10】画面録画できる多機能アプリの紹介
Windows10で画面録画ができるアプリをご紹介します。
アプリの機能/特徴
Windows10で使えるアプリとそれらの特徴の一覧です。
Bandicam
BandicamはWindows10で最も有名な録画アプリです。使い方も簡単で非常に高機能です。
ロイロゲームレコーダー
ロイロゲームレコーダーはWindows10使える録画アプリで、ソフト自体の動作の軽さが特徴です。
Filmora Scrn
Filmora ScrnはWindows10で使える録画アプリで、動画編集機能が一式備わっているのが特徴です。
アマレココ
アマレココはWindows10で使える録画アプリで、動画の読み込みやエンコードの処理速度の速さが特徴です。
AG-デスクトップレコーダー
AG-デスクトップレコーダーはWindows10で使える録画アプリで、録画予約機能やオリジナル形式を取り扱うことが特徴です。
Game DVR
Game DVRは前章でご紹介してきたWindows10標準搭載の録画アプリです。
Renee Video Recorder Pro
Renee Video Recorder ProはWindows10で使える録画アプリで、多機能で動画のダウンロードなどもできることが特徴です。
VideoProc
VideoProcはWindows10で使える録画アプリで、編集機能と処理性能の速さが特徴です。
Apowersoft Free Screen Recorder
Apowersoft Free Screen RecorderはWindows10で使える録画アプリで、UIのシンプルさゆえの操作のし易さが特徴です。
oCam
oCamはWindows10で使える録画アプリで、マイクのPC音声の切り替えができ、解説動画なども作成できるのが特徴です。
GOM CAM
GOM CAMはWindows10で使える録画アプリで、複数のWebカメラの同時録画や、録画した動画をそのままYoutubeなどにアップロードできるのが特徴です。
最後に
Windows10では標準搭載の録画機能のほかにも多くの便利な画面録画ソフトがあるので、色々使ってみて自分に合ったものを探すと良いでしょう。
合わせて読みたい!Windowsに関する記事一覧
 Windowsサービスを作成する方法を詳しく解説!
Windowsサービスを作成する方法を詳しく解説! Windowsサービスとは?サービスを詳しく解説!
Windowsサービスとは?サービスを詳しく解説!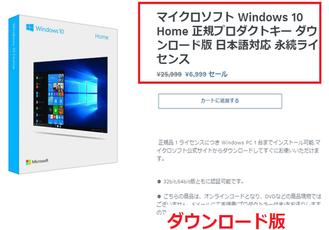 Windows10の価格は高い?正規品を安く購入する方法!
Windows10の価格は高い?正規品を安く購入する方法! 「Windows ムービーメーカー」と「Windows Live ムービーメーカー」の違いを解説!
「Windows ムービーメーカー」と「Windows Live ムービーメーカー」の違いを解説!



























