【Zoom】莫大な通話料がかかる?スマホの設定について解説!
新型コロナ感染拡大防止のため「Zoom」の利用が増えていますが、「Zoom」で莫大な通話料の請求が来てしまったという報告も見られ注意が必要です。今回の記事では「Zoom」で通話料がかからないようにするスマホの設定方法など詳しく解説していきます。

目次
【Zoom】通話料がかかる原因とは
新型コロナウィルスの感染拡大によって、多くの人がオンラインミーティングやオンライン授業などでビデオ会議サービス「Zoom」を取り入れて活用しています。
ただ一方で「Zoom」で莫大な通話料の請求が来てしまったという報告も見られ、使用方法には注意が必要です。今回の記事では「Zoom」で通話料がかからないようにするスマホの設定方法など詳しく解説していきますのでぜひ参考にしてください。
莫大な通話料がかかる原因
ではまず「Zoom」で莫大な通話料がかかる原因を見ていきましょう。
電話による音声参加
「Zoom」でのミーティングへ参加する時、パソコンにマイクやスピーカーが付いていない場合は電話で音声参加することが可能です。ただ電話による音声参加を選択すると基地局までの電話料金がかかるため莫大な通話料が発生します。
発信元の設定が米国
「Zoom」の初期設定では発信元の設定が「米国」となっています。発信元を「日本」に設定しておかなければ、電話参加をした参加者はアメリカに国際電話をかけてしまうことになり、莫大な通話料が発生することになります。
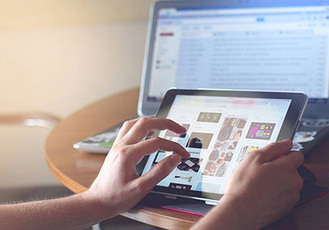 【Zoom】画面共有のやり方!リモート操作の使い方も解説!
【Zoom】画面共有のやり方!リモート操作の使い方も解説!【Zoom】通話料がかからないスマホの設定方法
では「Zoom」で通話料がかからないようにするスマホの設定方法を解説しますので、ぜひチェックしておきましょう。
参加者側のスマホ設定手順
ではまず「Zoom」の参加者側のスマホの設定方法を確認しておきましょう。
「インターネットを使用した通話」を選択
参加者側は「Zoom」ミーティングに参加すると「オーディオに参加してください」と表示されます。ここで、「ダイヤルイン」を選ぶと電話回線を意味し通話料がかかるので、ここは「インターネットを使用した通話」を選ぶようにしましょう。
主催者側のスマホ設定手順
次に「Zoom」の主催者側のスマホの設定方法を確認しておきましょう。主催者側の設定がきちんと行われていれば、参加者は設定する必要はありません。まず「Zoom」アプリの画面右下の「設定」をタップし開きましょう。
「オーディオに自動接続」を有効
次に「ミーティング」をタップします。
「オーディオに自動接続」をオンにしておきましょう。ここを有効にしておけば参加者側に「電話参加する」という選択肢が表示されませんので、ここの設定をきちんとしておきましょう。
主催者側がスケジュールを組んで設定する方法
さらに主催者側があらかじめ通話のスケジュールを組んで設定を行う方法を紹介します。この方法は前もって設定が可能なので、うっかり通話料がかかるなどという失敗をせずに済みます。「Zoom」アプリ画面の「スケジュール」をタップします。
「デバイスのオーディオのみ」を選択
「スケジュール」を開くと、ミーティングの開催日時やミーティング時間などを細かく設定できます。
その中の「オーディオオプション」から音声接続に関して「デバイスのオーディオのみ」にチェックを入れておきましょう。これで電話で接続することを防止することができます。
 【ビデオ会議サービス】「Zoom 5.0」アップデートを発表!セキュリティを強化!
【ビデオ会議サービス】「Zoom 5.0」アップデートを発表!セキュリティを強化!【Zoom】通話料がかからないスマホ以外の設定方法
では次に「Zoom」で通話料がかからないようにするスマホ以外のデバイスでの設定方法を解説しますので、確認しておきましょう。
参加者側のPC設定手順
「Zoom」の参加者側のPCの設定方法を確認しておきましょう。
「コンピューターでオーディオに参加」を選択
参加者側は「Zoom」ミーティングに参加すると「どのようにオーディオ会議に参加しますか?」という画面表示されます。ここで「コンピューターでオーディオに参加」を選びましょう。
この画面は主催者側がきちんとオーディオ設定を行っていれば表示されない画面ですので、表示されない場合もあります。
主催者側のPC設定手順
次に「Zoom」の主催者側のPCの設定方法を確認しておきましょう。
「グローバルダイアルインの国/地域」を「日本」に変更
まず「Zoom」の設定画面を開き「電話」タブをクリックし「招待状メールにある国際電話番号リンクを表示する」をオフにしておきましょう。そして「グローバルダイアルインの国/地域」という項目を「日本」に変更します。
ここの項目の初期設定は「米国」となっています。このまま主催者がミーティングを設定し、参加者側が電話参加を選んだ場合国際電話利用金が発生することになります。ここを「日本」に変更することで国際電話料金は発生しません。
音声タイプ欄で「コンピューター音声」を選択
そして「Zoom」の設定画面から「ミーティング」タブをクリックして下にスクロールし「音声タイプ」を「コンピューター音声」に設定変更を行います。
「音声タイプ」の設定を「コンピューター音声」にして「保存」をクリックしましょう。初期設定では「電話とコンピューター音声」になっています。ここで「コンピューター音声」に変更することで参加者が電話による参加を選べなくなりますので安心です。
招待状の文章を確認
設定後、念のため「ミーティングをスケジュールする」をクリックして、「マイミーティング」を選ぶ「招待状をコピーする」を確認しておくことをおすすめします。
「招待状をコピーする」を選ぶと小さなウィンドウが開きますので招待状の文章に電話番号が消えているかを確認しておきましょう。消えていれば参加者が間違えて電話参加をすることもないでしょう。
 教育関係者に「Zoom」を遠隔授業の支援で無料提供!
教育関係者に「Zoom」を遠隔授業の支援で無料提供!【Zoom】通話に電話で音声参加する方法
パソコンにマイクやスピーカーがない場合や、スマホをたまたま持っていない場合や持っていてもオーディオに接続できないなどどうしても電話で「Zoom」に音声参加するしかない場合もあるかもしれません。
そのような方向けに「Zoom」へ電話で音声参加する方法を解説していきます。
電話で音声参加する方法
では「Zoom」に電話で音声参加する方法を紹介していきます。
スマホでの参加手順
スマホでの「Zoom」ミーティングに電話で音声参加する手順としては、自動的に音声参加するように求められますのでそこで「ダイヤルイン」を選びましょう。
デフォルトでは「アメリカ合衆国」が選択されています。上部の国名の部分の矢印をタップして国名で「日本」を選択しましょう。電話発信元の国名が選択されていない場合も、ここから選択します。
電話番号を選び、発信しましょう。ミーティングIDと参加者IDを入力しなくてもミーティングに参加することができます。
PCでの参加手順
次にPCでの「Zoom」ミーティングに電話で音声参加する手順として、もし自動的にコンピュータオーディオで参加した場合は、コンピュータオーディオを終了して電話で参加する必要がありますので、まずは「ミュート」の横の矢印をクリックします。
そして「コンピューターオーディオから退出」をクリックします。そして先ほどの画面に戻り、「オーディオに参加」をクリックしましょう。
そして「どのようにオーディオ会議に参加しますか?」という画面が表示されますので「電話で参加」をクリックしましょう。そしてその後「国旗」のマークが表示され発信元の国を選択します。
発信元を「日本」にすると提供されている番号が表示されますので、その中から発信します。ミーティングIDを入力して「#」、参加者IDを入力し「#」を入力します。これでPCから電話でミーティングに参加可能です。
電話で音声参加する必要性
電話で「Zoom」ミーティングに音声参加する方法を紹介してきましたが、では実際に電話で音声参加する必要性はあるのでしょうか?
基本的に必要無し
「Zoom」ミーティングに電話で音声参加する必要性は基本的にはありません。電話で音声参加した場合、通話料が発生しますのでなるべくなら電話では参加したくないところです。
またWi-Fi環境であればネットワーク接続で利用でき電話で参加する必要性がありません。
もしパソコンにマイクやスピーカーが搭載されてない場合やスマホがない場合、またはオーディオネットワークに接続できないというやむを得ない場合以外は電話での音声参加は使わずに済みます。
スピーカーの代用品として使用
もしパソコンにマイクやスピーカーが搭載されてない場合はスマホから「Zoom」に参加することでスピーカーの代用として利用できますのでぜひ活用しましょう。ただスマホがない場合は不可能となります。
 台湾政府がZoomを「全面禁止」!セキュリティの懸念でドイツ外務省も!
台湾政府がZoomを「全面禁止」!セキュリティの懸念でドイツ外務省も!合わせて読みたい!Zoomに関する記事一覧
 【Zoom】有料プランは中国を経由しないリージョンの設定が可能に!
【Zoom】有料プランは中国を経由しないリージョンの設定が可能に! 「偽Zoom」のアプリを使った詐欺!ダウンロードページなど解説!
「偽Zoom」のアプリを使った詐欺!ダウンロードページなど解説! ZoomのWindows版で情報が盗まれる脆弱性!修正/謝罪を発表!
ZoomのWindows版で情報が盗まれる脆弱性!修正/謝罪を発表! Zoomの「アカウント」50万以上がダークWebで売買!
Zoomの「アカウント」50万以上がダークWebで売買!



























