【Spotify】「グループセッション」の使い方!無料プランで使える?
Spotifyにここ最近追加された機能「グループセッション」の使い方や無料プランでも使えるのか紹介していきます。Spotifyの「グループセッション」のホスト側の操作やゲスト側のコードスキャン方法や注意点まで説明します。

目次
【Spotify】「グループセッション」とは
Spotifyのグループセッションでできることや操作手順を知って活用したいという人。Spotifyのグループセッションを行う際の注意点、無料プランで使えるのかどうかとプレミアムプランについても知りたい人に向け、使い方やプランについて説明していきます。
とはいえ、Spotifyのグループセッションそのものについて理解しないと何も始まりませんので、グループセッションの基本情報について一つ一つ説明していきたいと思います。
複数人のユーザーでプレイヤーをコントロールできる
Spotifyのグループセッションは「複数人のユーザーでプレイヤーをコントロールできる」機能のことを指しています。複数人のユーザーでSpotifyの再生プレイヤーをコントロールできるとはいっても、どのような仕組みなのか分からないと思います。
そこで、次のステップでSpotifyのグループセッションがどのようあ仕組みになっているのか解説していきます。
「ホスト」が「ゲスト」を招待する
Spotifyのグループセッションの方法は「ホスト」が「ゲスト」を招待することで利用できます。とはいっても使い方が分からないと思います。使い方は後々紹介していきたいと思います。
「ゲスト」も音楽を再生/停止/選択できる
Spotifyのグループセッションとしては、「ゲスト」も音楽を再生/停止/選択可能になっていて、曲をプレイリストに追加することもできます。
 「Spotify」でコラボプレイリストを楽しむ方法!
「Spotify」でコラボプレイリストを楽しむ方法!【Spotify】「グループセッション」の使い方
ここからは、Spotifyの「グループセッション」の使い方について注目をしていきたいと思います。
ホスト側の操作
それでは、Spotifyの「グループセッション」の使い方として「ホスト側の操作」から行っていきます。
Spotifyを起動する
ホスト側の操作としては、まずSpotifyを起動して、音楽の再生画面にしておきます。音楽の再生画面の左下にある「デバイスのアイコン」をタップして操作を行っていきます。
セッションコードを表示する
そうしますと、グループセッションを開始の項目の下に「セッションコードが表示」されます。セッションコードを表示することでホスト側の操作は完了します。次のステップで、ゲスト側の操作に移っていきます。
ゲスト側の操作
つづいては、Spotifyの「グループセッション」の使い方として「ゲスト側の操作」を行っていきたいと思います。
コードをスキャンする
ゲスト側の操作方法も、ホスト側と同じく音楽の再生画面でデバイスアイコンをタップして進めておきます。つづいて「スキャンして参加」をタップして「スキャン」を選択し操作を行っていきます。
ポップアップ画面が表示されます。Spotifyがカメラのアクセスを要求しますので「OK」をタップして進んでいきます。
カメラが自動で起動しますので、ホスト側のコードを「カメラでスキャン」してください。
お互いの操作が共有される
Spotifyの「グループセッション」のホスト側とゲスト側の操作が完了したら「お互いの操作が共有する」ようになります。これで、グループを通して音楽を聴いたりできます。
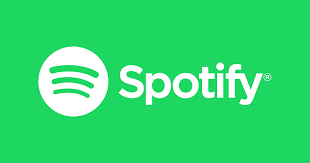 「Spotify」のデータ通信量をApple Music/LINE MUSICと比較!
「Spotify」のデータ通信量をApple Music/LINE MUSICと比較!【Spotify】「グループセッション」の注意点
つづいては、Spotifyの「グループセッション」を利用する場合の注意点についてフォーカスして説明をしていきたいと思います。注意点を理解しておかなければ、正しく「グループセッション」を利用できなくなる可能性がありますので、注意が必要です。
それでは、Spotifyの「グループセッション」の注意点を4つほど確認をしていきます。
無料プランで使える?
Spotifyの「グループセッション」は全プランで使えるとは限りません。そもそもSpotifyの「グループセッション」は無料プランで使用することが可能なのかについて明確にしていきます。
注意点としては、Spotifyの「グループセッション」は、無料プランでは使えません。何故ならば、ホスト/ゲスト共にプレミアムへの加入が必要だからです。
ゲストの端末からは音楽が再生されない
つづいての、Spotifyの「グループセッション」を利用する場合の注意点は「ゲストの端末からは音楽が再生されない」ことがあげられます。ホスト側のみ音楽を流すことができます。
離れた場所では使えない
つぎのSpotifyの「グループセッション」を利用する場合の注意点としては「離れた場所では使えない」こともあげられます。離れたユーザー同士では、そもそも読み取りコードを読み取ることができません。
とは言いつつも、コードを送ればいいのではと思う人もいるでしょう。しかしながら、読み取りコードを送ることはできないので、どっちみち離れた場所では使えないのです。
通信環境に注意
最後に紹介をする、Spotifyの「グループセッション」を利用する際の注意点としては「通信環境に注意」することです。「グループセッション」は通信環境に依存される仕組みなっています。
ゲストユーザーのデバイスが急にコントロールすることができなくなった場合は、ホスト側が離れていることが考えられます。利用中に通信が途切れてしまった場合は、使えないので、できる限りホスト側・ゲスト側は近くで利用することをおすすめします。
 「Spotify Premium(プレミアム)」の最大の利点を紹介!
「Spotify Premium(プレミアム)」の最大の利点を紹介!【Spotify】「プレミアムプラン」の特徴
ここからは、Spotifyの「プレミアムプラン」の特徴について注目をしていきたいと思います。現在Spotifyの無料プランを利用しているという人は「プレミアムプラン」の魅力を知ってアップグレードしてみてはいかがでしょうか
それでは、Spotifyの「プレミアムプラン」の月額料金や使える機能などくわしく情報をまとめましたので参考にしながら、アップグレードの判断材料にすることをおすすめします。
プレミアムプランとは
Spotifyの「プレミアムプラン」は、月額980円ですべての機能が使える最も人気のプランです。約5000万曲以上のの音楽を聴き放題で楽しむことができます。
| Spotify | フリープラン(無料) | 個人プラン | プレミアム デュオ | ファミリープラン | 学生プラン |
| 月額料金 | 無料/フリー | 980円 | 1280円 | 1480円 | 480円 |
| フル再生 | ◎ | ◎ | ◎ | ◎ | ◎ |
| シャッフル再生 | ◎ | ◎ | ◎ | ◎ | ◎ |
| 楽曲選択 | × | ◎ | ◎ | ◎ | ◎ |
| オフライン再生 | × | ◎ | ◎ | ◎ | ◎ |
| 広告非表示 | × | ◎ | ◎ | ◎ | ◎ |
| 音質 | 高音質までの制限 | 最高音質が使える | 最高音質が使える | 最高音質が使える | 最高音質が使える |
| 利用可能人数 | 1 | 1 | 2 | 6 | 1 |
3ヶ月無料キャンペーンあり
また、Spotifyでは3ヶ月無料キャンペーンあります。初回登録に限り、プレミアムプランを3か月無料で楽しむことが可能です。
プレミアムプランの加入方法
それでは、プレミアムプランの加入方法を紹介させていただきます。
公式サイトにアクセス
まずは、Spotifyの公式サイトにアクセスしていきます。
ログインする
Spotifyに無料登録している場合は、ログインしていきます。アカウントを登録していない人は作成します。
つづいて「PREMIUMにアップグレード」を選択して進んでいきます。
支払情報を登録する
最後に、クレジットカードの情報を入力して支払い情報を完了させることで、プレミアムプランの加入できます。
まとめ
以上が、【Spotify】「グループセッション」の使い方!無料プランで使える?の記事でした。グループセッションを使うことで、複数人で音楽を再生しながら盛り上がることができますので、プレイリストに追加したりして楽しんでみることをおすすめします。
合わせて読みたい!Spotifyに関する記事一覧
 【Spotify】マイライブラリ登録の1万曲制限を廃止!
【Spotify】マイライブラリ登録の1万曲制限を廃止! 日本でも子ども向けアプリ「Spotify Kids」の利用が可能に!
日本でも子ども向けアプリ「Spotify Kids」の利用が可能に! Spotifyで「Daily Wellness」をスタート!リラックスできるプレイリストを配信!
Spotifyで「Daily Wellness」をスタート!リラックスできるプレイリストを配信!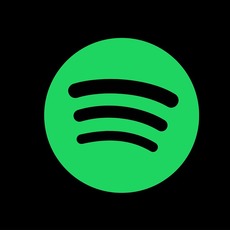 【Spotify】音楽の発見/フィルタリング検索方法を解説!
【Spotify】音楽の発見/フィルタリング検索方法を解説!













