【iPhone】「インスタ ストーリー」のフォントの種類と使い方を解説!
iPhoneのInstagram(インスタグラム)「インスタ ストーリー」のフォントの種類と使い方を解説します。Instagram(インスタグラム))「インスタ ストーリー」のフォントの種類と大きさから色の変更方法や編集方法からその他の機能も解説します。

目次
【iPhone】「インスタ ストーリー」のフォントの種類
iPhoneでInstagram(インスタグラム)を利用していて、インスタのストーリーを投稿する時のフォントの種類や使い方について知りたいという人に向け、フォントの種類と大きさや位置から色の変更まで、くわしい使い方を解説していきたいと思います。
まずは、iPhoneの「インスタ ストーリー」のフォントの種類の基本について説明をしていきたいと思います。
フォントの種類
それでは、iPhoneの「インスタ ストーリー」のフォントの種類の基本情報を紹介させていただきます。
クラシック
フォントの種類として「クラシック」があります。
モダン
つづいてのフォントの種類として「モダン」があります。
ネオン
つぎにフォントの種類として「ネオン」があります。
タイプライター
フォントの種類の基本として「タイプライター」があります。
強
フォントの種類の基本として「強調」があります。
新フォントが追加される予定
新フォントは現在、一部のユーザーでテスト運用中で、近々のアップデートで正式リリースされる予定となっています。
 インスタのDMの削除の仕方をくわしく解説!
インスタのDMの削除の仕方をくわしく解説!【iPhone】「インスタ ストーリー」のフォントの使い方~基本~
ここからは、iPhoneのInstagram(インスタグラム)で「インスタ ストーリー」のフォントの使い方をくわしく解説していきたいと思います。
手順
iPhoneのInstagram(インスタグラム)で「インスタ ストーリー」の基本的なフォントの使い方の方法を一つ一つ説明していきたいと思いますので、参考にして行ってみることをおすすめします。
ストーリーの撮影をする
フォントを使うには、ストーリーの撮影をしなければなりません。まずは、Instagram(インスタグラム)を起動して「ストーリーズ」をタップして操作を行っていきます。
フォントマークをタップする
ストーリーズの画面になります。ここで右上にある「フォントマーク」をタップして操作を行っていきます。
キーボードを使ってテキスト入力する
文字を入力する画面になりますので、キーボードを使ってテキスト入力します。これで基本的な操作が完了します。
 【インスタグラム】付けられた「タグ」を削除する方法!
【インスタグラム】付けられた「タグ」を削除する方法!【iPhone】「インスタ ストーリー」のフォントの使い方~フォントの変更~
つづいては、iPhone「インスタ ストーリー」のフォントの使い方として「フォントの変更」についてフォーカスして説明をしていきたいと思います。
手順
それでは、フォントの変更の方法を紹介していきますので、操作を真似して実行していくとスムーズにできるはずです。
フォントマークをタップする
まずは、Instagram(インスタグラム)のストーリーズの画面で「フォントマーク」をタップして操作を行っていきます。
画面上部の「クラシック」をタップする
つづきまして、画面上にある「クラシック」をタップしていきます。するとフォントを変更することができます。モダンやタイプライター、ネオン、強弱など自分の好きなフォントに変更してみることをおすすめします。
 【インスタライブ】「ハート」の種類は?送り方などくわしく解説!
【インスタライブ】「ハート」の種類は?送り方などくわしく解説!【iPhone】「インスタ ストーリー」のフォントの使い方~色の変更~
ここからは、iPhoneのInstagram(インスタグラム)の「インスタ ストーリー」のフォントの使い方として「色の変更」についてフォーカスして説明をしていきたいと思います。
フォントを変更したのはいいけど、色を変更したい時もあると思いますので、色の変更方法を一つ一つ説明を行っていきたいと思います。
手順
それでは、iPhoneのInstagram(インスタグラム)の「インスタ ストーリー」の「色の変更」を実際に行います。
フォントマークをタップする
まずは、Instagram(インスタグラム)のストーリーズの画面から「フォントマーク」をタップして進んでいきます。
画面上部の「クラシック」をタップする
つづきまして、「クラシック」をタップして下にある、カラーのパレットのアイコンをタップすることで色の変更ができます。何度もタップすることで、自分の好きな色を見つけて適応してみるといいでしょう。
【iPhone】「インスタ ストーリー」のフォントの使い方~位置/大きさの変更~
つづきまして、iPhoneのInstagram(インスタグラム)の「インスタ ストーリー」のフォントの使い方として「位置/大きさの変更」についてくわしく解説をしていきたいと思います。
実は、文字のフォントや色を変えるだけではなく、位置を変更したり大きさを変更したりすることができます。位置は自由に配置できます。大きさも小さくしたり大きくしたりできますので、試してみることをおすすめします。
手順
それでは、iPhoneのInstagram(インスタグラム)の「インスタ ストーリー」で、テキストの位置/大きさの変更を行っていきたいと思います。
2本指で操作する
テキストを決定したら、編集画面でテキストに合わせて2本指で操作することで、位置と文字の大きさや向きを変更吸うことができます。自分の好きな位置や大きさを選択して操作を行っていきます。
【iPhone】「インスタ ストーリー」のその他の編集機能
最後に紹介をするのは、iPhoneのInstagram(インスタグラム)の「インスタ ストーリー」のその他の編集機能について注目をしていきたいと思います。
「インスタ ストーリー」には、その他の編集機能があります。その他の編集機能としては、よりテキストを表現することができますので、利用することをおすすめします。
おもな編集機能
それでは、iPhoneのInstagram(インスタグラム)の「インスタ ストーリー」のその他のおもな編集機能について一つ一つ説明していきたいと思いますので、是非とも使ってみると便利になるでしょう。
スタンプ
「インスタ ストーリー」のその他のおもな編集機能として「スタンプ」があります。アプリで標準搭載しているスタンプを使うことができます。スタンプの使い方は、上にある「スタンプアイコン」をタップして操作を行っていきます。
つづきまして、スタンプ一覧が表示されます。ここで自分が使い方意と思う「スタンプ」を選択して進んでいきます。
そうしますと、スタンプが送信されます。テキストと一緒にスタンプが表示されますのでにぎやかになります。撮影した写真にスタンプを貼ることができ、位置情報やハッシュタグなどをスタンプにすることも可能できます。
ペン
ペンでイラストを描いたり、手書き風のメッセージを描いたりすることができます。
まとめ
以上が、【iPhone】「インスタ ストーリー」のフォントの種類と使い方を解説!の記事でした。「インスタ ストーリー」のフォントの種類はさまざまなりますので、表現の仕方が豊富にできますので、自分の好きなものを選んで使ってみるといいでしょう。
合わせて読みたい!Instagramに関する記事一覧
 【Instagram】ストーリーに「ミュージックスタンプ」を追加!好きなBGMを設定!
【Instagram】ストーリーに「ミュージックスタンプ」を追加!好きなBGMを設定! PCブラウザの視聴に「インスタライブ」が対応【Instagram】
PCブラウザの視聴に「インスタライブ」が対応【Instagram】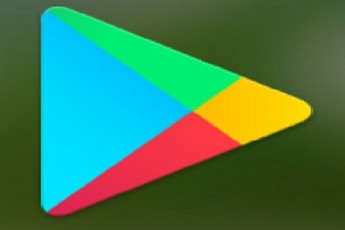 Google Playから「Instagram Lite」が削除に!
Google Playから「Instagram Lite」が削除に! 【Instagram】「ARエフェクト」の使い方!保存方法も解説!
【Instagram】「ARエフェクト」の使い方!保存方法も解説!






















