【LINE】プロフィール/アイコン画像の変更方法を解説!
LINEのプロフィール画像を変更したいと思っていても、LINEを始めたばかりの人は変更方法を知らない人が多いでしょう。この記事ではそんな人のために、LINEのプロフィール画像を変更する方法とはどのようにするのかをくわしく解説していきます。
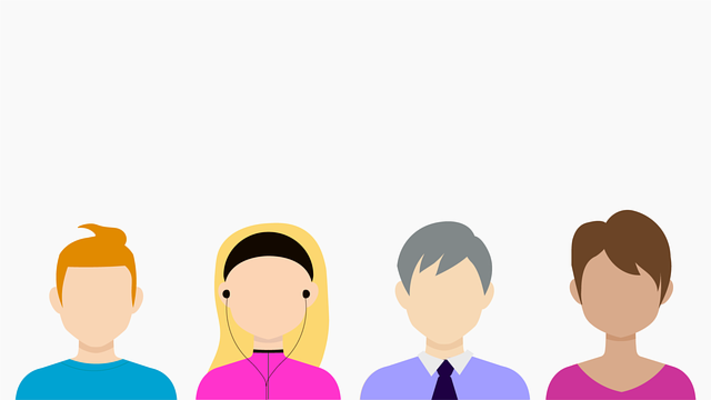
目次
【LINE】プロフィール/アイコン画像の変更方法
LINEでプロフィールアイコンの画像をかわいいものやかっこいいものに設定している人がたくさんいます。
友だちのプロフィールアイコンを見て、自分もそんなふうにLINEのプロフィールアイコンを変更したいと思う人も多いでしょう。
しかし、そんな人の中には、まだLINEを始めたばかりだったり、使い方がわからなかったりしてデフォルトのプロフィールのままになっている人もいるのではないでしょうか。
LINEのアイコンとは
そもそもLINEのプロフィールアイコンとは、トーク通知やトーク画面、トーク一覧画面などで表示される丸いアイコンです。
このプロフィールアイコンとは、そういった一覧画面で個人を識別するための方法としても利用されていて、個性的なものを利用している人も多いものです。
LINEのプロフィールアイコンとはひと目でそれで分かるために設定されているものでもありますので、設定しておくと自分も相手もLINEでのやり取りがやりやすくなります。
この記事ではLINEのプロフィールアイコンを設定したい人向けに設定方法についてを紹介していきます。
アイコン写真/画像を設定する方法
LINEのプロフィールアイコンを変更したい場合、LINEアプリを開いてホームタブを選択します。
上部分にある自分のプロフィールアイコンや名前などが記載されている部分をタップします。ここから自分のプロフィール画面がどのように見えているかを確認可能です。
上記画像でモザイクになっている部分がプロフィールアイコンです。周りにあるのは「ホーム画像」と呼ばれるもので、これについては後述します。右上に歯車マークがありますので、そちらをタップしてください。
LINEのプロフィールの内容(詳細設定/編集画面)が表示されます。モザイクになっている部分がプロフィールのアイコン部分です。ここをタップしてください。
データフォルダの画像を使う場合
プロフィールアイコンとしてデータフォルダ(自分の端末内)にある画像や写真を利用したい場合、「写真・動画を選択」を選択してください。
利用したい画像を選択します。
画像や写真の位置調整画面になります。プロフィールアイコンとして利用したい部分でトリミングをおこなってください。
iPhoneの場合はピンチイン/ピンチアウトで、Androidの場合は四隅の四角を移動させることで範囲の拡大・縮小をすることができます。
画像・写真の編集は、ここでは画像の回転などしか利用できません。この次の部分で加工/編集ができますので、加工/編集を行いたい場合も含め位置の調整などが終わったら「次へ」を押します。
プロフィールアイコンの編集画面になります。編集できる項目としては「スタンプ」「文字入れ」「ペン」「モザイク/ぼかし」「フィルター」です。
スタンプではいろいろなスタンプを挿入して、画像や写真を飾り付けることができます。好きな場所へ入れることが可能です。
文字入れは文字を入れることが可能です。編集画面の構成は上記の画像のとおりです。
入力した文字は好きな場所へ移動することができます。
ペンで落書きをすることもできます。
編集画面の構成は上記の画像のとおりです。
モザイク/ぼかしは指定した範囲(四角)をモザイクやぼかしにすることができます。四角でしか選択できないためその点注意が必要です。
フィルターは画像や写真の色味の編集を行うことができます。画像/写真の雰囲気を変更したい場合に便利です。
編集が完了したら「ストーリーに投稿」するかどうかを選択します。ストーリー通知/投稿をしたくない場合はチェックを外しておきましょう。
「完了」をタップしてください。
プロフィールアイコンが変わっていますので確認してください。
画像を撮影して使う場合
プロフィールアイコンに利用する画像をその場で撮影して使いたい場合は「カメラで撮影」を選択します。撮影範囲の拡大・縮小はピンチイン・ピンチアウトで行ってください。
写真を撮る時点でフィルターをかけることができます。
また、顔を認識して猫耳をつけたりといったスタンプ付きの撮影をおこなうことも可能です。インカメラへの切替は矢印ボタンからおこなうことができます。
白い丸ボタンを押せば撮影を行うことができます。
撮影した写真は、前述したデータフォルダ内の画像や写真を編集した際と同様に編集することが可能です。
編集などが完了したら「完了」を押すことでLINEのプロフィールアイコンを設定することが可能です。
アイコンに動画を設定する手順
プロフィールアイコンに動画を設定することができます。GIF画像もこちらで設定することになりますので、GIF画像を利用したい場合もこの方法でプロフィール画像の設定を行ってください。
データフォルダの動画を使う場合
プロフィールアイコンとしてデータフォルダ(端末内)の動画を使う場合、「写真・動画を選択」をタップしてください。
利用したい動画を選択してください。
動画の位置を調整して「次へ」をタップします。
LINEのプロフィールに利用できる動画の長さは最大で6秒までです。動画の長さが長い場合は横にスクロールして、その中から切り取りたい範囲を選択してトリミングを行います。
動画のトリミングが完了したら「次へ」をタップしてください。
動画が再生されないときに表示される画像を選択しましょう。
タイムラインのようなものにあたる「ストーリーに投稿」するかどうかを選択します。ストーリー通知/投稿をしたくない場合はチェックを外しておいてください。
「完了」をタップしてください。
動画のプロフィールアイコンに変わっていることを確認してください。
動画を撮影して使う場合
プロフィールアイコンとして動画を撮影して使う場合、「カメラで撮影」を選択しましょう。
「動画」を選択します。
動画撮影を行なう場合、真ん中の赤いボタンをタップしてください。動画の撮影時間は上限の6秒以上可能です。(実際に利用できるのは6秒なので、トリミングは必要です)
録画を停止する場合は真ん中の赤い四角ボタンを押しましょう。
プロフィール背景/ホーム画面の動画も最大6秒までです。トリミングなどをおこなって調整し、動画が再生されない場合の表示の選択などはプロフィールアイコンの設定を行う場合と同様です。
「完了」を押せば動画の撮影でのアイコン設定が完了です。
プロフィール背景/ホーム画像を設定する手順
プロフィール背景/ホーム画像を呼ばれる、プロフィール画面のアイコンの更に後ろに表示される部分(大きくぼかしがかかっている部分)も変更することが可能です。
データフォルダの画像を使う場合
プロフィール背景/ホーム画像にデータフォルダ(端末内)の画像や写真を利用する場合、カメラロールの中から利用したい画像を選択してください。
画像や写真の位置調整画面になります。利用したい部分でトリミングをおこなってください。ピンチイン/ピンチアウトで範囲の拡大・縮小をなどの調整を行うことができます。
画像・写真の編集は、ここでは画像の回転などしか利用できません。この次の部分で加工/編集ができますので、加工/編集を行いたい場合も含め位置の調整などが終わったら「次へ」を押します。
編集画面になります。編集できる項目としては「スタンプ」「文字入れ」「ペン」「モザイク/ぼかし」「フィルター」です。
スタンプではいろいろなスタンプを挿入して、画像や写真を飾り付けることができます。好きな場所へ入れることが可能です。
文字入れは文字を入れることが可能です。編集画面の構成は上記の画像のとおりです。
入力した文字は好きな場所へ移動することができます。
ペンで落書きをすることも可能です。
編集画面の構成は上記の画像のとおりです。
モザイク/ぼかしは指定した範囲(四角)をモザイクやぼかしにすることができます。四角でしか選択できないためその点注意が必要です。
フィルターは画像や写真の色味の編集などを行うことができます。画像/写真の雰囲気を変更したい場合に便利です。
編集が完了したら「ストーリーに投稿」するかどうかを選択します。「ストーリー」とはタイムラインと似たようなもので、ここにチェックを入れるとストーリー(タイムライン)に投稿されることになります。それが嫌な場合はチェックを外しておきましょう。
「完了」をタップしてください。
プロフィール背景/ホーム画像が変更されていることが確認できます。
プロフィール画面そのものへ行くと分かりやすく確認可能です。
画像を撮影して使う場合
プロフィール背景/ホーム画像に利用する画像をその場で撮影して使いたい場合はカメラマークをタップします。撮影範囲の拡大・縮小はピンチイン・ピンチアウトで行ってください。
写真を撮る時点でフィルターをかけることもできます。また、顔を認識して猫耳をつけたりといった撮影をおこなうことも可能です。
白い丸ボタンを押して撮影をおこなってください。
位置などを調整して「次へ」を選択しましょう。
撮影した写真は、前述したデータフォルダ内の画像や写真を編集した際と同様に編集することが可能です。
編集などが完了したら「完了」を押すことでLINEのプロフィール背景/ホーム画像を設定することが可能です。
プロフィール背景/ホーム画像に動画を設定する手順
なお、プロフィール背景/ホーム画像にも動画を設定することができます。こちらもプロフィール画面のアイコンの更に後ろに表示される部分(大きくぼかしがかかっている部分)をタップして変更することになります。
データフォルダの動画を使う場合
プロフィール背景/ホーム画像にデータフォルダ(端末内)の動画を使う場合、カメラロールから利用したい動画を選択してください。
動画の位置を調整して「次へ」をタップします。
LINEのプロフィール背景/ホーム画像に利用できる動画の長さも最大で6秒までです。動画の長さが長い場合は横にスクロールして、その中から切り取りたい範囲を選択してトリミングを行います。
動画のトリミングが完了したら「次へ」をタップしてください。
動画が再生されないときに表示される画像を選択しましょう。
タイムラインのようなものにあたる「ストーリーに投稿」するかどうかを選択します。ストーリー通知/投稿をしたくない場合はチェックを外しておいてください。
「完了」をタップしてください。
動画のプロフィールアイコンに変わっていることを確認してください。
動画を撮影して使う場合
プロフィール背景/ホーム画像で動画を撮影して使う場合、カメラマークを選択しましょう。
「動画」を選択します。
プロフィールアイコン用の動画撮影を行なう方法ですが、まずは真ん中の赤いボタンをタップしてください。動画の撮影時間は上限の6秒以上可能です。(実際に利用できるのは6秒なので、トリミングは必要です)
録画を停止する場合は真ん中の赤い四角ボタンを押しましょう。
位置を調整して「次へ」をタップします。
プロフィール背景/ホーム画面の動画も最大6秒までです。トリミングなどをおこなって調整します。
動画が再生されない場合の表示の選択なども行いましょう。
「完了」をタップで背景画像が設定されます。
プロフィール画像の変更をタイムラインやストーリーに投稿したくない場合は?
前述してきた内容でもサラッと示してきましたが、プロフィールアイコンやプロフィール画像などの変更は、タイムラインやストーリーに投稿され、タイムラインを公開している人へ通知されます。
ストーリーとは気軽に投稿できるタイムラインのようなものです。タイムラインとの違いは足跡がつくかどうか、24時間をすぎると消えるかどうかという点です。どちらも投稿することも可能ですし、どちらかのみ投稿することも可能です。
変更を通知/投稿しない設定
このタイムラインやストーリーへ投稿して通知されないようにするためには、そのように設定する必要がありますので、その方法の説明をしていきましょう。
ストーリーに関しては前述してきている通り、プロフィールアイコンや背景の変更を完了する際に選択ができますので、そこでプロフィール画像の変更/編集をストーリーで通知しないようにすることができます。
タイムラインへ投稿しないようにするには事前に設定が必要です。ホーム画面で自身のプロフィールアイコンを選択して表示されたプロフィール画面で歯車マークを選択します。
「画像の変更を投稿」のところにチェックが入っていると、プロフィールアイコンやプロフィール背景画像を変更した際にタイムラインに投稿/通知がされてしまいます。
このタイムラインでの通知/投稿設定はチェックを外すことで変更することが可能です。
この設定をしていなくてタイムラインに投稿されてしまったものを削除する場合の方法も解説します。自身のプロフィール画面を開き、「投稿」をタップします。
削除したいタイムライン投稿の右上にある三点リーダー(…)をタップしてください。
「投稿を削除」をタップします。
「削除」をタップして削除を確定してください。すれば、タイムラインへ投稿された通知が削除されます。
プロフィールアイコンやプロフィール背景の画像を設定する際、チェックを外し忘れて投稿してしまったストーリーも削除することができます。プロフィール画面の右下の方にある「ストーリー」をタップしてください。
右上の三点リーダー(…が縦に並んだもの)をタップします。
「削除」をタップしましょう。
再度「削除」をタップすればストーリーの削除が可能です。
最後に
LINEのプロフィールのアイコンや背景を変更する方法について解説してきました。プロフィールアイコンは個性を表す部分でもあります。
著作権などの問題も関わってきますし、規約上NGな画像もありますが、その辺りを考慮した上で、LINEのプロフィールアイコンやプロフィール背景を設定していろいろな人とのやり取りを楽しんでみてください。
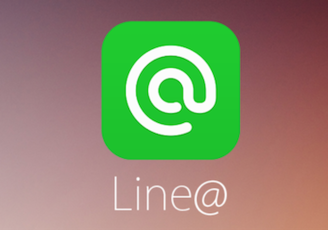 LINE@(ラインアット)とは?LINE@でできることやLINEとの違いを解説!
LINE@(ラインアット)とは?LINE@でできることやLINEとの違いを解説!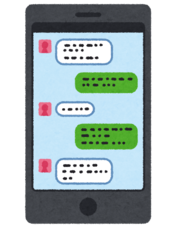 LINEのタイムラインとは?意味って何?ホームとの違いや見方を解説!
LINEのタイムラインとは?意味って何?ホームとの違いや見方を解説! LINEの「連動アプリ」とは?おすすめのアプリも紹介!
LINEの「連動アプリ」とは?おすすめのアプリも紹介! LINEのunknownとは?招待や意味は?原因はブロック?
LINEのunknownとは?招待や意味は?原因はブロック?




























































































