whooのゴーストモードはどうなる?フリーズやあいまいで相手にバレるのか解説!
Zenlyに代わる位置情報共有アプリとして人気のwhooには、自分の位置をはっきりと相手に表示しないゴーストモードがあります。ゴーストモードにはフリーズとあいまいの2種類があり、自分の位置はバレないのでしょうか。whooのゴーストモードの詳細を解説します。

目次
whooのゴーストモードとは?
Zenlyという位置情報アプリがとても使いやすくて便利でしたが、2023年2月に残念ながらサービスの提供が終了してしまいました。現在、Zenlyに代わる位置情報アプリとして人気が急上昇しているのがwhooです。
whooには、ゴーストモードがありますが、ゴーストモードとはどのようなモードなのでしょうか。この記事では、whooの使い方とゴーストモードの詳細について解説します。
whooについて
whooは、位置情報を相手と共有することができるアプリです。whooのアプリで友達登録すると、その相手と位置情報を共有することができます。
友達や家族が今どこにいるのか、whooを使うと簡単に把握できます。また、whooのアプリ上で相手とコメントのやり取りもできるので、コミュニケーションツールとして利用することも可能です。
whooのゴーストモードについて
whooには「ゴーストモード」があります。ゴーストモードとは、相手に自分の位置を正確に表示させない機能です。
位置情報はプライバシーのひとつなので、相手にどこにいるのかバレたくないこともあるでしょう。そのような場合に、ゴーストモードに設定することで、自分が現在どこにいるのか、相手からわかりにくくすることができます。
whooのゴーストモードの特徴は、「あいまい」と「フリーズ」があることです。「あいまい」と「フリーズ」についてもみておきましょう。
あいまいとは?
whooのゴーストモードの「あいまい」とは、現在の自分の位置情報を、おおよその位置で表示することです。自分が実際にいる位置よりも100mから200mほどずれた位置で表示されます。
自分の正確な位置情報は把握されたくないけれども、おおよその位置は知らせたい、という時に便利なモードが「あいまい」です。
フリーズとは?
whooのゴーストモードの「フリーズ」とは、特定の位置に固定して自分の位置情報を相手に表示することです。完全に自分がどこにいるのかを相手に把握されたくない時に利用するものです。
自分の位置はずっと同じ場所に固定されて相手に表示されたままなので、自分がどこにいるのかを相手にバレたくない時に使うといいでしょう。
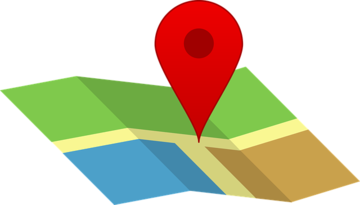 iPhoneのGPS位置情報を偽装する方法!おすすめアプリを紹介!
iPhoneのGPS位置情報を偽装する方法!おすすめアプリを紹介!whooの使い方とゴーストモードの設定方法
whooの使い方と、ゴーストモードに設定する方法を解説します。
whooの登録方法
whooを利用するためには、スマホにアプリをダウンロードしてから、IDなどを登録する必要があります。まずは、whooの登録方法をみていきましょう。
最初に、アプリストアからwhooのアプリをダウンロードします。iPhoneはApp Storeから、AndroidはGoogleプレイストアからそれぞれダウンロードしてください。
スマホにwhooのアプリをダウンロードしたら開いてみましょう。
初めて利用する場合には「登録」をタップします。
「名前」を登録します。こちらはwhooのアプリ上での表示名です。日本語でも登録可能です。
次にwhooのアプリを利用する上でのIDを登録します。こちらは他のユーザーと同じIDは登録できません。半角英数字と「.(ドット)」「_(アンダーバー)」の2つの記号でIDを作成しましょう。
生年月日を登録します。こちらは登録しないでスキップすることもできます。
メールアドレスを登録します。
プロフィール写真を登録します。カメラで撮影するか、スマホに保存してある画像から選択できます。プロフィール写真の登録が完了したら、whooのマップ画面が表示されて利用開始です。
whooの各機能の使い方
whooの各機能の使い方を解説します。whooのマップ上には、画面の右上に3つのアイコンが表示されています。それぞれの使い方をみていきましょう。
whooのマップ上の3つのアイコンの一番上のアイコンは、自分のプロフィールや友達などを確認するものです。
自分を友だち登録してもらうためのQRコードの表示や、ベストフレンドの登録、友達とのハイライトを確認できます。
上から2番目の歯車マークのアイコンは設定です。whooを利用する上でのプライバシーなどの設定ができます。
歯車のアイコンをタップすると表示される画面です。
「プライバシー設定」では、ID検索への表示のオン・オフを設定できる「プライベートモード」と、「知り合いかもしれないユーザー」への表示のオン・オフを設定できます。
「マップオプション」では地図の表示方法を設定できます。「スタンダード」と「衛生」を選択できます。
マップの画面上に表示されている3番目のアイコンは、友達追加のアイコンです。
「QRコード」での追加もしくは「whoo id」での追加を選択できます。また、友達申請している相手や保留中の相手も確認できます。
「QRコードで追加」を選択すると、自分のQRコードが表示されます。カメラアイコンをタップすると、自分のスマホのカメラが起動して、相手のQRコードを読み取ることもできます。
ゴーストモードの設定方法
ゴーストモードの設定方法です。
あいまいの設定方法
ゴーストモードの「あいまい」の設定方法です。
whooのマップ上に表示されている歯車のアイコンをタップします。
「ゴーストモード」をタップします。
最初の設定では、友達追加した相手には全て「正確な位置」で表示されています。「正確な位置」に表示されている友達から、ゴーストモードの「あいまい」に設定したい友達を選択します。
「あいまい」を選択します。すると、その相手に対しては、自分の位置が大まかな位置情報で表示されるようになります。
フリーズの設定方法
ゴーストモードの「フリーズ」の設定方法です。
whooのマップ上に表示されている歯車のアイコンをタップします。
「ゴーストモード」をタップします。
「あいまい」の設定方法のときと同じで、最初の設定では、友達追加した相手には全て「正確な位置」で表示されています。「正確な位置」に表示されている友達から、ゴーストモードの「フリーズ」に設定したい友達を選択します。
「フリーズ」を選択します。すると、その相手に対して位置情報をフリーズする時間を選択できます。相手に対して位置情報をフリーズしたい時間を、「2時間」「8時間」「24時間」「制限なし」から選択すると、その相手に対しては、設定した時間の間、フリーズで表示されます。
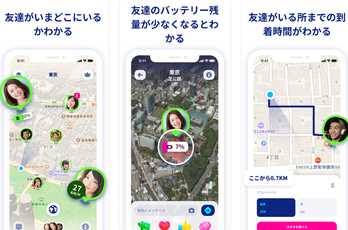 【位置情報アプリ】「スッキリ」登場で怖いとの声多数!
【位置情報アプリ】「スッキリ」登場で怖いとの声多数!whooをゴーストモードにしたことは相手にバレる?
whooをゴーストモードにすると相手にバレるのでしょうか。
ゴーストモードは相手からどのように見える??
ゴーストモードでは、あいまいの場合とフリーズの場合で相手からの見え方が変わります。
あいまいの場合には、相手の地図上に表示されている自分のアイコンにゴーストモードの「あいまい」に設定していることを示すマークが表示されます。
「あいまい」に設定している地図上の相手のアイコンをタップすると、上の画像の赤い枠で囲った部分のマークが表示されて、相手がゴーズとモードの「あいまい」に設定していることがわかります。
一方の、フリーズにはあいまいの場合のマークなどは表示されません。以前は、フリーズに設定したことが相手にわかる設定になっていましたが、現在はフリーズは相手にはわからないようになっています。
ゴーストモードはバレるのか?
ゴーストモードに設定すると、相手にバレるのかどうかは、あいまいかフリーズか、どちらに設定したかによって変わります。
あいまいの場合には、相手の画面上に「あいまい」を示すマークが表示されてしまうので、はっきりと相手にゴーストモードに設定していることがバレてしまいます。
しかし、フリーズの場合には特にマークなどは付かないので、すぐにはバレないようです。しかし、ずっと同じ場所で表示され続けると、不自然に感じた相手はフリーズに設定しているのではないかと疑われてしまうこともあります。
フリーズにしておきたい場合でも、こまめにゴーストモードの設定を行って、表示する位置を変更したほうがいいでしょう。
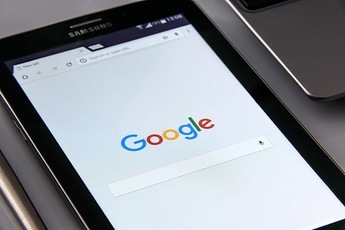 【Googleマップ】位置情報の補正がARで可能に!
【Googleマップ】位置情報の補正がARで可能に!whooのゴーストモード最新まとめ
whooでは位置情報が共有できて便利ですが、プライバシーを守りたいときもあるでしょう。そのような場合にはゴーストモードも利用できるので、ぜひゴーストモードを活用しながら、whooを家族や友人とのコミュニケーションツールとしても使っていきましょう。


























