2019年01月13日更新
DAZN(ダゾーン)をChromecastでテレビで視聴する方法
DAZN(ダゾーン)はスマホやパソコンなどで楽しむ人が多いですが、Chromecastでテレビ視聴する方法があります。よくDAZNでスポーツ観戦する人向けに、ここではDAZNをChromecastでテレビに接続する方法を紹介していきます。

目次
- 1DAZNはChromecastに対応している
- ・Chromecastとは
- ・Chromecast導入でDAZNをテレビで視聴できる
- 2Chromecastの使い方
- ・Chromecastの接続方法
- 3Chromecastが接続できない場合の対処法
- 4Chromecastのセットアップ方法
- ・パソコン
- ・スマホ
- 5DAZNをChromecastで見るときの画質
- ・推奨環境
- 6Chromecastが途切れてDAZNが見づらい場合の対処法
- ・Chromecastの接続が悪い場合の対処方法はあるの?
- ・Chromecast本体が悪いのか、ネットワーク環境が悪いのか切り分けが難しい
- ・Chromecastが接続しないのはWiFi環境が原因であることが多い
- ・どうやってChromecastのWiFiを2.4GHzから5GHzに変更できるの?
- ・Chromecastの接続をWiFiから有線LANに変更する
- ・5GHzに設定変更した、有線に変更したけども動画が途切れる
- 7DAZNの高画質視聴方法
- ・現状の通信速度を知る
- ・通信環境を改善する
- ・有線接続に変える
- ・併せて読みたい!DAZNに関する記事一覧
- ・併せて読みたい!動画配信サービスに関する記事一覧
DAZNはChromecastに対応している
DAZN(ダゾーン)はスポーツ動画を配信するアプリで、インストールするだけでスポーツの試合をライプ配信でも見逃し配信でも見ることができます。
DAZNで扱っているスポーツの種類は野球、サッカー、バスケ、テニスなど130という幅広いジャンルなので、サッカーが好きな人からスポーツ全般が好きな人まで多くの人がインストールしています。インストールは無料で、インストール後、すぐに視聴できます。
スポーツの種類が豊富なだけではなく、国内外のスポーツ試合を観戦できるので、世界中のサッカーの試合を観たい人、世界中のテニスの試合を観たい人なども人気です。
DAZN(ダゾーン)はスマホやタブレット、パソコンなどで動画を見るのが一般的ですが、Chromecastを使ってテレビに接続して見ることもできます。
Chromecastとは
Chromecastはテレビに差しこんで使います。DAZNの映像データをキャッチし、テレビに映すためのアンテナの役割をするのです。
Chromecastは通販サイトや家電量販店で購入できて、価格は4,000円代と手ごろです。Wi-Fi環境が必要ですが、2.4GHz帯にも5GHz帯にも対応しています。
Chromecastは小型の機器なので取り扱いも簡単ですし、本体についているHDMIケーブルをテレビのHDMIポートに差しこむだけです。女性でも一人で簡単に設置することができます。
Chromecasを使ってDAZNを見るためには、適した通信環境が必要です。Chromecasに適している通信環境はWi-Fiです。
これからWi-Fi環境をセットアップする場合は費用も時間もかかってしまいますが、すでにこの通信環境を導入済みの場合はとても簡単にセットアップできます。
ここではDAZNをテレビで見るため、Chromecastを設置する方法を紹介していきます。
Chromecast導入でDAZNをテレビで視聴できる
DAZNのような動画配信アプリの映像をテレビで楽しむ場合は、スマートテレビというアプリに対応しているテレビが必要になります。しかし無料でインストールできるDAZNの映像を見るために高額なスマートテレビを購入するのは抵抗がありますよね?
そこでChromecastを購入し、テレビに接続して見る方法か、Amazon Five TV StickというChromecastと類似の機器をテレビに取り付けてみる方法があります。こうした方法なら費用もあまりかからず、手間もかからずDAZNをテレビ視聴できます。
Chromecastは、ミラーリングという手法で映像をテレビに映す機器です。Amazon Five TV Stickよりも単純な仕組みなので、Amazon Five TV Stickのようにリモコンがありません。
便利な機能はありませんが、その分設置やセットアップが簡単で操作方法もとても簡単です。
Chromecastの使い方
Chromecastは簡単な接続方法と、初心者でもできるセットアップをすることで使えるようになります。
DAZNの映像をテレビで見るたびにログインが必要というわけではないので、最初の設定だけを済ませれば、あとはいつでも簡単な使い方でテレビ視聴できるのです。
Chromecastの使い方は、常に電源をオンにしておけば、スマホやパソコンでDAZNの動画を見ているときに、テレビ視聴したくなったら、画面のキャストアイコンをタップ・クリックすればいいだけです。
キャストアイコンとは、再生したい動画の範囲内に表示されるテレビマークのことです。Chromecastの使い方は、ここをクリックします。
表示されるポップアップの中からChromecastを選べば、すぐにDAZNをテレビ視聴できます。
Chromecastの使い方と同じようにDAZNの使い方も簡単です。DAZNはスマホに無料でインストールできて、氏名やメールアドレスなどの個人情報を登録することで、使えるようになります。
支払い方法はカード番号を登録する方法もありますが、Softobank決算もあります。スマホの料金を支払うついでにDAZNの料金も支払えるので、手間がかかりません。
DAZNの使い方が簡単なのは、テレビと同じように番組表があるからです。事前に観たい試合をチェックしておくことができるので、見逃しがありません。もし見逃しても、過去の試合を見られる見逃し配信があります。
DAZNが人気なのはライブ配信だけではなく、この見逃し配信があるからです。
DAZNはさまざまなスポーツの試合を見ることができるのですが、スポーツ一覧から好きなスポーツごとに試合を探すことができます。
DAZNで幅広いジャンルの試合を見られると、観たい動画を探すのが大変になりますが、この機能があるので、簡単に見たい試合の動画を探せます。
Chromecastの接続方法
DAZNをテレビ視聴できるChromecastは、テレビのHMDIポートに差しこみ、電源を入れるだけで接続完了です。
テレビに繋ぐ機器は接続するためのコードが何本もあって、とても複雑なセッティングが必要なものが多いですが、Chromecastは簡単に接続できます。HDMIポートはテレビのサイドにあることが多いので、わざわざテレビの裏側に回る必要がありません。
Chromecastの電源を入れたら、テレビの電源も入れて接続できていることを確認してください。
ChromecastをテレビのHDMIポートに差しこみ電源を入れたら、テレビとスマホかパソコンでセットアップを済ませればいいだけです。たったこれだけで、いつでもスマホやタブレットからテレビ視聴をすることができます。
ChromecastのセットアップはDAZNの使い方同様、初心者でもできます。
Chromecastが接続できない場合の対処法
ChromecastはテレビのHDMIポートに差しこんで電源を入れるだけで、接続できます。しかし正しくHDMIポートに差しこんだはずなのに接続できないことがあります。
この場合の原因は主に2つあり、一つ目はChromecast本体の不具合です。Chromecastが不良品である場合は購入先に問い合わせて、きちんと機能するものに変更してもらいましょう。
もう一つは通信環境が原因です。ChromecastはWi-Fiをミラーリングして映像をテレビに映し出すのですが、WiFiには2.4GHz帯と5GHz帯があります。2.4GHz帯は電子レンジなどからも発信する電波の周波数帯なので、家電の干渉を受けやすいです。
5GHz帯にすることで、家電の干渉を受けずにChromecastを接続できます。
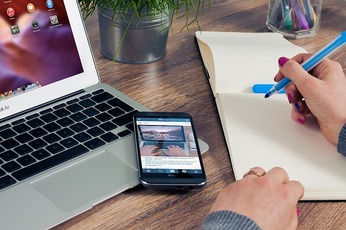 DAZN(ダゾーン)におすすめの4Kテレビ!4k画質の高画質で見よう!
DAZN(ダゾーン)におすすめの4Kテレビ!4k画質の高画質で見よう!Chromecastのセットアップ方法
Chromecastをテレビに接続で来たら、次はパソコンやスマホでセットアップをします。セットアップには専用のアプリが必要になりますが、DAZN同様こちらも無料でダウンロードできます。
パソコン
テレビとChromecastを接続したら、Google Homeをパソコンにインストールします。「Chromecast セットアップ」と検索すると、専用サイトが出てくるのでアプリをインストールしましょう。
DAZNをテレビ視聴できるChromecastのアプリは、無料でインストールできます。
Google Homeをインストールしたら、Googleアカウントの確認画面になります。Googleアカウントのパスワードは自動で入力されるので、「次へ」をクリックしましょう。
Googleアカウントを使えるので、ログインでパスワードを登録する必要がありません。
Chromecastのセットアップ手続き画面が表示されるので、テレビに表示されている4桁の英数字とパソコンの画面に表示されているテレビのイラスト内に表示されている4桁の英数字が合っているかを確認します。
Chromecastの名前を入力したら、WiFi環境の接続を行い、「キャスト準備完了」という文字が表示されたらChromecastのセットアップは完了です。
スマホ
ChromecastをテレビのHDMIポートに接続したら、Chromecastのセットアップサイトにアクセスしましょう。「https://www.google.co.jp」で表示されるサイトから、Chromecastアプリ「Google Home」のインストール画面へ移動します。
ChromecastのアプリはGooglePlayにも、AppStoreからもインストールできます。
Google HomeはiOSかAndroidのOSが入っているデバイスがないと、使えません。どちらもない場合は事前に用意しておきましょう。
Google Homeをインストールしたら、すぐに起動してWi-Fi環境をセットアップします。Googleアカウントを使ってWi-Fi環境を検索するので、面倒な設定はありません。ネットに関する知識がなくてもセットアップはできるので、初心者でも簡単です。
Chromecastのセットアップを行うために、Google Homeをインストールしたら、さっそく起動しましょう。最初の画面で「使ってみる」をタップして、次の画面へ進みます。
パソコンと同じで、Google HomeはGoogleアカウントを使ってログインします。ネットの基本知識がない人でも流れに沿って手続きをしていれば、セットアップができるようになっています。
Google Homeにログインするためには、Googleアカウントが必要です。
Androidスマホユーザーならアカウントを持っているので、表示されるGoogleアカウントの中からGoole Homeに使いたいアカウントを選択します。アカウントを選択したら「OK」をタップしましょう。
Googleアカウントを選択したら、次はWi-Fi環境に接続します。Googleアカウントからログインするので位置情報の確認でWi-Fi環境を検出できます。この画面では「次へ」をタップしましょう。
位置情報の使用を許可しないとWi-Fi環境を探せないので、必ず位置情報の使用は許可しましょう。
「Homeにこのデバイスの位置情報の使用を許可しますか?」というポップアップが表示されるので、「許可」をタップしましょう。スマホ自体で位置情報をオンにしていても、このポップアップは表示されます。
Wi-Fi環境を検出する画面が表示されるので、結果が出るまで待ちます。Wi-Fi環境が検出されたら、Chromecastの名前を変更する画面になるので、変更したい場合は変更しましょう。
ここまでのセットアップが完了すると、Chromecasのアップデートがはじまり、終了と同時にセットアップも完了です。Chromecasをテレビに接続してから、セットアップ完了までは10~15分前後です。
セットアップに必要なのは、テレビとスマホやパソコンの画面に表示される4桁の英数字だけです。面倒な手続きはありません。
 DAZN(ダゾーン)の解約・退会方法!無料期間のみの解約と注意点を解説
DAZN(ダゾーン)の解約・退会方法!無料期間のみの解約と注意点を解説DAZNをChromecastで見るときの画質
Chromecastのセットアップを終え、DAZNをテレビで視聴するときはできるだけ綺麗な画質で見たいものです。
DAZNをテレビ視聴する場合の画質は悪いと言われていましたが、これはChromecastを使わない場合です。しかも最近はChromecastを使わない場合の画質も、改善傾向にあります。
動画や画像のデータは経由するデバイスが増えれば増えるほど、画質が悪くなるという特徴があります。Chromecastを使わない場合、スマホやタブレットからテレビへDAZNの動画データを送るので、画質は悪くなってしまうのです。
でもWiFiの通信環境が整っていれば、スマホやパソコンからの操作でもChromecastで直接DAZNの動画データを受信するので、DAZNの動画データが経由するデバイスが少なくなります。
その結果、普通にスマホやパソコンからテレビにDAZNの動画を映すよりも、綺麗な画質でDAZNのテレビ視聴が楽しめるのです。
推奨環境
DAZNをChromecastで見る場合、推奨されている通信環境を整えることでより一層綺麗な画質で楽しむことができます。
DAZNの推奨しているWebOSはWindows8.1、Windows10、MacOS以上です。WebブラウザはGoogle Chrome、Safari、Firefox、Internet Explorer、Microsoft Edgeです。
DAZNのテレビ視聴をするためには、これに該当するWebOS、Webブラウザを用意しましょう。
DAZNの推奨環境であるGoogle ChromeやSafariは、無料でインストールすることができます。今使っているWebブラウザが推奨環境じゃなくても、お金をかけずに用意することができます。
Windows10などにアップロードしていない場合も、無料でアップロードできるのでお金はかかりません。パソコンやスマホ、Wi-Fi環境さえあれば、Chromecast代のみで済みます。
Chromecastが途切れてDAZNが見づらい場合の対処法
DAZNの推奨環境にしたはずなのに、動画が途切れて見えづらい場合は、以下のような対処法を試してみましょう。DAZNをChromecastを使ってテレビ視聴する接続も簡単ですが、対処法もどれも簡単です。
Chromecastの接続が悪い場合の対処方法はあるの?
Chromecastの接続が悪い場合は、Chromecastの電源を一度切り、再起動する必要があります。再起動してもセットアップをもう一度する必要はありません。
Chromecast本体についている電源ボタンを押してランプが消えたことを確認し、数秒間待ってから電源ボタンを押してランプがついたことを確認してください。
それでもDAZNの動画が安定しない場合は、ChromecastをテレビのHDMIポートから抜いて、もう一度さしましょう。
Chromecast本体が悪いのか、ネットワーク環境が悪いのか切り分けが難しい
Chromecastを再起動してもDAZNの動画が途切れてしまう場合は、Chromecast本体が不調なのか、Wi-Fi環境が不調なのかがこれだけでは判断できません。
判断するためにはスマホやパソコンでDAZN以外のアプリを使いましょう。SNSをチェックしたり、LINEをしたりしてください。もしSNSも不調の場合はWi-Fi環境が不調であり、SNSが快調な場合はChromecastに不具合がある可能性があります。
Chromecastが接続しないのはWiFi環境が原因であることが多い
DAZNをテレビ視聴しようとして動画が途切れてしまう場合、ほとんどはWi-Fi環境が原因です。Chromecast本体が不良品であることはあまりないので、無線LANルーターを再起動してみましょう。
無線LANルーターもパソコンやChromecast、DAZNと同じように、再起動すれば不具合は改善することが多いです。
再起動でもWi-Fi環境が改善しない場合は、家電の電波の影響を受けている可能性があるので、Wi-Fi環境を2.4GHz帯から5GHz帯へ変更しましょう。
どうやってChromecastのWiFiを2.4GHzから5GHzに変更できるの?
ChromecastのWi-Fiを2.4GHz帯から5GHz帯へ変更する方法は、まずスマホやパソコンから接続するWi-Fiチャンネルを変更します。
次にGoogle Homeにログインし、メニューから「設定」を選んで「Wi-Fi」を選択してください。そこで接続されているWi-Fiの「切断」をタップして、「ネットワークを削除」を選択しましょう。
そしてGoogle Homeに、また最初からWi-Fi環境を設定しなおします。
自宅のWiFi環境が5Ghzに対応しているか確認してみる
自宅のWi-Fi環境が5GHz帯に対応しているかどうかを確認する方法は、Wi-Fiチャンネルが2種類あるかをWi-Fi一覧から見てみれば、すぐに分かります。
今使っているWi-Fiが2.4GHz帯か5GHz帯かを確認する方法は、パソコンやスマホの「Wi-Fi」から「プロパティ」を選択すると表示される画面で、「ネットワーク帯域」という項目を見れば分かります。
Chromecastの接続をWiFiから有線LANに変更する
もし自宅のWi-Fiが1つのチャンネルしかなくて、5GHz帯に対応していない場合は、Wi-Fi環境から有線接続に切り替えましょう。
DAZNのためだけに無線通信から有線通信へ切り替えるのは手間だと思うかもしれませんが、LANケーブルを購入するだけです。Chromecastと自宅のLANポートをつなぐLANケーブルを用意して、繋ぎます。
LANケーブルはChromecastやHDMIケーブルと同じで、通販や家電量販店で購入できます。LANケーブルはとても安いので、費用の心配はいりません。
5GHzに設定変更した、有線に変更したけども動画が途切れる
Wi-Fiを2.4GHz帯から5GHz帯にしたり、LANケーブルで有線接続にしたりしても、DAZNの動画が途切れてしまう場合は、スマホやパソコンの再起動を行ってください。
それでも動画が途切れてしまう場合は、DAZNを一度アンインストールして、もう一度DAZNをインストールし直しましょう。
一度DAZNのアプリをアンインストールしても、新しくインストールしたDAZNのアプリで「ログイン」をタップすれば、今までのアカウントを使うことができます。
 DAZN(ダゾーン)の評判が悪い?評判・口コミと危険性について
DAZN(ダゾーン)の評判が悪い?評判・口コミと危険性についてDAZNの高画質視聴方法
DAZNはとても簡単な使い方で、スポーツ試合を観戦できる動画配信アプリですが、対応している画質はHD(1080)までです。
ただ通信環境によっては1080以下の画質でDAZNを見ることになってしまいます。HD(1080)に対応している通信環境があれば、とくにDAZNで設定をしなくても高画質でDAZNの動画を見ることができます。
現状の通信速度を知る
DAZNを高画質で見られるかどうかは、現在の通信速度によります。そこでDAZNを起動する前に、今使っている通信環境でどれくらいの通信速度が出ているのかを確認してみましょう。
通信速度を確認するためには測定ソフトをインストールする方法もありますが、パソコンの機能でも通信速度を知ることができます。ソフトをインストールするよりも、パソコンの機能を使う通信速度の確認方法の方が簡単です。
通信速度を調べる方法
DAZNで高画質動画を見るために、今使っている通信環境の通信速度を確認する方法は、パソコンの「コントロールパネル」を開きます。ここから通信速度を確認してみましょう。
パソコンのコントロールパネルで「ネットワークとインターネット」をタップして、Wi-Fi環境の通信速度を確認できます。その下の「ネットワークの状態とタスクの表示」でも、通信速度は確認できます。
「ネットワークと共有センター」をクリックして、Wi-Fi環境の通信速度やWi-Fiチャンネルの名称などを確認することができます。
ここからDAZNを高画質で見るために必要な通信速度があるかを、確認してください。
「ネットワークと共有センター」の画面で、自宅で使用しているWi-Fi環境の名前をクリックします。Wi-Fi環境が安定しない場合は、下の「問題のトラブルシューティング」から問題を解決します。
「Wi-Fiの状態」というポップアップが表示されるので、「速度」という項目で具体的な数字で通信速度を確認します。DAZNの高画質動画であるHD(1080)を見るためには、9Mbps以上の通信速度が必要です。
もし9Mbps以下の場合は、「診断」をクリックして通信速度が改善しないか試してみてください。
何度計測しても9Mbps以上出ていなかった場合
「Wi-Fiの状態」で何度診断しても通信速度が改善しない場合は、無線LANルーターを置く場所を変更してみましょう。Wi-Fiは家電の電波の干渉を受けてしまうほど微弱なので、テレビや家具、雑貨などにさえぎられてしまいます。
無線LANルーターはテレビ台の中やテレビの裏において隠す場合が多いですが、電波が遮られてしまうのでよくありません。
部屋の中央付近に置いたり、高い場所に置いたりして、電波がいきわたりやすいようにしてみましょう。またDAZNでスポーツ観戦をする時だけ、無線LANルーターを移動させるという方法もあります。
通信環境を改善する
無線LANルーターの置き場所を変えただけでは、通信速度が上がらない場合は、自宅の通信環境を改善してみましょう。
通信環境の改善にはお金がかかりますが、DAZNが高画質になるだけではなく、普段スマホやパソコンで使うネットそのものが快適になります。
高性能なWi-Fiルーターに買い換える
Wi-Fiの規格は常に進化しているので、2年に一度のペースでWi-Fiルーターは買い替える方がいいと言われています。何年も同じWi-Fiルーターを使っている場合は、新しいものに買い替えてみましょう。
Wi-Fiルーターは3,000円代のものから3万円以上のものまでと、幅広い価格帯の商品があります。1台の無線LANルーターで複数台のデバイスを通信できます。新しいものは、高速の通信規格に対応しています。
中継機を使用する
Wi-Fiルーターが1階にあり、2階でChromecastを使ってDAZNのテレビ視聴がしたい場合などは、中継器を購入し、Wi-Fiルーターの電波をスムーズに2階まで届けましょう。
DAZNのためにわざわざ中継器を買うのに抵抗があるかもしれませんが、中継器も通販や家電量販店で販売されていて、3,000円代のものから揃っています。
有線接続に変える
無線接続は家電の電波の干渉や住宅の間取りなどによって、通信が不安定になることがあります。ケーブルの中を電波が往復する有線接続をすると、通信が安定して通信速度があがる傾向があります。
ただ家中どこででもネット出来る環境ではなくなってしまうので、DAZNでスポーツ観戦するときだけ有線通信にして、あとは無線通信という形をとりましょう。
いかがでしたか?
Chromecastは接続方法やセットアップ、使い方が簡単です。DAZNの無料でインストールできて、使い方も簡単です。Wi-Fi環境を整えることで、快適にスポーツ観戦できますよ!
併せて読みたい!DAZNに関する記事一覧
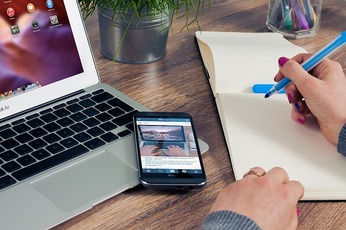 DAZN(ダゾーン)におすすめの4Kテレビ!4k画質の高画質で見よう!
DAZN(ダゾーン)におすすめの4Kテレビ!4k画質の高画質で見よう! DAZN(ダゾーン)の評判が悪い?評判・口コミと危険性について
DAZN(ダゾーン)の評判が悪い?評判・口コミと危険性について DAZN(ダゾーン)の解約・退会方法!無料期間のみの解約と注意点を解説
DAZN(ダゾーン)の解約・退会方法!無料期間のみの解約と注意点を解説併せて読みたい!動画配信サービスに関する記事一覧
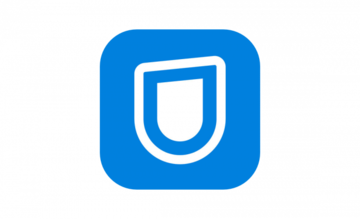 U-NEXTのログイン方法とログインできない時の対処法
U-NEXTのログイン方法とログインできない時の対処法


















































