Macから音が出ない!音が鳴らない時の対処法【サウンド/内蔵スピーカー】
お使いのMacから音が出ない際の対処法をご紹介します。Mac内蔵スピーカー、ヘッドフォンジャックからまったく音が出ない、あるいはシステムアラートは鳴るがその他の音が鳴らない、など困った事はありませんか。原因は様々あり対処の仕方が異なります。

目次
- 1Macから音が出ない/鳴らない時どうする?
- ・音が鳴らない時にはさまざまな原因がある
- 2Macから音が出ない/鳴らない時の対処法
- ・再起動してみる
- ・PRAM のクリア
- ・システムアラートなどは鳴るが他の音がならない場合は
- ・ヘッドフォンジャックにプラグを入れて抜き差し
- ・それでもまったく音が鳴らない場合
- 3Macから音が出ない/鳴らない時の対処法~内蔵スピーカー~
- ・最新バージョンにアップデート
- ・サウンド設定を確認する
- ・Mac のライン出力ポートを調べる
- 4Macから音が出ない/鳴らない時の対処法~オーディオインターフェース~
- ・オーディオインターフェースとは
- ・オーディオインターフェースから音を出す設定
- ・シーケンスソフトから音が出ない際
- ・合わせて読みたい!Macに関する記事一覧
Macから音が出ない/鳴らない時どうする?
お使いのMacから音が出ない現象が発生した時、何が原因で音が鳴らないのか把握する事が大切です。再起動だけで解決すれば良いのですが、解決しない事もあります。そんな時の対処法を確認していきます。
以下でスクリーンショットが掲載されていますが、macOS Mojave 10.14.2で撮影しているため環境によってはメニューの表示等に相違がある可能性があります。
音が鳴らない時にはさまざまな原因がある
ハード的な故障は修理/交換しか手段がありません。そのため、この記事ではOS/ソフトウェアの設定が原因で起こる不具合の原因、対処法を見ていきます。
音が出ない不具合の種類
Macにおける音が出ない不具合は以下の2つに大別出来ます。
- まったく音が鳴らない
- システムアラートなどは鳴るが他の音が鳴らない
環境によって原因は様々なため「全て」の原因を列挙する事は不可能です。以下で一般的に考えられる原因を挙げます。
まったく音が鳴らない場合
原因として考えられるのは以下の3つです。
- 音量が0になっている
- 内蔵スピーカー、ヘッドフォン等が認識されていない
- 音声の出力先が適切でない
まず、最初に確認しておきたいのが「音量」です。次に内蔵スピーカー、接続しているヘッドフォンが認識されていない可能性があります。
最後に音声の出力先が内蔵スピーカー、ヘッドフォン等になっていなければ音が出ないのも納得です。
システムアラートなどは鳴るが他の音がならない場合
こちらも「まったく音が鳴らない場合」同様、音声の出力先が適切でないと音が出ない現象が発生します。また、音声のフォーマットが異なっていると音が出ない可能性があります。
 Macの起動音を調節/消音する方法とボリュームを小さくする方法【Mac起動音】
Macの起動音を調節/消音する方法とボリュームを小さくする方法【Mac起動音】Macから音が出ない/鳴らない時の対処法
一般的な原因を把握したところで次に対処法を見ていきます。
再起動してみる
OSの一時的な不具合が原因でMacから音が出ない現象が発生する可能性があります。この場合、OSやソフトウェアの設定が原因ではないため再起動で直る可能性が高いです。
PRAM のクリア
OSが持っているサウンド関連のデータ自体に不具合が発生した場合、PRAMをクリアする事で解決します。
PRAMとは
PRAMはMac内の機器情報を保存している不揮発性のメモリの事です。これに設定や機器の情報を予め保存しておくことですばやくアクセスする事が出来ます。
PRAMクリアの手順
以下の手順を実行することでPRAMがクリアされます。
- Macの電源を落とします(システム終了します)
- 電源を入れ、すぐに[Option] + [Command] + [P] + [R]キーを同時押しします
- 2回目の起動音が鳴ったら同時押ししていたキーを離します
Macの起動音が出ないように設定している場合は3の手順を「20秒押し続けた後、同時押ししていたキーを離します」と読み替えてください。
システムアラートなどは鳴るが他の音がならない場合は
システムアラート以外の音がならない場合は「Audio MIDI設定」を開き、設定を確認する必要があります。以下で設定を確認します。
「Audio MIDI設定」を起動する
[アプリケーション] - [ユーティリティ]フォルダの中に「Audio MIDI設定」があります。
オーディオ出力のフォーマット変更
「Audio MIDI設定」が開いたら、[内蔵出力]をクリックし設定を確認します。「フォーマット」が「2ch 24ビット整数 44.1kHz」であることを確認してください。違うフォーマットになっている場合は、同じフォーマットにしてください。
また、左側の[内臓出力]の隣にFinderアイコン、スピーカーアイコンが表示されていることを確認してください。スピーカーアイコンが表示されているインタフェースが音声の出力先になります。
そのため、スピーカーアイコンが別のインタフェースに表示されている場合は音が聞こえなくなってしまいます。上記でシステムアラート以外の音が出ない現象は解決します。
ヘッドフォンジャックにプラグを入れて抜き差し
Macに接続しているヘッドフォンをヘッドフォンジャックから抜き差しします。これだけで解決する事があります。
それでもまったく音が鳴らない場合
ここまでの対処法を実践して解決しなければハード的な故障が疑われます。また、サウンド設定を別のソフトウェアで変更した事がある場合は次の事を試してみてください。
- 導入したソフトウェアをアンインストールする
- 導入したソフトウェアの設定を初期化する
Appleに連絡
別のソフトウェアも導入していなければハード的な故障の可能性が高いです。Appleに連絡する事をお薦めします。
 macOS(Mac OS X)のバージョンを確認する方法
macOS(Mac OS X)のバージョンを確認する方法 【Mac】Time Machineの設定と使い方!バックアップのやり方は?
【Mac】Time Machineの設定と使い方!バックアップのやり方は?Macから音が出ない/鳴らない時の対処法~内蔵スピーカー~
お使いのMacにインストールされているOSが最新バージョンでなければ最新バージョンにアップデートします。次にサウンドの設定を確認します。
最新バージョンにアップデート
OSをアップデートする際は大事なデータをバックアップしてから行います。バックアップが終了したらメニューバーのAppleマークをクリックし、「App Store...」をクリックします。
お使いのMacが最新OSでない場合、App StoreのTOPページに最新OSの案内が出ているはずです。2019/1月時点の最新OSは「macOS Mojave 10.14.2」です。
サウンド設定を確認する
「システム環境設定」を開き、サウンドの設定を確認します。
「システム環境設定」を起動する
以下のようにDockにある「システム環境設定」をクリックします。
Dockから「システム環境設定」を削除してしまった場合は、[アプリケーション]フォルダの中に「システム環境設定」があります。
([アプリケーション]フォルダは[Command] + [Shift] + [A]キーで開く事も出来ます)
サウンド設定の確認
次に、[サウンド]をクリックします。
[出力]タブをクリックし、以下3つを確認します。
- 音を出したい装置が[サウンドを出力する装置を選択]一覧に表示されている、かつ選択されている事
- 主音量バーが左端(音量0)になっていない事
- [消音]にチェックされていない事
Macのヘッドフォンジャックにヘッドフォン等が接続されている場合は「内臓スピーカー」ではなく、以下のように「ヘッドフォン」と表示されます。
また、HDMI経由でTVが繋がっていればその装置名が表示されるなど、Macと繋がっていて音を出す事が可能な装置が一覧に表示されます。
ここで「内臓スピーカー」、「ヘッドフォン」ではなく「デジタル出力」と表示された場合は「Macのライン出力ポートを調べる」を確認します。
音量が0になっていることが原因であれば、上記の主音量を上げる事で問題を解決出来ます。解決しなかった場合、ハード的な故障の可能性があります。次の「Macのライン出力ポートを調べる」を確認します。
そこでハード的な故障でないと判明した上で、[サウンドを出力する装置を選択]一覧に内臓スピーカーやヘッドフォンがそもそも表示されていない、主音量が0になっていないのに音が出ない場合は前述の「PRAMのクリア」をお薦めします。
Mac のライン出力ポートを調べる
[サウンドを出力する装置を選択]一覧に「内臓スピーカー」、「ヘッドフォン」ではなく「デジタル出力」と表示された場合、ハード的な故障の可能性があります。
確認するには、まずMacに接続しているデバイスは全て外します。ヘッドフォン、USB、FireWire全てです。
次にヘッドフォンジャックを目視確認し、赤く点灯していたらハード的な故障です。Appleに連絡し、修理してもらいます。
Macから音が出ない/鳴らない時の対処法~オーディオインターフェース~
オーディオインターフェースから音が出ない場合の対処法を見ていきます。
オーディオインターフェースとは
オーディオインターフェースとはMacと周辺機器(主に楽器)との仲介を行う機器を指します。主に楽曲制作で使われ、ミュージシャンや趣味で曲を自作する際に使う事が多いです。
オーディオインターフェースから音を出す設定
「システム環境設定」の[サウンド]で出力の設定を行います。
サウンド
まずオーディオインターフェースをMacに接続します。次に[システム環境設定] - [サウンド] - [出力]タブを開き、接続したオーディオインターフェースを選択します。
こうする事で接続したオーディオインターフェースが音声の出力先になり、音声が出るようになります。
音が左か右に偏っている
上記設定で接続したオーディオインターフェースから音声が鳴るようになりました。次に、音声の聞こえ方が左右どちらかに偏っている場合は[バランス]を調整する事で解決します。
[システム環境設定] - [サウンド] - [出力]タブ下部の[バランス]を中央に設定します。
音が中央から/モノラルしか鳴らない
音声がモノラルで聞こえる場合、モノラルで再生する設定になっている可能性があります。ステレオに設定するため、[システム環境設定] - [アクセシビリティ]を開きます。
[オーディオ]を選択し、[ステレオ・オーディオをモノラルとして再生]のチェックを外します。
上記設定を行えばステレオで音声が再生されるようになります。
シーケンスソフトから音が出ない際
シーケンスソフトで音声を出すための設定を確認します。設定を行うにあたり、予めオーディオインターフェースのドライバをインストールしておきます。
Cubaseのデバイス設定
Cubase起動後、[メニュー] - [デバイス] - [デバイス設定]をクリック、[VSTオーディオシステム]設定を開き、[ASIOドライバー]に接続しているオーディオインターフェースを選択します。
Cubaseの詳細設定
[詳細設定]は下記設定を行います。
- マルチプロセッシングを有効化: チェックする
- ASIO-Guardを有効化: チェックする
- ASIO-Guard レベル: normal
- オーディオ優先度: 標準
- Steinberg Audio Power Schemeを有効化: チェックしない
- ディスクのプリロード: 2秒
- 録音時のレイテンシーを調整: チェックする
- 録音開始ポジションオフセット: 0サンプル
ProTools プレイバックエンジン設定
ProTools起動後、[メニュー] - [設定] - [プレイバックエンジン]をクリック、一番上のセレクトボックスに接続しているオーディオインターフェースを選択します。
ProToolsの設定
[設定]は下記のように設定を行います。
- H/Wバッファサイズ: 256サンプル *1
- ホストプロセッサ: CPUのコア数を選択
- CPU使用限度: 85~90%*1
- ホストエンジン: 「再生/録音中はエラーを無視」にチェックする
- ホストエンジン: 「I/Oレイテンシを最小限にする」はチェックしない
- 遅延補正エンジン: なし
- プラグインストリーミングバッファ: 「サイズ」をレベル2
- プラグインストリーミングバッファ: 「オーディオドライブの...」はチェックしない
*1: CPU負荷が高くなります。動作が安定しない時は値を下げてください。
Garageband オーディオ/MIDI設定
GarageBand起動後、[メニュー] - [環境設定]を開きます。
Garagebandの設定
[オーディオ/MIDI]タブをクリックし、下記設定を行います。
- オーディオ出力: 接続しているオーディオインターフェースを選択
- オーディオ入力: 接続しているオーディオインターフェースを選択
「MIDIのステータス」が「1個のMIDI入力が検出されました」となっている事を確認します。[詳細]タブの「自動ノーマライズ」のチェックを外します。チェックされていると書き出す時に音量が自動的に変化してしまいます。
「オーディオレゾリューション」は「良」または「高」が良いです。ただ、CDに焼く場合などは「良」にする必要があります。
以上がMacの音が出ない現象の原因と対処法です。初めて設定を変更する時は専門的な言葉が多く混乱するかも知れません。ですが、一度触ってみると設定の変更は意外と簡単に出来る事を実感されると思います。
同様の現象が再現した際は是非、この記事の内容を思い返してみてください。
合わせて読みたい!Macに関する記事一覧
 【Mac】スリープ・再起動・システム終了のショートカットまとめ
【Mac】スリープ・再起動・システム終了のショートカットまとめ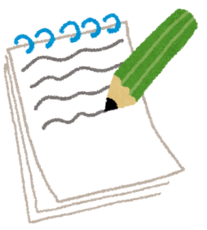 Mac標準メモ帳の便利な使い方まとめ!メモ帳アプリを使いこなそう
Mac標準メモ帳の便利な使い方まとめ!メモ帳アプリを使いこなそう Macブラウザでウイルス感染警告が出た時の対処法
Macブラウザでウイルス感染警告が出た時の対処法 【Mac】デュアルディスプレイのモニター設定と使い方
【Mac】デュアルディスプレイのモニター設定と使い方
















































