【Adobe Premiere Pro CC】エフェクトの適用方法を解説!
Adobe Premiere Pro CCとは上級者向けの動画編集ソフトのことです。機能が多く料金も他の動画編集ソフトに比べて割高となっています。Adobe Premiere Pro CCエフェクトの適用方法を学び、効果的なエフェクトを適用しましょう。

目次
Adobe Premiere Pro CCとは?
Adobe Premiere Pro CCとは、映像編集ソフトのことで主にプロや上級者向けに開発された動画ソフトです。
上級者向けのハイエンド動画編集ソフトのこと
AdobeはCG関連全般で知名度が高いほか、Adobe Premiere Pro CCなどプロが使用するソフトを開発しています。Adobe Premiere Pro CCとは上級者向けのハイエンド動画編集ソフトのことです。
この動画編集ソフトは、機能が多く料金も他の動画編集ソフトに比べて割高となっています。しかし、有名なYoutuberや映画撮影でもAdobe Premiere Pro CCを使用するほど、機能性に長けた映像編集ソフトです。
 Adobe CC(Adobe Creative Cloud)旧バージョンで突如ダウンロードを廃止!
Adobe CC(Adobe Creative Cloud)旧バージョンで突如ダウンロードを廃止!【Adobe Premiere Pro CC】エフェクトを適用する準備
Adobe Premiere Pro CCの魅力の一つはエフェクトです。まずは、Adobe Premiere Pro CCでエフェクトを適用する準備をします。
手順
準備手順は次の通りです。「ソフトを起動」→「ワークスペースからエフェクトを選択」→「エフェクトを加えるクリップを選択」→「エフェクトをクリック」→「タブに選択したエフェクトが表示」順に説明します。
ソフトを起動
まずは、Adobe Premiere Pro CCのソフトを起動させてください。
ワークスペースからエフェクトを選択
ソフトを起動させたら、メニューバーから「ウィンドウ(W)」をクリックします。すると、「ワークスペース」という項目が出てくるので選択してください。すると、機能一覧が出てくるので「エフェクト」をクリックします。
エフェクトを加えるクリップを選択
エフェクト効果を加えるクリップを、メモリ表示から選択します。
エフェクトをクリック
エフェクトタブに効果一覧が出てきます。好きな効果を選び、クリックします。ここでは、ブラー(ガウス)を選択します。
タブに選択したエフェクトが表示
選択したエフェクトがエフェクトコントロールタブに表示されるので、ここで細かい調整を行うことができます。準備は以上です。バージョンによってはワークスペースの表示が変わっているので、タブや機能は名称で覚えると良いでしょう。
 『Adobe Scan』で紙の文書をPDF(電子書類)化して管理しよう
『Adobe Scan』で紙の文書をPDF(電子書類)化して管理しよう【Adobe Premiere Pro CC】エフェクトの設定方法
エフェクトの設定方法です。
設定手順
エフェクトの設定は簡単です。「エフェクトコントロールタブを開く」→「タイトル左の三角をクリック」→「詳細設定項目で効果の範囲/程度を決定」1つずつ見ていきます。
エフェクトコントロールタブを開く
まずは、エフェクトコントロールタブを開きます。
タイトル左の三角をクリック
エフェクト効果のタイトル(名称)の左側に三角のマークがあるのが分かります。三角マークをクリックします。
詳細設定項目で効果の範囲/程度を決定
すると、エフェクト効果の詳細設定項目が開くので、効果の範囲や程度を調整してください。ここで調整↓エフェクトが直接動画に適用されます。
エフェクトの確認手順
エフェクトの確認手順です。
クリップを選択
メモリ上にあるクリップを選択します。
エフェクトコントロールタブをクリック
クリップを選択すると、エフェクトコントロールタブが現れるのでタブをクリックします。
詳細の確認が可能
このエフェクトコントロールタブでエフェクトの詳細確認が可能です。
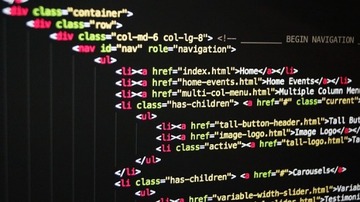 Adobe Flashが2020年末に終了!各ブラウザのサポート対応は?
Adobe Flashが2020年末に終了!各ブラウザのサポート対応は?【Adobe Premiere Pro CC】エフェクトの取り消し/入替え方法
最後にエフェクトの取り消しと入替え方法です。覚えておくと、今後の操作に役立つはずです。
エフェクトの取り消し/入替え方法
エフェクトの取り消し/入替え方法は、動画編集をする上で重要な機能になります。
取り消し手順
取り消し手順は簡単です。
Ctrl+Zで一つ前に戻る
ショートカットキーの「Ctrl+Z」で効果を取り消すことが可能です。
また、エフェクトに関係なく、ほとんどの効果を一つ前に戻すことができる便利な方法なので覚えておくと良いでしょう。
順番の入替え手順
順番の入替え手順も取り消し手順同様、簡単です。
エフェクトコントロールタブを開く
まずは、エフェクトコントロールタブを開いてください。
ドラッグ&ドロップで入替えが可能
タブを開いたら、入替えしたいエフェクト効果をドラッグ&ドロップして完了です。いかがでしたか。Adobe Premiere Pro CCは上級者向けなソフトである一方、一つ覚えると後は簡単に操作することが可能です。
特にエフェクトは、動画編集において重要な要素です。エフェクトの設定を学んで、動画編集に磨きをかけましょう。
合わせて読みたい!動画編集に関する記事一覧
 フィモーラ9(Filmora9)の使い方!動画編集/作成方法も解説!
フィモーラ9(Filmora9)の使い方!動画編集/作成方法も解説!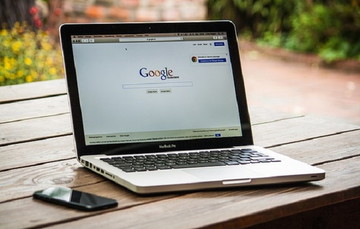 【簡単】動画編集アプリVideoShowの使い方解説【Android/iPhone】
【簡単】動画編集アプリVideoShowの使い方解説【Android/iPhone】 iPhoneの動画編集アプリのおすすめ13選【2019最新版】
iPhoneの動画編集アプリのおすすめ13選【2019最新版】 iPhoneで動画編集する方法!不要シーンを削除するには?
iPhoneで動画編集する方法!不要シーンを削除するには?





















