2020年11月30日更新
【YouTube】「この動画はご利用いただけません」で再生できない対処法!見る方法は?
PCやスマホなどを利用してYouTubeで動画を見る際に「この動画はご利用いただけません」と表示され困った経験はありませんか?この記事では、YouTubeで「この動画はご利用いただけません」と表示された場合の対処法や動画を見る方法についても解説します。
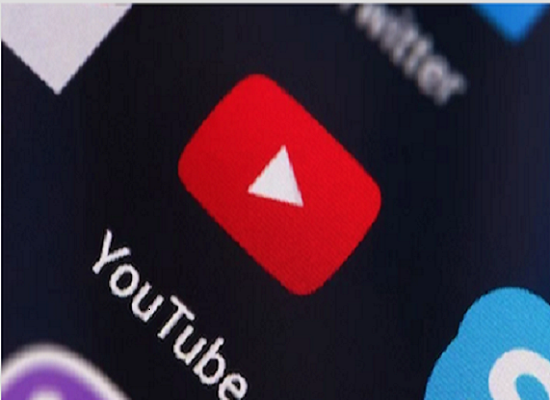
目次
【YouTube】「この動画はご利用いただけません」で再生できない時の対処法
YouTubeで、iPhone端末やAndroid端末、PCなどのデバイスで動画を見ようとした時に、画面上に「この動画はご利用いただけません」と表示され動画を再生できない時の対処法を解説します。
アプリ/端末(スマホ/Android/iPhone)に原因がある場合の対処法
YouTubeで「この動画はご利用いただけません」・「この動画はこの国でブロックされています」と表示され見れない時に、YouTubeアプリや(スマホ/Android/iPhone)に原因がある場合の対処法を解説します。
YouTubeアプリやスマホ端末を再起動
YouTubeで「この動画はご利用いただけません」・「この動画はこの国でブロックされています」と表示された場合の対処法として、アプリの再起動があります。iPhoneで、YouTubeアプリを再起動する方法は、ホームボタンをダブルクリックします。
Android端末を利用している場合は、四角のアイコンをタップしてバックグラウンドで起動している「YouTube」アプリを消してから、もう一度、YouTubeアプリを起動します。
また、YouTubeアプリを再起動しても動画を見られない場合は、iPhoneやAndroidのスマホ端末の電源を一旦切り、再度電源を入れてみましょう。
Android端末でやってみること
YouTubeで「この動画はご利用いただけません」と表示された場合に、Android端末でやってみることを解説します。
YouTubeで「この動画はご利用いただけません」と表示される原因として、Android端末自体にキャッシュが溜まっている可能性があります。この場合の対処方法として、ブラウザのキャッシュとCookieを消去することで改善されるケースがあります。
Androidのスマホ端末で「キャッシュを消去」する方法を解説します。はじめに、ホーム画面から「設定」を開きます。
「アプリ」を選択します。
「Chrome」を選択します。
「ストレージ」を選択します。
「キャッシュを削除」をタップします。
iPhone端末でやってみること
YouTubeで「この動画はご利用いただけません」と表示される場合、iPhone端末に履歴やキャッシュが多く溜まっていることが原因かもしれません。
キャッシュがたくさん溜まってしまうと、iPhoneの動きが遅くなり、動画が見れない場合があります。iPhone端末でやってみることは、次の項目となります。
- iPhone端末を再起動する
- キャッシュデータを消去する
- AppStoreでアプリをアップデートする
iPhone端末を再起動するには、端末の電源ボタンを長押しします。
右にスライドして電源を切り、少し時間をおいてiPhone端末の電源ボタンを長押しして再起動します。
iPhoneで「キャッシュの削除」を行う手順は、はじめに設定アプリを起動します。
「Safari」を選択します。
「履歴とWebサイトデータを消去」の項目をタップします。
「履歴とデータを消去」をタップします。
また、YouTubeで「この動画は再生できません」または「この動画はご利用いただけません」とエラー表示され動画が見れない場合の対処法として、「App Store」でアプリをアップデートすると改善される可能性があります。
動画がモバイルに最適化されていないことが原因の場合の対処法
YouTubeで「この動画はご利用いただけません」と表示される原因として、動画がモバイルに最適化されていないために見れない場合の対処法を解説します。
ブラウザで開く
デフォルトのブラウザで動画が再生されない場合は、「Google Chrome」などPCブラウザでYouTubeを開いてみましょう。
動画自体に原因がある場合の対処法
YouTubeで「この動画はご利用いただけません」と表示される原因として、配信されている動画自体に原因があり、動画が見れない場合の対処法を解説します。
対処方法はない
残念ながら、配信されている動画自体に原因がある場合は、対処方法はなく動画を見ることはできません。YouTubeに上がっている動画の中には、次の場合に「この動画は再生できません」と画面表示され動画が見れない場合があります。
- 著作権の問題で管理者が削除している場合
- 配信者が動画削除を行った場合
回線が原因でiPhoneで動画を再生できない
YouTubeで「この動画はご利用いただけません」と表示され、動画を見れない場合の原因は、回線が影響している可能性があります。なお、iPhoneでYouTubeの動画を見る場合の回線については、次の通りとなっています。
| iPhoneでYouTubeの動画を見る場合の回線 | 速さ | 特徴 | |
| ① | 3G | 低速 | スマホでYouTube動画を安定してみる場合は、Wi-Fiを利用するのがおすすめ |
| ② | LTE | 高速 | 動画の種類によって、読み込みスピードが追いつかず、動画が見れないケースもある |
データの通信制限
各キャリアでは、端末の契約プランによって、データーの通信上限が設定されており、通信上限を超過してしまうと、処理速度が遅くなり、YouTube動画を読み込みできない原因となってしまいます。
この場合の対処方法としては、追加データを購入し通信制限を解除するか、Wi-Fi環境下でPCを利用してYouTubeの動画を視聴するようにしましょう。
地域制限がかかっている場合の対処法
YouTubeでは、ガイドラインにて動画投稿者が権利などの問題で、他国に動画を見れないように地域制限を設定している場合があります。
なお、地域制限を設定している動画の種類としては、音楽やアニメなどのジャンルが多くなっています。ここでは、地域制限がかかっている場合に、規制解除するための対処法を解説します。
「動画はこの国でブロックされています」表示がでて見れない
YouTubeで動画を視聴する際、「動画はこの国でブロックされています」表示がでて見れない時は、ブロックされている可能性があります。
また、音楽など著作権を守る必要がある動画については、日本の通信環境に限定して視聴できるよう設定されている場合もあります。
「動画はこの国でブロックされています」表示がでて見れない場合の対処方法としては、VPN(仮想プライベートネットワーク)を使用してみると、規制が解除され、YouTube動画を視聴できるようになります。
「Firefox」の「proxtube」という拡張機能を利用
PCでYouTubeの動画を見る際に「動画はこの国でブロックされています」と表示される場合は、「proxtube」を利用することで、規制を解除でき、動画を視聴できます。
YouTubeでは、地域制限をIPアドレスで判断していますが、「proxtube」の拡張機能は、日本ではなくその国のIPアドレスに変更するものです。
PCにて「Firefox」を起動し、右上にあるメニューを開いて、「アドオン」をクリックします。
検索窓に「proxtube」と入力して、検索をクリックします。
「proxtube-Unblock YouTube」をクリックします。
「+ Firefoxへ追加」をクリックし「proxtube」の拡張機能に追加します。この操作により規制が解除され「この動画はこの国でブロックされています」と表示される動画が視聴できるようになります。
拡張機能を利用して規制解除する際の注意点として、アドオンをインストールしたPCブラウザでのみ利用可能な機能となっています。
海外の「ProxFree」というサイトを経由で見る
PCでYouTubeの動画を見る際に「動画はこの国でブロックされています」と表示される際の対処法として、海外の「ProxFree」というサイトを利用する方法も有効です。ソフトのインストールも不要で、規制が解除でき、簡単に動画が見られるようになります。
PCでYouTubeの動画を見る際に「動画はこの国でブロックされています」と表示される際の対処方法ですが、上記の検索窓に、見たい動画のURLをペーストするだけで規制の解除ができます。























