2019年08月27日更新
「VideoProc」のインストール方法!各種機能も紹介!
VideoProcをPCにインストール方法は、初心者でもできるくらい簡単です。初心者でもプロのような動画を編集できるアプリであるVideoProcをPCにインストールして、今まで以上に動画を楽しめる各種機能を使ってみましょう!

目次
- 1VideoProcのインストール方法
- ・VideoProcのダウンロード
- ・有料版VideoProcのダウンロード方法
- ・VideoProcのインストール
- 2VideoProcの初期設定
- ・VideoProcの初期設定
- ・ハードウェア情報の確認
- 3VideoProcの各種機能〜ビデオ〜
- ・動画の読み込み
- ・出力形式の設定
- ・動画編集
- ・動画を変換して出力
- 4VideoProcの各種機能〜DVD〜
- ・DVDを変換して出力
- ・DVDのバックアップ
- ・DVDの音声のみ保存
- 5VideoProcの各種機能〜ダウンロード〜
- ・ダウンロード可能な動画サイト
- ・動画のダウンロード方法
- 6VideoProcの各種機能〜録画〜
- ・PC画面の録画
- ・PCに接続したカメラの録画
- 7VideoProcの料金
- ・料金
- ・無料版と有料版の違い
- 8VideoProcを使用する時の注意点
- ・国内の法規に則って使用する
- ・最後に
- ・合わせて読みたい!動画に関する記事一覧
VideoProcのインストール方法
怪しげなソフトを2本試してみる。
— 梅小路つばめ (@sakura_Z77) August 20, 2019
VideoProc:変換速いし、エンジンはx264の模様、これはいい!
某BDコピー孫悟空:1万円近くするのに地上デジタルのBD録画さえ失敗する。素直にVODを契約しよう。
VideoProcをPCにインストールするとYouTube動画をPCに高画質でダウンロード保存できたり、自分で撮影した動画を簡単にプロ級の映像に編集したりすることができます。
動画編集の経験や知識がなくても簡単に動画編集できるので、SNSへの投稿や友達との共有など、さまざまな楽しみに使うことができます。ここではまず、VideoProcをPCにインストールする方法を紹介していきます。
VideoProcをPCにインストールする際はまず無料版VideoProcをインストールするか、有料版VideoProcをインストールするかどちらかを決めておきましょう。
VideoProcは無料版でも有料版でも高機能な動画編集アプリですが、PCへのインストールには時間がかかりません。有料版VideoProcをインストールする場合でも全行程5分前後で終わります。
VideoProcのダウンロード
VideoProcをダウンロードする方法とは、まずDigiartyの公式サイトへ下のリンクからアクセスしてください。Digiartyのサイトに表示されているVideoProcの「無料ダウンロード」と「購入する」のアイコンを確認します。
無料版VideoProcをダウンロードする場合は公式サイトで「無料ダウンロード」を、有料版VideoProcをダウンロードする場合は「購入する」をクリックしましょう。
無料版VideoProcをダウンロードする場合は、すぐにPCへVideoProcのファイルがダウンロードされます。画面PCの左下にファイルバーが表示されます。VideoProcファイルのダウンロードにかかる時間は30秒くらいです。
無料版VideoProcのPCへのダウンロードが完了したらバーに「videoproc(1).exe」と表示されるので、このファイルバーをクリックしましょう。
有料版VideoProcのダウンロード方法
すでに無料版VideoProcを使っていたり、動画編集の上級者だったりする場合は、有料版VideoProcをダウンロードすることが多いです。有料版VideoProcをダウンロードしたい場合は公式サイトで「購入する」アイコンをクリックしてください。
次にあなたが使っているPCのOSとライセンスを選ぶ画面になります。「Windows版」か「Mac版」を選択してから料金の違う、年間更新ライセンス、永久ライセンス、複数永久ライセンスを選びましょう。
VideoProcのライセンスを選択したら、ショッピングカード内の画面に切り替わります。あなたが選択したライセンスのVideoProcがカートに入っていることを確認しましょう。
ショッピングカート内の画面を、下にスクロールして「客様情報」の項目にある「フルネーム」に指名を入力してください。
その下にある「日本」という項目は飛ばして、さらに下にある「メールアドレス」という項目に、あなたがいつも使っているメールアドレスを入力しましょう。
「客様情報」の項目右隣りにある「お支払い方法」という項目で「Credit Cards」と表示されている項目をクリックしてください。
クレジットカード、コンビニ払い、銀行振込の3つの支払い方法が選択できるようになっていますが、銀行振込は海外の銀行のみが対象です。
クレジットカード支払いで有料版VideoProcを購入する場合は、「カード番号」の項目にクレジットカード番号を入力しましょう。
クレジットカード番号を入力したら、今度はクレジットカードの有効期限の「月」をクリックしてください。
クレジットカードの有効期限の月を選択する一覧が表示されるので、該当する月を選びましょう。
次にVideoProcをインストールする支払いに使うクレジットカードの有効期限の「年」項目をクリックしてください。
クレジットカードの有効期限の「年」一覧が表示されるので、該当する西暦を選択しましょう。
「セキュリティコード」には、クレジットカードの裏面や前面の端に記載されている3桁数字のセキュリティコードを入力します。
クレジットカードのカード名義を入力する項目に、ローマ字でカード名義を入力してください。クレジットカード名義は裏面や表面に記載されています。
VideoProcを購入するための氏名やクレジットカード情報を入力し終わったら、「ご入力内容を確認する」アイコンをクリックしましょう。
ご入力内容の確認画面になったら、購入したVideoProcのライセンスの種類、氏名、メールアドレス、クレジットカードなどの支払い情報を確認してください。
VideoProcのクレジットカード情報を確認し終わったら「ご注文を確定する」アイコンをクリックしましょう。
VideoProcを購入する際に注文を確定するアイコンをクリックすると、Digiartyの利用規約に同意したものとみなされます。「利用規約」という文字をクリックすると、Digiarty公式サイトの利用規約がポップアップで表示されるので目を通しておきましょう。
VideoProcのインストール
有料版VideoProcもPCへのダウンロード方法は無料版VideoProcと同じです。ダウンロードが完了してファイルを起動すると、VideoProcをインストールすることでPCに変更が加わることへの同意画面が表示されます。「はい」をクリックしてください。
VideoProcをインストールするためのウィザードが起動するので、「エンドユーザ使用許諾契約書」をクリックして目を通してから、「インストール」アイコンをクリックしましょう。
ウィザードの画面が切り替わり、VideoProcをインストールし始めるので終わるまで待ちます。VideoProcアプリのPCへのインストールは1~2分で終わります。
VideoProcのインストールが完了すると、起動画面が表示されます。「今すぐ起動」アイコンをクリックしてください。
VideoProcを起動すると、ブラウザアプリにチュートリアルサイトが表示されます。VideoProcに動画をダウンロードする方法、DVDを取り込む方法、基本の設定方法などが確認できます。
VideoProcのチュートリアルサイトが表示されたら、使い方が分からない項目をクリックしてください。サムネイル付きで細かく使い方を知ることができます。
VideoProcの初期設定
PCに最初からついてるフォトってやつでできるんですけど
— SkyFace (@SkyFaceFN) August 24, 2019
それだと動画の画質とかあんま良くないんでvideoprocおすすめです
VideoProcの初期設定をする場合は、まずVideoProcを起動する必要があります。一度PCへダウンロード/インストールしたら、デスクトップのアイコンから起動できます。
VideoProcの初期設定
VideoProcの初期設定をする場合は、まずアプリを起動しましょう。アプリが起動すると初回の場合のみライセンスコードを入力する初期設定画面が表示されます。この画面でVideoProcをPCで使う初期設定を行うのです。
体験版として使う場合はスキップ
無料版VideoProcは体験版VideoProcというのが正式な名前ですが、体験版VideoProcをダウンロードした場合は初期設定をする必要がありません。ライセンスコードを入力する画面は、右上のバツアイコンをクリックして閉じてください。
無料版VideoProcではライセンスコードが発行されないですし、メールアドレスを登録する必要もありません。初期設定を行わなくても使えるので、初期設定の全行程をスキップできます。
有料版を使う場合はライセンスコードを入力
有料版VideoProcをPCにダウンロードした場合は、初期設定画面中央にある「メールアドレス」の項目にVideoProcを購入サイトで登録したメールアドレスを入力してください。
メールアドレスの項目の下にある「ライセンスコード」という項目には、ライセンスコードを入力します。
ライセンスコードとは、購入時に登録したメールアドレスにVideoProcを配信しているDigiartyから送られてきたメールに記載されているコードのことです。ライセンスコードは5桁の数字が4つ並んでいるもので、メール文からコピー&ペーストしましょう。
メールアドレスとライセンスコードを入力し終えたら「登録」アイコンをクリックしましょう。これでライセンスコードの認証が完了したので、次の画面で有料版VideoProcの初期設定を行います。
有料版VideoProcの初期設定は自動で入力されているものを、状況に応じて一部変えるだけなので知識がなくてもできます。アプリの初期設定などが苦手な人でも問題なく終わります。
ハードウェア情報の確認
有料版VideoProcを使う場合でも無料版VideoProcを使う場合でも、PCのバージョンがVideoProcに対応している必要があります。PCのバージョンを確認して、以下の条件に当てはまっているか確認してください。
| OS | Windows 7 / 8 / 8.1 /10 (32bit & 64bit) |
| CPU | Intel/AMD 1GHz以上 |
| メモリ | 512MB以上推奨 |
| ビデオカード メモリ | 256MB(512MB以上推奨) |
上記の条件に当てはまっていて、有料版VideoProcでハードウェアアクセレーションを使用しない場合はPC情報の設定画面で「OK」をクリックします。
VideoProcの各種機能〜ビデオ〜
VideoProcでスマホやデジカメなどからインストールした動画プロファイルを編集する方法は、まずPCに動画プロファイルを同期することからはじめます。例えばAndroidスマホの場合は、まずUSBケーブルでPCと端末を接続して、写真転送をオンにしましょう。
PCに動画プロファイルを転送したら、VideoProcを起動してトップ画面にある各種機能のアイコンの中から「ビデオ」アイコンをクリックします。
ビデオを追加する場合はこのアイコンから操作しますが、PCにダウンロード/インストールする動画が違法なものではないことを確認してから、編集しましょう。
動画の読み込み
VideoProcのビデオ編集画面左上にある追加アイコンをクリックして、PC内にインストールした動画プロファイルを選択しましょう。
PCのエクスポローラーが起動するので、先ほどインストールした動画プロファイルを選んでください。
動画プロファイルを選んだら、PCのインストール画面左下にある「開く」アイコンをクリックしましょう。
出力形式の設定
VideoProcの動画編集画面に戻ったら、画面左下にある「出力アイコン」をクリックしてください。
画面左側に「Appleデバイス」や「Andoridモバイル動画」などインストール元の一覧が表示されるので、当てはまるインストール元をクリックしてください。
一覧からインストール元のデバイスを選択したら、画面右にインストール元デバイスの詳細項目が表示されます。当てはまる項目を選んでください。
動画編集
動画プロファイルと出力元を選べたら、VideoProcの画面で動画編集を行っていきます。いらない部分を削除したり、再生するシーンの順番を変えたりしましょう。子の編集作業が終わったら、動画を出力フォルダに変換していきます。
動画を変換して出力
VideoProcの動画編集が完了したら「出力フォルダ」の項目を確認してから、画面右下にある「RUN」アイコンをクリックしてください。これで編集した動画を、PCに保存するために変換することができます。
VideoProcの各種機能〜DVD〜
VideoProcの各種機能で、特に利用者が多いのはDVDの取り込みです。ここからはVideoProcの各種機能でDVDを変換保存する方法を紹介していきます。
まずPCにDVDをセットして、VideoProcへ取り込む準備をしておきましょう。次にVideoProcのトップ画面にあるDVDアイコンをクリックしてください。
DVDを変換して出力
VideoProcへDVDを取り込むために「ディスク」アイコンをクリックしましょう。PCにセットしてあるDVDを検出し、変換していきます。
DVDの検出画面が表示されるので、表示されているタイトルがPCに入れたDVDにタイトルと合っているかどうか確認しましょう。
VideoProcへ検出するDVDが決まったら、画面右下にある「完了」ボタンをクリックしましょう。
VideoProcでのDVDの分析と変換がはじまるので、終わるまで待ちましょう。2時間以上の映画DVDで2~3分かかります。
ディズニーDVDの場合は「ディズニーDRMで暗号化されたDVDを検出しました」というメッセージのポップアップが表示されるので、「OK」ボタンをクリックします。
DVDのバックアップ
DVDをVideoProcにインストールできたら、画面左下にある「出力」アイコンをクリックしてください。
VideoProcにDVDのインストール元を一覧から選びましょう。まずはインストール元のジャンルを選択します。
インストール元のジャンルを選択したら、VideoProcにインストールしたデバイスを一覧から選んだら「完了」アイコンをクリックしてください。
VideoProcにDVDを検出するためにインストール元を選び終わったら、画面右下にある「RUN」アイコンをクリックして変換しましょう。
DVDの音声のみ保存
DVDを動画ではなく音声のみインストールしたい場合は「音楽」タブをクリックしてください。ここからVideoProcにDVDを音声だけ出力していきます。
VideoProcの音楽タグ画面で音声の拡張子である「MP3」アイコンをクリックしましょう。これでMP3の音声ファイルに変換して出力できます。
音楽タブ画面で拡張子を選んだら、画面右下にある「RUN」アイコンをクリックしてください。これでDVDを音声のみインストールする手順は完了です。
VideoProcの各種機能〜ダウンロード〜
videoprocのココがすごい!
— ふれちゃん♡ (@hla4A) August 24, 2019
youtubelive,プレイリストの動画をまとめて変換できる!
その他一億個
VideoProcは自分で撮影した動画やDVDだけではなく、トップ画面の各種機能アイコンから動画配信サイトの動画をダウンロードできます。ここからは、VideoProcの動画配信サイトからのダウンロード方法を紹介していきます。
ダウンロード可能な動画サイト
VideoProcに動画をダウンロードできる動画配信サイトはYouTube、vevo、vimeo、dailymotion、Facebook、break、metacafeなどです。
無料版VideoProcに対応している動画配信サイトは50サイト、有料版VideoProcに対応している動画配信サイトは1000サイトです。
YouTubeなどの一般の人でも動画を投稿できるサイトもあれば、AmebaTVのような芸能人も登場するインターネットTVの動画も対応しています。
動画をダウンロードしておけば、お気に入りのチャンネルの動画を自分のPCに保存してすぐに楽しめるようになるのです。
動画のダウンロード方法
VideoProcの各種機能アイコンの中から「ダウンロード」アイコンをクリックして、動画のダウンロード画面を表示させます。
VideoProcの「ビデオ追加」アイコンをクリックして、動画配信サイトからダウンロードしていきましょう。
ブラウザアプリ動画配信サイトへアクセスして、PCへダウンロード/インストールしたい動画ページのURLをコピーします。画面左上にある「URLを貼り付け&分析」アイコンをクリックしましょう。
分先がはじまるので、終わるまで待ちます。ダウンロード/インストールしている動画の分析は1~2分で終了します。
VideoProcに動画配信サイトから動画ファイルをインストールできたら、画面右側に表示されている変換できる拡張子一覧の中から「mp4」を選択しましょう。
動画ファイルの変換する拡張子を選んだら、画面右下にある「選ばれた動画をダウンロードする」をクリックします。
mp3へ変換させたVideoProcへの動画ファイルのインストールが完了したら、動画ファイルの項目右にあるインストール先アイコンをクリックして、表示されるPCエクスプローラーから動画ファイルのインストール先を選びましょう。
mp4へ変換した動画ファイルのインストール先を選び終わったら、画面右下にある「Download now」アイコンをクリックします。これで動画配信サイトから動画ファイルを変換して、ダウンロードする手順は完了です。
 【VideoProc】YouTube動画をmp3/mp4変換/ダウンロード保存する方法!
【VideoProc】YouTube動画をmp3/mp4変換/ダウンロード保存する方法!VideoProcの各種機能〜録画〜
VideoProcでは動画ファイルをPCへインストールするのだけではなく、PCで録画することもできます。こうしたPC画面の録画やPCカメラの録画は、インストールする手間がかからない分、動画ファイルのインストールよりも簡単にできるのが特徴です。
まずVideoProcのトップ画面にある各種機能アイコンの中から「録画」アイコンをクリックしてください。
PC画面の録画
PCへダウンロード/インストールする時は分析などの作業に時間がかかりますが、録画の場合はインストールしないのでその心配がありません。録画画面左上にある「画面録画」アイコンをクリックしましょう。
次にPCの液晶いっぱいに青い線画表示されている画面になるので、7画面録画したい範囲まで青い線を移動させます。VideoProcの録画画面を表示させて、画面右下の「REC」アイコンをクリックしてください。
画面録画を終了させる時は、同じ画面右下に表示されている「STOP」アイコンをクリックしましょう。
PCに接続したカメラの録画
画面録画の「カメラ録画」アイコンをクリックすると、PCについているカメラの映像を録画することができます。録画方法は画面録画と同じで画面右下にある「REC」アイコンをクリックして、終わったら「STOP」アイコンをクリックします。
PCカメラの位置はPCの機種によって違いますが、多くの場合はPC画面の上部中央に1台ついています。Skypeなどのビデオ通話をするためのカメラですが、これを使ってVideoProcで動画を録画できるのです。
VideoProcのビデオ録画機能はeoProcでYouTuberのように、自撮り動画を撮影したい場合におすすめの機能です。
VideoProcの料金
VideoProcにはPCに無料でインストールできる無料版と、お金を払って購入してインストールする有料版があります。
無料でインストールできる無料版は年間費やアプリ資料料金も無料ですが、有料版はインストールの際にお金を支払う必要があるものと、インストール後もお金を支払い続ける必要があるものがあります。
ここからはVideoProcの無料版と有料版について、インストール料金や料金システムの違いなども説明していきます。
料金
まず無料版はインストールもインストール後も継続して無料で使い続けることができます。無料版は体験版VideoProcですが、自動で有料版へ切り替わらないので、気が付いたら料金を請求されていたという自体になりません。
有料版は3種類の料金システムがあり、3,680円の料金がかかる1年間1台のPCで使える年間更新ライセンス、4,980円の料金がかかる永久ライセンス、6,680円の料金がかかる永久に2~3台のPCで使える家庭ライセンスがあります。
年間ライセンスと永久ライセンスが1,300円しか違わないので、ほとんどの人が永久ライセンスを取得しています。また家族や職場などで2~3台のPCで使うことが分かっている場合は、永久ライセンスを複数取得するよりも、家庭ライセンスを取得する方がお得です。
無料版と有料版の違い
無料版VideoProcと有料版VideoProcには以下のような特徴の違いがあります。インストール前に知っておきましょう。
| 無料版 | 有料版 | |
|---|---|---|
| 動画変換 | 動画の拡張子変換 (5分間まで) |
動画の拡張子変換、 動画処理/編集、高速変換 |
| 編集と画面録画 | 複数の動画を統合(5分づつ) 録画動画の変換 |
複数の動画を統合、録画動画の変換 録画中の透かし統合、録画動画の変換 |
| ダウンロード保存 | 50の動画サイトに対応、 ダウンロード10本まで |
1000の動画サイトに対応、 ダウンロードは無制限 |
| その他 | なし | サポート、アップグレードあり |
 「VideoProc」の無料/有料の違いをくわしく解説!
「VideoProc」の無料/有料の違いをくわしく解説!VideoProcを使用する時の注意点
VideoProcを使用する時には注意点があります。この注意点はVideoProcの料金に関係ありません。以下の注意点に気を付けてVideoProcを使いましょう。
VideoProcの注意点は動画に関する法律を守ることです。VideoProcはデータの空き量を確保することや、動画のダウンロード/インストールにはWi-Fiを使うことなどの注意点がありますが、もっとも大切なのは違法行為をしないことです。
国内の法規に則って使用する
VideoProcはDVDの動画ファイルを読み込んだり、動画配信サイトから動画をダウンロード/インストールしたりするアプリです。
各種機能を使う際の個別の注意点がありませんが、アプリ全体の注意点は合法の動画を使って個人で楽しむという大前提を守ることです。
しかしDVDの動画を制作側の許可なくインターネットに投稿したり、動画配信サイトで違法にアップロードされている動画をダウンロードしたりする行為は違法です。罰金が課せられることもあるので気を付けましょう。
もしダウンロードした動画が違法だと分かった場合は、すぐに削除してください。また今後確実に公式と分かる配信元以外からはダウンロードしないようにしましょう。
 iSafePlayの使い方!危険性や動画ダウンロード方法ついて詳しく解説
iSafePlayの使い方!危険性や動画ダウンロード方法ついて詳しく解説最後に
いかがでしたか?VideoProcをPCにインストールしてできることはたくさんありますが、多くの動画データを保存したいなら無料版ではなく有料版がおすすめです。料金はかかりますが、多くの動画データ/音声データを楽しめますよ!
合わせて読みたい!動画に関する記事一覧
 【2019年】ニコニコ動画のダウンロード/保存方法を解説!
【2019年】ニコニコ動画のダウンロード/保存方法を解説! 【ニコニコ動画】プレミアム会員の料金/支払い方法を解説!
【ニコニコ動画】プレミアム会員の料金/支払い方法を解説!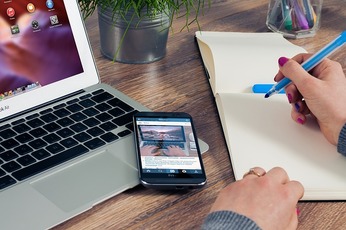 【iPhone】保存したFC2動画をTVにミラーリング/再生する方法!
【iPhone】保存したFC2動画をTVにミラーリング/再生する方法! FC2動画を安全にダウンロード保存する方法!
FC2動画を安全にダウンロード保存する方法!













































































