【Google Hangouts Meet】Googleハングアウト移行方法!
Google Hangouts Meetというツールを知っていますか。ここではGoogle Hangouts Meetの概要やGoogleハングアウト移行方法について紹介していきます。是非Googleハングアウト移行方法を参考にしてみてください。

目次
Google Hangouts Meetとは
そもそもみなさんはGoogle Hangouts Meetを知っていますか。あまり利用している人は少ないのかもしれませんが、非常に便利サービスになっています。
まずはGoogle Hangouts Meetとはどのようなサービスであるかについて紹介していきます。
Googleの新しいビデオチャットツール
Google Hangouts Meetとは、Googleが提供するビデオ通話サービスです。複数のユーザー同士でビデオ通話ができるので、世界中で仮想トレーニング教室を開いたり、遠隔地にいる人と面談を行ったり、さまざまな使い方が可能です。
Googleが提供する最新のビデオチャットツールを思ってもらえるとわかりやすいかもしれません。
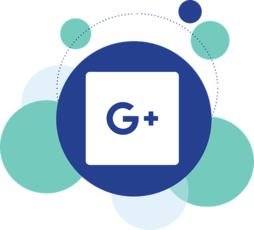 【Googleハングアウト】「画面共有」しながらチャットする方法を解説!
【Googleハングアウト】「画面共有」しながらチャットする方法を解説!【Google Hangouts Meet】従来のGoogleハングアウトとの機能の違い
Google Hangouts Meetの概要についてはわかって頂けましたでしょうか。ここからは従来のGoogleハングアウトとの機能の違いを見ていきましょう。
Google Hangouts Meetは、最新技術が搭載されているので、今までのGoogleハングアウトとは機能面での違いが結構あります。
主な機能の違い
Google Hangouts Meetと従来のGoogleハングアウトとの機能の違いとして、一般的に利用される機能について比較してみましょう。
参加者数
まずGoogle Hangouts Meetはライセンス形態によって異なりますが、最大 250 人が参加可能です。従来のGoogleハングアウトでは、25人でした。
対応するプラットフォーム
またGoogle Hangouts Meetが対応するプラットフォームの数や種類も大きく変わり、2.2 GHz Intel 第 2 世代 i3 / i5 / i7、AMD と同様またはそれ以上の CPU が必要です。
機能がたくさん搭載されたことで対応するプラットフォームも変わっているので注意してください。
参加方法
Google Hangouts Meetの参加方法としては、以下になります。
- ウェブブラウザで meet.google.com にアクセスします。
- スケジューリングされた予定のリストから会議を選択します。
- [会議に参加] をクリックします。
メッセージの送信
一方でビデオ会議中にチャット メッセージを送信する方法や設定は以下になります。
- Meet のビデオ通話に参加します。
- チャット アイコン (右上)をクリックします。
- テキスト メッセージを入力し、送信アイコン をクリックします。
スマホからの国際ダイヤルイン
Google Hangouts Meetは、スマホからの国際ダイヤルインすることも可能になりました。なので海外の人とのコンタクトも簡単な設定で行うことができます。
会議の録画
また新しい機能としては、会議の録画ができるようになりました。会議が終わった後に内容を振り返ることができます。
| Meet | 従来のハングアウト | |
| 会議の録画 | G Suite Enterprise または G Suite Enterprise for Education エディションが必要 | 録画は不可 |
iOSデバイスのサポート
iOSデバイスのサポートについては以下を参考にしてみてください。
| Meet | 従来のハングアウト | |
| 対応プラットフォーム | Android iOS Chrome ブラウザ、Mozilla® Firefox®、Apple® Safari®、Microsoft® Internet Explorer® 11(プラグインあり) Hangouts Meet ハードウェア、Chromebox for meetings、Chromebase for meetings |
Android iOS Chrome ブラウザ、Safari、Internet Explorer(プラグインが必要) Hangouts Meet ハードウェア、Chromebox for meetings、Chromebase for meetings |
モバイル版のプレゼンテーションの表示
モバイル版のプレゼンテーションの表示機能についても、Google Hangouts Meetを利用することで可能になっています。
| Meet | 従来のハングアウト | |
| モバイルでのプレゼンテーションの表示 | モバイルアプリでの高解像度のコンテンツ、ピンチ操作でのズーム機能 | A低解像度のコンテンツ |
外部の参加者
従来のGoogleハングアウトでは、外部の参加者が会議に参加する際に設定や通知が必要でしたら、Google Hangouts Meetからは外部の参加者を会議への招待をすることでスムーズに参加できるようになりました。
| Meet | 従来のハングアウト | |
| 外部の参加者 | 単一の共有リンクで任意の参加者にビデオ会議へのアクセス権を付与 | ビデオハングアウトへのアクセス管理には、カレンダーの権限と招待を併用 |
会議のURL
会議への招待をメールやチャットで送信する際に会議のURLを一緒に送付することで、離れた場所からでも会議に参加することができます。
| Meet | 従来のハングアウト | |
| 会議の URL | 固有の会議 URL | 変更可能な会議 URL |
 【Hangouts Chat】旧ハングアウトから乗り換えるべき理由を解説!
【Hangouts Chat】旧ハングアウトから乗り換えるべき理由を解説!【Google Hangouts Meet】移行するときの注意点
ここではGoogle Hangouts Meetを新しい端末への移行方法や移行する際に注意する点について紹介していきます。
利用できるブラウザが限定される
移行方法を実施するときに一番注意が必要なので、利用できるブラウザが限定されている点です。サポートされているのは、「Chrome ブラウザ」と「Mozilla® Firefox®」と「Apple® Safari® 」の3つになります。
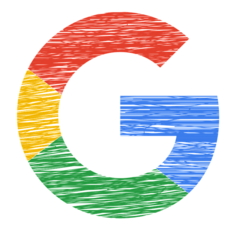 「Google ハングアウト」の使い方!メリット/デメリットも解説
「Google ハングアウト」の使い方!メリット/デメリットも解説【Google Hangouts Meet】Googleハングアウト移行方法
それではGoogle Hangouts Meet(Googleハングアウト)の移行方法について紹介していきます。移行する際にアカウントの切り替えを行うため、アカウントの情報を事前に確認しておきましょう。
アカウント切り替えの手順
Googleハングアウト移行方法として、アカウント切り替えの手順について説明していきます。
管理者アカウントでG Suiteの管理パネルへログイン
アカウント切り替えの手順として、まず管理者アカウントでG Suiteの管理パネルへログインしましょう。管理者アカウントでないとアカウント切り替えが行うことができません。
また「G Suiteの管理パネル」は、「https://admin.google.com/」にアクセスしましょう。G Suiteの管理パネルにアクセス出来たら、アカウントを確認されるので、管理者アカウントでログインしましょう。
アプリの設定からGoogleハングアウトの設定画面へ進む
管理者アカウントでG Suiteの管理パネルへログインできたら、アプリの設定からGoogleハングアウトの設定画面へ進みましょう。いくつか設定変更の項目があるので、誤った項目を選ばないように注意してください。
Meetの設定をチェックして保存する
そして最後にMeetの設定をチェックして保存すれば、アカウント切り替えは完了になります。保存をクリックし忘れないようにしてください。
 ハングアウトチャットのbot機能/チャットルームの使い方を解説!
ハングアウトチャットのbot機能/チャットルームの使い方を解説!【Google Hangouts Meet】Googleハングアウト移行後の使用方法
最後にGoogleハングアウト上記の移行方法を実施した後の使用方法について紹介していきます。Googleハングアウト移行後に実施すべき作業がありますので、ここでチェックしておきましょう。
使用の手順
Googleハングアウト移行後の使用方法としては、Google Hangouts Meetを起動して、今までの履歴等が引き継がれているかを確認しましょう。
先ほどのアカウント切り替えが正常にできていないと過去の会議内容や通話内容が消えてしまうので注意してください。
最後に
Googleハングアウト移行方法についてはわかって頂けましたでしょうか。「Googleハングアウト」が2019年10月に正式終了したので、なるべく早く移行することをおすすめします。
合わせて読みたい!Googleに関する記事一覧
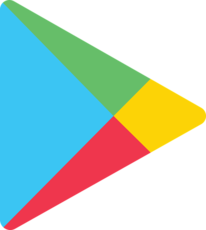 【Google Playベストオブ 2019】話題になったノミネートアプリ発表!
【Google Playベストオブ 2019】話題になったノミネートアプリ発表! Google Chromeのパスワード流出チェックを強化!フィッシング詐欺対策も!
Google Chromeのパスワード流出チェックを強化!フィッシング詐欺対策も! Googleアシスタントの音声通訳に「通訳モード」が利用可能に!
Googleアシスタントの音声通訳に「通訳モード」が利用可能に! Googleの「レコーダー」がPixel 3で自動文字起こしが可能に!
Googleの「レコーダー」がPixel 3で自動文字起こしが可能に!
























