2020年05月29日更新
YouTubeを高画質で再生したい!YouTube動画を高画質で見る方法まとめ
今回の記事では、YouTubeを高画質で再生したい!YouTube動画を高画質で見る方法まとめについて紹介します。また、YouTubeを高画質で再生する方法〜画質設定〜、YouTubeを高画質で再生する方法〜通信速度〜についても紹介します。

目次
- 1YouTubeを高画質で再生する方法〜画質設定〜
- ・アップロードされた動画が高画質なものでないといけない
- ・PCのブラウザ版YouTubeで画質設定を変更する方法
- ・スマホ版YouTubeアプリで画質を変更する方法
- ・YouTubeの画質を固定して見ることも可能
- 2YouTubeを高画質で再生する方法〜通信速度〜
- ・通信速度が遅いと高画質動画は見れないことがある
- ・読み込みが終わらない場合は通信環境を見直す
- 3YouTubeを高画質で再生する方法〜Chrome拡張機能〜
- ・Auto HD for YouTubeを使う
- ・自動で最高画質にして再生してくれる機能
- ・YouTubeへのURLで画質設定ができる
- 4YouTube動画を高画質でダウンロード
- ・PCで行う場合
- ・iPhone/Androidのアプリで行う場合
- ・ブラウザのツールを使う場合
YouTubeを高画質で再生する方法〜画質設定〜
まず、スマホ、ブラウザのYouTube では、快適に動画を見るため、インターネット接続速度に応じて標準解像度(240p や 360p)から高解像度(720p や 1080p)まで動画の画質を調整しています。
また、スマホ、ブラウザでYouTubeの動画を見るときにYouTubeの画質が変わることがあるのは、このためで、YouTubeの動画の画質を決定するその他の要因があります。
それは、スマホ、ブラウザでのYouTubeの動画プレーヤーのサイズ:のデフォルトでは、YouTubeの画質設定は [自動] になっており、YouTubeのユーザーの動画プレーヤーのYouTubeのサイズに合わせた最高画質で再生されることです。
または、スマホ、ブラウザでアップロードされた動画のオリジナルの画質などで、例えば、標準解像度で録画された動画は、高解像度では再生できません。
アップロードされた動画が高画質なものでないといけない
また、スマホ、ブラウザでアップロードされたYouTubeの動画が高画質なものでないといけないのです。
PCのブラウザ版YouTubeで画質設定を変更する方法
まず、スマホ、ブラウザでのYoutubeの動画を高画質に変更する手っ取り早い方法は、YouTubeの再生URL画面の設定から手動で変更するというものです。
そして、スマホ、ブラウザでYoutubeのトップページへ移動し、「三」をクリックして「履歴」を選択するなどして、目的のYouTubeの動画再生URLページを表示してください。
そして、YouTubeの動画再生URLページへ移動できたら、YouTubeの動画の右側にある「歯車」アイコンを1回クリックして、「画質」という項目が出てくるので選択しましょう。
また、選択できるYouTubeの画質が表示されるので、数字の大きいYouTubeの画質を選択すれば高画質での見ることが可能です。
次は、 スマホ、ブラウザでYouTubeの再生URLの末尾に文字列を追加する方法について紹介します。
まず、スマホ、ブラウザでは裏技のようなものですが、少しだけYouTubeの高画質でYouTubeの動画を見ることをしたい場合には、再生URLの末尾に「&fm=22」を追加します。
そして、これはHD対応を許可したYouTubeの動画でしか無理ですが、直接URLに文字列を追加するだけで画質の固定が変更が出来てしまうのでかなり便利なのです。
または、末尾に付ける文字列によって、YouTubeの画質の固定が変わります。
さらに、ここで紹介した「22」は1280×720に対応しており、「&fmt=37」にすれば1920×1080のYouTubeの画質になります。
そして、画質の固定が本当に変わったのかを確かめるには、再生中の画面を右クリックして「show video info」を選択することで、画面に現在の再生情報がリアルタイムで表示されますので、そこを確認してみてください。
また、ここからChromeの拡張機能を使用する方法について紹介します。
まず、Googleが提供するブラウザ「Chrome」は、youtubeとの相性がバッチリなブラウザで、拡張機能を使えば簡単にYouTubeの高画質の固定の設定にできます。
さらに、「YouTubeのための自動HD再生機能」という各緒機能を、chromeにインストールしなければいけません。
それでは、Chromeブラウザを開き、YouTubeの画面右上にある縦の「・・・」をクリックして「設定」を選んでください。
次に、YouTubeの設定画面が開いたら、「拡張機能」をクリックして、画面右側が切り替わるので、一番下までスクロールし「他の拡張機能を見る」を選択します。
そして、「Chromeウェブストア」が開くので、検索欄に「YouTubeのための自動HD再生機能」と入力しエンターキーを押してください。
また、YouTubeの画面右側に検索結果が表示されるので、「Chromeに追加」のボタンをクリックします。
したがって、これで拡張機能が無事にインストールされましたので、いままで通りYouTubeのを再生して、見ることをしてください。
なお、高画質に対応している動画の固定であれば、自動的に高画質モードで再生をしてくれます。
ここで、補足として、wifi環境なら価値ありで、スマホでYouTubeの高画質を見る方法について紹介します。
また、スマートフォンのYouTubeアプリにて高YouTubeの画質再生URLを実現させることは、今まで不可能と考えられてきました。
それは、YouTubeの画質は通信速度によって自動的に決定されてしまうので、YouTubeの再生URLをする側からはどんな操作すらも出来なかったからです。
しかしながら、スマートフォンも、wifi通信環境が整ってきてからは、大容量の通信が可能となりましたので、再生する場合にパソコンと同じようにYouTubeの画質の設定が出来るようになりました。
したがって、これは今のところwifi環境のみが行えるもので、3G回線では変更できないので注意が必要です。
または、スマートフォンでYouTubeの動画を高画質にするには、まずはアプリを開いて適当な動画を再生し、再生をすると右上に「メニュー」アイコンが登場します。
さらに、それをタップし、「歯車」アイコンを選択して、YouTubeの「画質」の設定画面が出てきますから、デフォルトの「自動」以外のYouTubeの画質に選択をすればOKです。
したがって、こうすることで、wifi環境であれば、指定したYouTubeの画質を標準として再生をしてくれます。
しかし、wifiの通信速度が不安定な場所などでは、YouTubeの再生URLするのに時間がかかる可能性もありますので、通信が安定しているエリアでのみ使用しましょう。
また、確実に高画質を見るならアプリがオススメ?それともブラウザ?なのか?
まず、スマートフォンのyoutubeアプリは、まだまだ高画質の固定に対応していないケースが多いですので、スマートフォンで高画質の固定のyoutubeを再生したいのであれば、ブラウザからyoutubeサイトに行き再生をしましょう。
そして、ブラウザからアクセスをすると、動画のサムネイルのところに「HQ」のURLというボタンが表示されることがありますが、これを押すだけで高画質の固定のまま再生URLできるようになります。
なお、「HQ」は、動画を投稿した人が、HQのURLに対応する選択をしなければ視聴者側には表示されませんのでご注意ください。
スマホ版YouTubeアプリで画質を変更する方法
スマホ版YouTubeアプリで画質を変更する方法ですが、iPhoneでYouTube動画を見るなら、「App Store」でダウンロードできるアプリ「EverTube」を使って常にYouTubeの高画質の固定で再生URLする方法もあります。
また、このアプリの操作はとても簡単。左上の歯車マークをタップすることで表示される設定画面にて、「画質」の固定の項目をセットするだけです。
さらに、例えば、720を選択すればあとは自動的にそのYouTubeの画質の固定でのみ再生URLされるようになります。
また、埋め込んだYouTube動画を常に高画質の固定で再生URLさせる方法についても紹介します。
まず、ブログやサイトでYouTube動画を紹介する際などに、埋め込みYouTubeのプレーヤー上で常に高画質の固定で再生URLさせる方法もあります。
なお、これは、来訪してくれたYouTubeの視聴者になるべく綺麗な映像の固定を見てもらいたい場合などにおすすめです。
そして、“埋め込みコード”にパラメータを追加することで、常にYouTubeの高画質の固定で再生されるよう設定できるわけですが、まずは、動画をサイトへ埋め込むための基本的な方法を紹介している動画を見てみましょう。
また、YouTube動画のホームページへの埋め込み方法と注意点についても紹介します。
まず、このように、動画を埋め込む際に様々な設定ができるようになっています。
そして、埋め込んだ動画を常に高画質で再生されるようにしたい場合は、YouTube動画の下の「共有」→「埋め込みコード」から取得した埋め込みコード内の”動画URL部分の末尾”に以下のパラメータを追加します。
・1080pHD(1920×1080)に設定する場合は、?vq=hd1080です。
・720pHD(1280× 720)に設定する場合は、?vq=hd720です。
したがって、これだけで、埋め込まれたYouTubeプレーヤーでは動画が常にHD画質で再生されるようになります。
しかしながら、注意点として、まずその動画が1080p、または720pでアップロードされている必要がありますし、視聴者側の端末もHD画質の動画を再生可能なスペックを満たしているというのが前提条件です。
なお、参考までに、画質設定用のパラメータには、HD以外にも次のような種類があります。
・480p(854×480)に設定する場合は、?vq=largeです。
・360p(640×360)に設定する場合は、?vq=mediumです。
・240p(427×240)に設定する場合は、?vq=smallです。
さらに、再生環境をスペックアップするというシンプルな方法も紹介したいと思います。
そして、YouTubeでは基本として、特に何も設定しなければ、YouTubeの視聴者側の通信環境や再生に使用する機器のスペックに合わせて、動画再生時の画質は自動的に選択される仕様になっています。
または、例えば、旧世代の携帯電話を使用し貧弱な回線でYouTubeのHD動画を見る場合と、最新スペックのPCを使用し光回線で同様の動画を見る場合とでは違います。
それは、明らかに後者のほうが自動的にYouTubeのHD画質で再生される可能性が高くなり、一般的に、高画質の動画を視聴する際に重要なのは、機器のCPUやビデオカードの性能、そして通信環境であるとされています。
または、PCであればグラフィックボードを導入、あるいは付け替えたり、またその他の機器でも思い切って最新の機種に買い換えたりしてみるのもありです。
そして、通信環境についても、より高速な回線を使用することでその効果は如実に現れます。
最後に、再生環境をスペックアップすることで、YouTubeで動画が常に高画質で再生されるようになる可能性が高くなり、そしてそれ以前に比べよりスムーズにYouTubeの動画を再生できるようになるはずです。
YouTubeの画質を固定して見ることも可能
まず、YouTubeでは、インターネット接続の通信速度に依存して画質が自動的に変更されるようになっています。
また、パソコンではネット回線が混み合う時間帯などに自動的に画質が低下し、スマホでYouTube動画を見る時は、「3G/4G/WiFi」などの通信環境の変化と通信速度によって画質が変化しています。
仮に、WiFiに接続しないでYouTubeを見ていると高速回線(4G)の速度制限に引っかかってしまい、3Gでの接続になるためYouTubeの動画の再生がスムーズにできないことがあります。
そして、YouTubeの高画質でYouTubeの動画を見られなくなってしまい、手動で高画質設定にしても、データ通信の速度が間に合っていないので途中で再生が止まってしまう現象が頻繁に起こることもあります。
または、これはYouTube側の原因というよりも、自分のスマホの通信速度が遅いことが原因として挙げられます。
なお、YouTubeを快適に視聴したいのでしたら、最低でも1.2mbps以上の通信速度が必要だと言われています。
そこで、投稿者のアップロード時の画質も原因についても紹介します。
まず、YouTube動画の画質が悪くなる原因は自分以外にもあります。それは動画投稿者のアップロード時の画質です。
さらに、元々の動画の画質が低い場合は、YouTubeニアップロードしても高画質の720p等で動画を視聴することはできません。
したがって、、自分で画質の調整などしても絶対に画質は改善しない上、こればっかりはどうしようもないので、投稿者に高画質版はないのかコメントやメッセージを送ったりしてお願いするしかありません。
また、YouTubeの画質が悪いときは手動で画質変更について紹介します。
まず、先程少し触れましたが、実はYouTubeでは画質を意図的に変更することが出来ます。
そして、デフォルト状態ですとYouTubeの画質はあっち側で自動識別して動画が止まらない程度の画質に調整してくれるので便利と言えば便利です。
しかしながら、それでも最適な画質になっていないこともあるので、あまりにも画質が悪い場合は手動で画質を変更してください。
 YouTubeのチャンネルアートの作り方と設定方法【初心者向け】
YouTubeのチャンネルアートの作り方と設定方法【初心者向け】YouTubeを高画質で再生する方法〜通信速度〜
それでは、動画の画質を下げて通信量を節約して、Youtubeの公式アプリでは、動画の画質設定がデフォルト状態で「自動設定」になっています。
したがって、自分のスマホの通信速度が結構速かったりすると、自動的に最高画質の720pや1080pに画質を上げられてしまいます。
なお、そうするとデータの通信量が増えてしまい、あっという間に通信制限にかかってしまいますので、画質を標準、またはそれ以下の画質に設定して通信量を抑えましょう。
通信速度が遅いと高画質動画は見れないことがある
そして、まずは、動画再生画面の右上の三点リーダをタップします。
次に、そうすると画質を選択できるアイコンが表示されるので、そのアイコンをタップしてください。
また、現在の画質を確認してみると「自動設定」になっていたので、480pを標準画質だとすると、それ以下の144p~480pの間で画質を選択するといいと思います。
なお、音楽などを聞きたい時は720pはハッキリ言って通信量の無駄ですので、144pまで画質を落として視聴することをおすすめします。
そこで、ちなみに自動設定を選択していると、自分のスマホの通信環境に合わせて画質が選択されます。WiFi環境でしたらほとんどが720p以上、スマホのLTE通信でしたら、480pか720pくらいが多いです。
しかしながら、自動設定は通信量の無駄になることが多いので、できればLTE通信で視聴するのでしたら480p以下に画質を落としたほうが通信量を劇的に抑えることができるのでおすすめです。
また、先ほども言いましたが、WiFiで視聴することについて紹介します。
まず、次の通信量節約方法として、WiFiで視聴することをおすすめします。
そして、通信制限がかかり、Youtubeが見れなくなったと嘆く人はモバイルデータ通信(4G/LTE)で視聴している人だけなので、これをWiFi接続に変えるだけで通信量はかなり抑えることができます。
また、スマホからWiFi接続に切り替える方法をiPhoneを使ってそれぞれ解説していきます。
まず、iPhoneで通信をWiFiに切り替える方法です。
それでは、一番簡単な方法として紹介するのが、ウィジェットを呼び出してモバイルデータ通信からWiFiに切り替える方法です。
まず、iPhoneを画面下部から上に向かってスワイプすると、ウィジェットが表示され、その中にWiFiのオンオフ切り替えショートカットがありますので、タップしてWiFiの接続を切り替えてください。
しかし、この方法だと、WiFiの設定をしていない場合は利用できないので、次は設定画面からWiFiに切り替える方法を紹介します。
読み込みが終わらない場合は通信環境を見直す
また、Youtubeの公式アプリでは、WiFiを使って視聴する場合だけに限り、HD再生(720p)にする設定をおこなうことが可能になっています。
そこで、まずは、Youtube公式アプリを開き、右上のアカウント情報を開き、開くと「設定」があるのでタップです。
次は、Youtubeという項目の中に「WiFi時のみHD再生」のオンオフ切り替えができるので、オンにすると、モバイルデータ通信時にはHD(720p)再生されなくなります。
また、実際に動画を見て、この設定を使ってどの画質で再生されているのかを確認してみると、「携帯電話ネットワークでの手動画質選択はサポートされていません」と表示されるようになります。
読み込みが終わらない場合は通信環境を見直すことについてですが、iPhoneで通信をWiFiに切り替える方法について紹介します。
まず、設定アプリを開き、「WiFi」をタップして、もし、まだ自宅等でWiFi接続をしていない場合は、ここでWiFiをオンにして、自宅のWiFiを受信してWiFiの設定をしましょう。
そして、iPhoneを使ってモバイルデータ通信をWiFi接続に切り替える方法は以上となります。
 YouTubeのアノテーション機能が廃止?終了画面とカードで代用しよう!
YouTubeのアノテーション機能が廃止?終了画面とカードで代用しよう!YouTubeを高画質で再生する方法〜Chrome拡張機能〜
ここでは、YouTubeを高画質で再生する方法〜Chrome拡張機能〜について紹介します。
Auto HD for YouTubeを使う
まず、Google Chromeの拡張機能『Auto HD For YouTube™』についてです。
そして、拡張機能のAuto HD For YouTube™をChromeにインストールして好みの画質・画面サイズを設定するだけでYouTubeを毎回自動でHDや4K画質で再生してくれる便利なものです。
そして、その拡張機能の設定も超簡単ですので、紹介して行きます。
自動で最高画質にして再生してくれる機能
それでは、拡張機能の『Auto HD For YouTube™』の設定について紹介して行きます。
まず、拡張機能をインストールするとツールバーに『HD』のアイコンが表示されますので、画質を選びます。
また、なんと、4Kまで選択可能なので拡張機能の最高画質である4Kを選んどきましょう。
なお、例え、その拡張機能の動画の画質が4Kではなく、720pや1080pのHDまでしかなくとも自動でその動画の拡張機能の最高画質を選択してくれるので簡単です。
YouTubeへのURLで画質設定ができる
そして、さらに、画面サイズも設定しておけます。常に大きいサイズで再生スタートが簡単で、試しにこちらの4K動画で再生してみると自動で4K再生がスタートします。
参考として、 Sample movie for Sony 4K Camcorder FDR-AX1 FULL HDHQ - YouTubeがあり、存在忘れるほどの貴方に寄り添う拡張機能は入れて損はないと思います。
早速ですが、この便利なChrome拡張機能って似たようなのが何種類か出てるんですが割りとすぐ公開停止になっちゃうんです。
したがって、良く乗り換えていますが基本的には同じ様な仕様なのですぐ慣れると思いますし、今後は4K対応したものが基本になると思います。
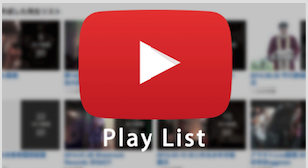 YouTube動画の埋め込み方法とレスポンシブ対応にする方法
YouTube動画の埋め込み方法とレスポンシブ対応にする方法YouTube動画を高画質でダウンロード
ここでは、YouTube動画を高画質でダウンロードについて紹介します。
PCで行う場合
また、YouTubeなどビデオ共有サイトのURLをコピペするだけで、ビデオがダウンロードできるWebサイトがいくつか公開されています。
そして、 Webサービスを利用するメリットは、ソフトのインストールなど不要で簡単に利用できることです。
一方で、デメリットは広告が多数表示され、さらに悪意のあるWebサービスであった場合は、ウイルスやマルウェアに感染する可能性があることです。
なお、使用するWebサービスは慎重に選びましょう。
iPhone/Androidのアプリで行う場合
また、YouTubeなど、動画配信サイトのビデオをiPhoneにダウンロードして、オフラインで再生できるアプリがいくつか公開されています。
しかしながら、YouTubeなど多くの動画配信サイトではダウンロードを禁止しているため、公式にダウンロード可能であることを宣言しているアプリはほとんどありません。
ここでは、Clipboxについて紹介します。これは、KGC ユーティリティ 無料で、PDF等のドキュメントはもちろんのこと、様々なファイル形式の閲覧に適したこのアプリです。
なお、iPhoneの快適ライフを提供し、各種ドキュメントの閲覧(写真/PDF/テキスト)等・カメラロールからのコピー・カメラロールへのエクスポート・Web検索・ブックマーク/履歴・パスワードによるロック、YouTubeダウンロードできます。
ブラウザのツールを使う場合
まずは、Firefoxのインストールしてください。
そして、Video DownloadHelperは、ブラウザFirefox(ファイヤーフォックス)のプラグイン(追加機能)として動作します。
また、もしみなさんがまだFirefoxを使用していないなら、まずはFirefoxをインストールして下さい。
なお、Firefoxのオフィシャルサイトから、“無料ダウンロード”をクリックし、指示に従うだけで問題なく、インストールが完了したらアイコンをクリックして、Firefoxを起動して下さい。
まとめ
最後まで、YouTubeを高画質で再生したい!YouTube動画を高画質で見る方法まとめについてに記事を読んでいただきありがとうございます。
また、YouTubeを高画質で再生する方法〜画質設定〜、YouTubeを高画質で再生する方法〜通信速度〜、YouTubeを高画質で再生する方法〜Chrome拡張機能〜についても紹介しました。
 YouTubeの再生リスト・プレイリストの動画を一括ダウンロード保存する方法
YouTubeの再生リスト・プレイリストの動画を一括ダウンロード保存する方法

































