2020年05月18日更新
【Kindle】「PDF」を取り込み/書き込み自炊化をして読む方法!
皆さんはKindleでPDFを読む方法はご存知ですか?そもそも取り込みや書き込みなどの読むことができるなんて知らなかった方もいるでしょう。そこで今回はKindleでPDFを取り込み/書き込み自炊化をして読む方法を詳しく解説します。

目次
「PDF」への自炊化とは
本記事ではKindleでPDFを取り込み/書き込み自炊化をして読む方法を詳しく解説します。さて、そもそもPDFへの自炊化とはどういったことを指すのでしょうか。それではKindleでの自炊化をして読むという事について紹介します。
紙媒体の本を個人で電子化すること
Kindleにおいて自炊化というのは自分で所持している本を電子化する方法を指します。『個人で炊く』というため、『自炊化』と呼ばれています。取り込みや書き込みなど自炊化したものを電子書籍として読むことができます。
個人で行うため多少は手間ではありますが、個人間であれば何も著作権には引っかからないので安心して読むことができます。
必要になる機材
それでは個人でKindleを自炊化をして本を読むためにはどのような機材が必要になるのでしょうか?そこでここでは個人でKindleを自炊化して本を読むための必要機材を紹介します。
- スキャナー
- 裁断機
スキャナー
Kindleで自炊化をするにはPDFにするスキャナーが必要になります。しかし、注意しなくてはいけないのはインクジェットプリンターなど自宅にあるスキャナー機能タイプではできないということです。上記のようなScanSnapなどの専門機を使いましょう。
裁断機
また、スキャンするにあたっては裁断機で本をカットするという作業が必要になります。本は冊子になっているので内側部分をしっかりとPDFでスキャンすることは不可能に近いといえます。カッターでもいいですが裁断機を利用すると速く綺麗に仕上がります。
そのため裁断機を準備しましょう。
 【iPhone/iPad】「Kindle」と同期しないとき解決方法!
【iPhone/iPad】「Kindle」と同期しないとき解決方法!【Kindle】「PDF」を取り込み/書き込みするための自炊化方法
続いてKindleでPDFを取り込み・書き込みするための自炊化方法を紹介したいと思います。必ずKindleでPDF取り込みなどを行う前にスキャナーや裁断機を用意しておきましょう。
それではKindleでPDFを取り込み・書き込みするための自炊化方法を詳しく解説します。
自炊化の手順
それではKindleで本を読むために自炊化をする手順を紹介していきたいと思います。簡単な手順は以下になります。
- アプリを起動しファイル形式をPDFに設定する
- 本を裁断しセットする
- スキャンをしPDFファイルを作成する
アプリを起動しファイル形式をPDFに設定する
まずはスキャンをするためのアプリを起動します。
ファイルをPDFの形式に設定をしてください。文字認識を有効にする際には『検索可能なPDFにします』を選びます。
本を裁断しセットする
Kindleを自炊化する作業の中で一番時間がかかってしまい、本ももったいなく感じる方もいると思いますがKindleを電子書籍化するのであれば必要な作業になります。上記で紹介した裁断機などを使用して行いましょう。
スキャンをしPDFファイルを作成する
お持ちの専門のスキャナーに裁断した紙をセットし、スキャンをします。スキャンが完了したらPDFの作成は完了できているので確認をしてください。
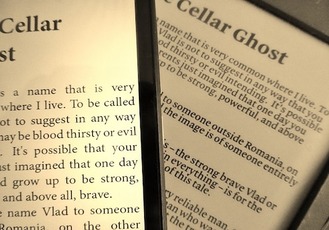 Kindleで「EPUB/PDF」ファイルの電子書籍を読む方法!
Kindleで「EPUB/PDF」ファイルの電子書籍を読む方法!【Kindle】「PDF」を取り込み/書き込み自炊化して読む方法~事前準備~
続いてKindleでPDFを取り込み・書き込みをするにあたっての事前準備を見ていきましょう。ここでは購入した電子書籍の解除などが必要になります。画像をいれて詳しく解説します。
購入した電子書籍のDRM解除手順
KindleでPDFを取り込み・書き込みをするにあたっての事前準備として購入した電子書籍のDRM解除を行う必要があります。購入した電子書籍のDRM解除手順を以下に簡単に紹介します。
- Calibreをダウンロードしインストールする
- DeDRMをダウンロードしインストールする
- Calibreを起動しプラグインを開く
- 再起動後PDFを追加しMOBI/AZW3で出力する
Calibreをダウンロードしインストールする
最初に行う作業としてはCalibreをダウンロードします。Calibreを使い電子書籍の管理を行うことができます。ダウンロード後にインストールも行いましょう。
DeDRMをダウンロードしインストールする
続いてDeRMもダウンロードを行う必要があります。DeDRMとは、Calibreの拡張プラグインのためCalibre使用上電子書籍のDRM解除をしてくれるのです。こちらもダウンロード後にインストールをします。
Calibreを起動しプラグインを開く
続いてダウンロードしたCalibreを起動します。その後『設定』を開きプラグインをクリックします。
続いて上記の画面の右下に表示されているように『ファイルからプラグインを読み込む』を選択しましょう。
再起動後PDFを追加しMOBI/AZW3で出力する
一度アプリを再起動します。Clibreを再起動したら『本を追加』でPDFを追加します。
PDFを追加したら、『本を変換』をクリックします。
出力フォーマットを、Kindleに対応した出力フォーマット(MOBI or AZW3)に選択し、最後に『OK』をクリックしてPDFの変換フォーマットは完了します。
 【Kindle】本が「0円」で売られているのはなぜか解説!
【Kindle】本が「0円」で売られているのはなぜか解説!【Kindle】「PDF」を取り込み/書き込み自炊化して読む方法~送信~
続いてKindleでPDFを取り込み・書き込みをするにあたっての送信について見ていきたいと思います。先ほどはDeDRMを解除しました。続いては送信です。それでは購入し、保存した本をKindleに送る手順を見ていきます。
Send-to-Kindleで送る手順
購入・保存した本をKindleに送る手順を見ていきます。
- コンテンツの端末の管理を選択する
- 設定からSend-to-KindleのEメールアドレスを確認する
コンテンツの端末の管理を選択する
まずはAmazonを開いて『コンテンツと端末の管理』を選択します。PDFファイルをご自身のEメールアドレスに送るのですがファイルサイズに上限があるので注意してください。
設定からSend-to-KindleのEメールアドレスを確認する
設定タブで下にスクロールします。『パーソナル・ドキュメント設定』から『Send-to-Kindle』で Eメール設定内でEメールアドレスを確認して下さい。『Send-to-Kindle』を使えば簡単にメールを送れます。
Googleドライブで送る手順
購入・保存した本をKindleに送る手順としてGoogleドライブで送る手順を見ていきたいと思います。
- GoogleドライブでPDFの設定をタップする
- アプリで開くからKindleに送信を選択する
- Kindle端末に変換せずに送信する
- Kindle端末で保存する
GoogleドライブでPDFの設定をタップする
手軽に送信する方法としてはSend-to-Kindle以外にGoogleドライブを使用した方法も推奨します。まずはGoogleドライブを開き『PDFの設定』を開きます。
アプリで開くからKindleに送信を選択する
メニューを開き『アプリで開く』を選択します。
そして『Kindleに送信』を選択しましょう。
Kindle端末に変換せずに送信する
タイトルと著書名を入力します。その後『送信』をタップしましょう。
続いて『Kindle端末に変換せずに送信する』で『いいえ』を選択します。
Kindle端末で保存する
Googleドライブへのアップロードが完了したらKindleの端末で確認をし、保存をして下さい。『Send-to-Kindle』でもGoogleドライブでもどちらでも簡単かと思います。
ドロップボックスでも対応可能
クラウド上にKindleから取り込んだPDFを保存するにはGoogleドライブでも行うことができますが、すでにドロップボックスを使っているよ。という方はドロップボックスでも行えます。容量は同じですので試してみて下さい。
USBケーブルで転送する手順
続いて購入・保存した本をKindleに送る手順としてUSBケーブルで転送する手順を見ていきたいと思います。手順を簡単に紹介します。
- PCと端末をUSBケーブルで接続する
- 端末のDocumentsフォルダを開く
- 端末のPDFが保存されたフォルダに保存する
PCと端末をUSBケーブルで接続する
まずはUSBケーブルを用意します。PCと端末をUSBケーブルで接続しましょう。
端末のDocumentsフォルダを開く
USBケーブルで接続をしたら端末のフォルダを開きます。その後『Documentsフォルダ』をタップして開きましょう。
端末のPDFが保存されたフォルダに保存する
すると端末上にPDFが保存されているのでフォルダに保存しましょう。この方法はPCとUSBケーブルさえあれば簡単にできるのでPC操作に慣れている方はUSBケーブルで接続してサクサクと行っていきましょう。
今回はKindleを自炊化して個人で電子書籍化をするためにPDFにする方法を紹介しましたがいかがしたか?ぜひKindleを自炊化しようか悩んでいる方は参考にしてみてください。
合わせて読みたい!Kindleに関する記事一覧
 Kindleの本を複数端末で読む/登録の解除方法を解説!
Kindleの本を複数端末で読む/登録の解除方法を解説!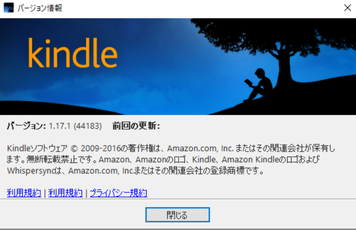 【Windows10】「Kindle for PC 1.24」以下の旧バージョンのダウンロードについて解説!
【Windows10】「Kindle for PC 1.24」以下の旧バージョンのダウンロードについて解説! 「Kindleアプリ」が落ちる/開かないバグや不具合の解決方法!
「Kindleアプリ」が落ちる/開かないバグや不具合の解決方法! 【Kindle】「オーナーライブラリ」の使い方!対象タイトルの探し方も解説!
【Kindle】「オーナーライブラリ」の使い方!対象タイトルの探し方も解説!
































