【Kindle】「オーナーライブラリ」の使い方!対象タイトルの探し方も解説!
Kindleの「オーナーライブラリ」のとは?から使い方や対象タイトルの探し方まで詳しく解説していきます。またKindleの「オーナーライブラリ」の並べ替え方法やダウンロードと絞り込みの使い方からタイトルの有効期限まで説明します。

目次
【Kindle】「オーナーライブラリ」とは
Kindleの「オーナーライブラリ」の対象者となっているのか?利用するメリットを知りたい人。Kindleの「オーナーライブラリ」のタイトルの探し方や絞り込み方法や並べ替えの使い方を知りたい人に向けて、詳しい使い方や対象タイトルの探し方を解説します。
まずは、Kindleの「オーナーライブラリ」とは?どういったサービスであるのかを知るために、基本的な概要とは?について探っていきたいと思います。
それでは、Kindleの「オーナーライブラリ」とは?どのようなコンテンツなのか一つ一つ説明をしていきたいと思います。
サービスの概要
Kindleの「オーナーライブラリ」のサービスの概要とは?どういったものであるのか2点ほど紹介するべきことがありますので、参考にしてみてください。
毎月一冊無料で読める
Kindleの「オーナーライブラリ」とは「毎月一冊無料で読める」Amazonのサービスとなっています。毎月好きなタイトルを一冊無料で楽しむことができるので、電子書籍が好きな人にとっては嬉しいサービスとなっています。
サービス対象者
とはいえ、Kindleの「オーナーライブラリ」のサービス対象者でなければ、無料一冊無料を行うことはできません。
サービス対象者とは、Kindle(Fire)端末を購入して所有している環境であれば、Amazonプライム会員に加入することで、サービス対象者となれます。
 「Kindle」で購入済みの本をダウンロードできない(削除した)ときの対処法!
「Kindle」で購入済みの本をダウンロードできない(削除した)ときの対処法!【Kindle】「オーナーライブラリ」の使い方
つづきましては、Kindleの「オーナーライブラリ」のタイトルの探し方や絞り込み方法やダウンロード方法など詳しい使い方について説明をしていきたいと思います。
使い方
それでは、Kindleの「オーナーライブラリ」のタイトルの探し方/絞り込み/ダウンロード方法の流れを一つ一つ説明をしていきたいと思いますので、使い方を参考にしてみてください。
ホームから「メニュー」を選択
Kindleの「オーナーライブラリ」の使い方の手順を説明をしていきたいと思います。まずは、タイトルの探し方や絞り込み/並び替えについて見ていきます。ホームから「メニュー」を選択していきます。右側にある「三本線」を選択してください。
つづきましては、メニューが開きましたら「kindle 本&電子書籍リーダー」を選択していきます。
「Kindleストア」を選択
つづいては、「Kindleストア」を選択していきます。今現時点では表示が変更され「Kindle本」となっていますので、選択して進んでいきます。
「プライム対象」で検索する
ここからは、Kindle本のメニューから上のタイトルの検索バーに「プライム対象」と入力してから検索をしていきます。
タイトルを選ぶ
プライム対象のタイトルが絞り込みされましたので、ここからタイトルの探し方を行えます。自分が読みたいタイトルを探して選択をしてください。
「無料で読む」を選択
タイトルのページにアクセスしましたら「無料で読む」あるいは「読み放題で読む」を選択して進んでいきます。対象者ではない場合は、無料で読むことができません。
ダウンロードして読む
そうしますと、無料で読むことができます。ダウンロードも行えますのでkindleにタイトルをダウンロードしておいてください。ダウンロード後、ホームから書籍を選択することで読めます。
 【Windows10】「Kindle for PC」のダウンロード/インストールについて解説!
【Windows10】「Kindle for PC」のダウンロード/インストールについて解説!【Kindle】対象タイトルの探し方
つづきましては、Kindleの対象タイトルの探し方について詳しく解説をしていきたいと思います。Kindle端末よりPCの方がタイトルの検索機能に優れるので、タイトルを探す場合はPCから行っていきます。
PCでの検索方法
まずは、PCでのタイトルの検索方法から紹介をしていきたいと思います。PCで読みたい作品を選択しておいて、後でkindleで読みたい作品のリストを登録することができますので、まずはPCでタイトルを探すことから行ってください。
それでは、PCでのタイトルの検索方法の基本の使い方についてフォーカスし説明していきたいと思います。
PCで公式サイトにアクセス
PCでのタイトルの検索方法としては、PCでAmazonの公式サイトにアクセスをしておいてください。あらかじめAmazonのアカウントはログインをしておくといいでしょう。
カテゴリを「Kindleストア」に変更して検索
公式サイトのTOP画面からカテゴリを「Kindleストア」に変更して検索して操作して進んでいきます。
「Prime Reading」タブを選択
つづきましては、Kindleストアにある「Prime Reading」タブを選択して操作をしてください。
カテゴリから絞り込みをする
Prime Readingが表示されます。ここで、ジャンル別におすすめが表示されていますので、ここでお気に入りの作品を見つけるのもいいでしょう。あなたにおすすめの作品だけを表示してくれる機能もありますので、見ておいてください。
つづいては、Prime Readingからカテゴリから絞り込みをする手順に移っていきます。
Prime Readingからカテゴリから絞り込み際は、左にある「絞り込み」から著者や出版社などを絞り込むことができますので、自分の好きな著者や出版社で絞り込みをかけてみてください。
「レビューの評価順」で並べ替え
絞り込みが完了しましたら、評価がいい順で並び替えを行う方法をとります。「レビューの評価順」で並べ替える方法は、カテゴリーの下にあるカスタマーレビューで並び替えを行うことができます。並べ替えは、してもしなくてもどっちでも構いません。
書籍を選択
レビューの評価順に並べ替え(並べ替えはしてもしなくても構わない)を行ったら、読みたいタイトルを選択していきます。タイトルにアクセスをしてください。
「ほしい物リストに追加」を選択
タイトルのページにアクセスをしたら、右下にある「ほしい物リストに追加」を選択してください。これでPCでのタイトルの探し方は完了しました。
Kindle端末での操作手順
上記のPCでの検索方法が完了しましたら、Kindle端末での操作手順に移っていきます。PCで追加した「ほしい物リストに追加」をkindleの端末で確認をしていきます。
「メニュー」を選択
Kindle端末を起動して「メニュー」を選択していきます。
「ほしい物リスト」を選択
メニューを開きましたら「ほしい物リスト」を選択していきます。すると、先ほどPCで登録したタイトルが追加されているのことが確認できます。これで、読みたいタイトルをkindle端末ですぐに見つけて読むことができます。
 「Kindle」と「iPad」のメリット/デメリットを比較!どっちがおすすめ?
「Kindle」と「iPad」のメリット/デメリットを比較!どっちがおすすめ?【Kindle】「オーナーライブラリ」の使い方の注意点
つづきましては、Kindleの「オーナーライブラリ」の使い方の注意点についてフォーカスし説明していきたいと思います。Kindleの「オーナーライブラリ」の注意点を理解していないと対象ユーザーであっても無料で読めなくなることがあります。
ですので、今から紹介をするKindleの「オーナーライブラリ」の使い方の注意点をよく頭の中に入れておいて利用をしてください。
注意点
Kindleの「オーナーライブラリ」の使い方の注意点は主に2つありますので見ていきたいと思います。
対象タイトルの有効期限
Kindleの「オーナーライブラリ」の使い方の注意点としては「対象タイトルの有効期限」があることです。タイトルの有効期限を過ぎるとダウンロードしていたとしても、タイトルを読むことはできなくなりますので注意をしてください。
タイトルの有効期限は「ダウンロードしたタイトルの有効期限は1ヶ月」となります。ダウンロードした日から1か月の有効期限となります。有効期限の確認は、ダウンロードしたタイトルかた確認をすることができます。
また、無料なのは1ヶ月に1冊のみであり、すでに利用した月はエラーメッセージが表示されます。
ほしい物リストが表示されない時の注意点
つづいてのKindleの「オーナーライブラリ」の使い方の注意点では「ほしい物リストが表示されない時」があげられます。
ほしい物リストが表示されない場合は、PCとKindle端末のアカウントは同一にする必要があります。同じアカウントでなければ、ほしい物リストは同期されませんので気をつけてください。
まとめ
以上が、【Kindle】「オーナーライブラリ」の使い方!対象タイトルの探し方も解説!の記事でした。Kindle「オーナーライブラリ」の対象者やタイトルの探し方や絞り込み方法をとって、素敵なタイトルを見つけてみてください。
これをきっかけに、Kindleの「オーナーライブラリ」を利用して、1か月に一回は本を読むようにすることもいいかもしれません。
合わせて読みたい!Kindleに関する記事一覧
 「Kindle Paperwhite」のデメリットは?許容できる?
「Kindle Paperwhite」のデメリットは?許容できる? Kindleで無料コミックを読む方法をくわしく解説!
Kindleで無料コミックを読む方法をくわしく解説!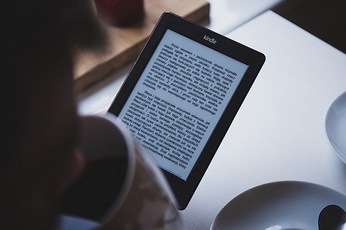 【Kindleアプリ】「ライブラリ」から不要な本を削除する方法を解説!
【Kindleアプリ】「ライブラリ」から不要な本を削除する方法を解説! 【Kindle】「フリーズ」して電源ボタンの長押しでもダメだったときの対処法!
【Kindle】「フリーズ」して電源ボタンの長押しでもダメだったときの対処法!






















