【Kindleアプリ】「ライブラリ」から不要な本を削除する方法を解説!
Kindleアプリでいつの間にか溜まってしまったダウンロードした本は、ライブラリで確認できます。不要な本を削除したい場合は、iPhone/AndroidやPCでKindleアプリのライブラリにアクセスし、削除することができます。
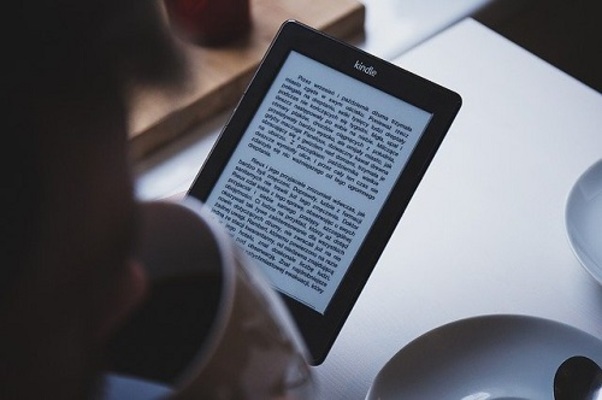
目次
【Kindleアプリ】「ライブラリ」から不要な本を削除する方法~基本操作~
電子書籍Kindleは、いつでもどこでも本を読めるので便利ですが、長く使用しているとどんどんダウンロードした本が溜まってしまいます。溜まってしまうと、本を探すのに時間がかかったり、データ容量が減るので、時折不要な本を削除する事をおすすめします。
Android端末での削除手順
Android端末での削除手順を解説します。
アプリを起動
Kindleアプリを起動し、ライブラリを開きます。
「ダウンロード済み」タブを選択
「ダウンロード済み」タブを選択すると、これまでにダウンロードした本が表示されます。
対象タイトルの削除
ダウンロード済みの一覧の中から、削除したい対象のタイトルを長押しします。すると、画面右上にメニューボタン「Ξ」が表示されますので、タップします。
「アイテムを削除」をタップして、削除完了です。
iPhoneでの削除手順
iPhone端末での削除もほぼ同じです。
アプリを起動
kindleアプリを起動し、ライブラリを開きます。
「ダウンロード済み」タブを選択
「ダウンロード済み」タブを選択して、ダウンロードしている本を表示します。
対象タイトルの削除
削除したい対象タイトルを選択し、「端末から削除」をタップすると削除完了です。
PCでの削除手順
PCのKindleアプリからも削除できます。
アプリを起動
PC版Kinldeアプリを起動します。
対象タイトルを右クリックで削除
ライブラリで、ダウンロードしている本の中から削除したい本の対象タイトルを右クリックします。「クラウドと端末から削除」をクリックします。
 【iPhone】「Kindle」で削除してしまった本の復活方法!
【iPhone】「Kindle」で削除してしまった本の復活方法!【Kindleアプリ】「ライブラリ」から不要な本を削除する方法~完全削除~
端末から本を削除したとしても、アプリ上に表示されなくなるだけで、Amazonアカウントにはまだ本が残っている状態です。ですから本当に削除したい場合は、完全削除の方法を取ります。
完全に削除する手順
完全削除は、kindle Paperwhiteからは操作できません。PCやスマホ/タブレットのブラウザが必要です。
公式サイトにアクセス
Amazon公式サイトにアクセスします。
ログイン
画面上部の「ログイン」をクリックして、ログインします。
「アカウント&リスト」を選択
ログインと同じ場所にある画面上部の「アカウント&リスト」をクリックします。
「コンテンツと端末の管理」を選択
アカウントサービス画面が表示されたら、「コンテンツと端末の管理」を選択します。
対象タイトルを削除
ダウンロードしている本が表示されますので、対象タイトルを選択して削除します。
 【Windows10】「Kindle for PC」のダウンロード/インストールについて解説!
【Windows10】「Kindle for PC」のダウンロード/インストールについて解説!【Kindleアプリ】「ライブラリ」から不要な本を削除する方法~無料サンプル~
Kindleでダウンロードした不要なサンプル本も完全削除することができます。
サンプル削除手順
無料サンプルを完全削除するために、アプリを起動します。ライブラリ画面で「すべて」を選択します。
画面左上「フィルター」をタップ
画面左上の「フィルター」アイコンをタップします。
「サンプル」を選択
フィルターの中の「サンプル」を選択します。
対象タイトルを削除
削除したい対象タイトルを長押しします。「アカウントから削除します」または「アイテムの削除」を選択します。最後に「削除」をタップします。iPhone/Androidで操作はほぼ同じですが、Androidの場合はタイトル選択後「削除」を選ぶ必要があります。
 「Kindle Paperwhite」のデメリットは?許容できる?
「Kindle Paperwhite」のデメリットは?許容できる?【Kindleアプリ】「ライブラリ」から不要な本を削除する時の注意点
Kindleのライブラリではサンプルや期間限定の不要な本を削除できます。その際に、覚えておくとよい注意点があります。
注意点/ポイント
覚えておきたい注意点/ポイントは、下記の通りです。
端末削除と完全削除の違い
端末削除と完全削除には、違いがあります。端末削除すると、不要な本が端末アプリ上で表示されなくなりますが、Amazonアカウント内には残っている状態です。アカウントからも削除することを完全削除と言います。
完全削除すると、もう一度読みたくなった時に再購入が必要です。
期間限定無料タイトルの削除方法
期間限定の無料タイトルを削除する方法もあります。ブラウザでAmazon公式サイトにアクセスし、「コンテンツと端末の管理」を選択します。検索窓に「期間限定」と入力して検索します。削除したい本にチェックを入れて、削除します。
一度に100冊まで削除可能
コンテンツ管理からアクセスする場合は、不要な本を一度に100冊まで削除可能です。
不要な本は削除して容量を節約
ダウンロード数が多いと、どうしても端末の空き容量が減ってしまいます。時々不要な本を削除して、端末の容量を節約することをおすすめします。
削除した本を再ダウンロードする方法
端末削除した本を再度読みたくなった場合は、再ダウンロードすることができます。端末でKindleアプリを起動して「すべて」をタップします。これまでの購入履歴を確認出来ますので、対象タイトルをタップすると再ダウンロードできます。
合わせて読みたい!Kindleに関する記事一覧
 Kindleで無料コミックを読む方法をくわしく解説!
Kindleで無料コミックを読む方法をくわしく解説! 「Kindle Paperwhite」のデメリットは?許容できる?
「Kindle Paperwhite」のデメリットは?許容できる? 【Windows10】「Kindle for PC」のダウンロード/インストールについて解説!
【Windows10】「Kindle for PC」のダウンロード/インストールについて解説! 【Amazon】Kindleキッズモデル発表!電子書籍が読み放題!
【Amazon】Kindleキッズモデル発表!電子書籍が読み放題!





















