【Zoom】ミーティングを開始する方法を解説!
Zoomとは、Web上で映像を観ながらミーティングできるアプリケーションです。今回はZoomでどのようにWebミーティングを行うのか、Zoomの概要や実際のミーティング方法、ミーティングに参加する方法などについて解説していきます。

目次
Zoomとは
Zoomとは、Web上で映像を観ながらミーティングできるアプリケーションです。今回はZoomでどのようにWebミーティングを行うのか、Zoomの概要や実際のミーティング方法、ミーティングに参加する方法などについて解説していきます。
Zoomの詳細
まずはZoomがどのようなアプリケーションなのか、その概要について確認していきましょう。
オンラインミーティングシステム
Zoomとは、マルチデバイス対応のオンラインミーティングができるWeb会議システムです。Zoomのオンラインミーティングシステムはセキュリティも高く、最大1,000名までの大人数で利用できることできます。
 Zoomなどで議事録がとれる「Sloos」!文字起こしサービス登場!
Zoomなどで議事録がとれる「Sloos」!文字起こしサービス登場!Zoomでミーティングを開始する流れ
ここでは、Zoomでミーティングを開始する際の流れについて解説していきます。また、ミーティング途中で参加者を招待する方法についても触れていきます。
ミーティングを開始する流れ
Zoomでミーティングを開始する際の流れは次の通りです。
- 新規のミーティングを作成
- 招待用URLを参加者へ通知
- 参加者はURLをクリック
順に確認していきましょう。
新規のミーティングを作成
Zoomでミーティングを開始したい場合、まず最初にZoomから新規のミーティングを作成します。Zoomでは、新規スケジュールを作成することで招待用URLが発行される仕組みとなっています。
新規ミーティングを作成する際は、Zoomアプリ上に「コンピューターでオーディオに参加」というボタンが表示されます。この「コンピューターでオーディオに参加」をクリックすることでZoomのミーティングルームへの接続が完了されます。
招待用URLを参加者へ通知
他の方をZoomの新規ミーティングに参加させる場合、待用URLを参加者へ通知させる必要があります。
通知自体は新規ミーティング作成時点で「他の人を招待」という項目が表示されるので、この項目をクリックするだけで選択が可能となります。
参加者はURLをクリック
Zoomのミーティングへ参加したい方は通知されたURLをクリックするだけで参加可能です。ホストから届く招待URLをクリックするだけで参加できるので手間がかからないのが特徴となっています。ただし、Zoomアプリのインストールが必要です。
アプリをインストールしてZoomを起動した際は、「コンピューターでオーディオに参加」の可否を問われます。この設定を許可すればZoomに参加できるようになります。
ミーティング途中で参加者を招待する方法
Zoomにミーティング途中で参加者を招待したい場合、会議中の画面に表示される「招待」ボタンをクリックするとメールによる招待もしくはZoomアカウントへの招待を選択できます。
ホストが新規でミーティングを作成した場合、「コンピューターでオーディオに参加」から新規ミーティングへ参加した後、画面下部に「招待」ボタンが表示されます。この表示されたボタンをクリックしてみてください。
その後、招待用URLを参加者へ通知する方法としてデフォルトメールやGmail、Yahooメールの3つが表示されます。好きな方法で参加者へ通知してみてください。
通知される内容な該当のミーティングURLやミーティングID、パスワードの3種類です。URLは「https://zoom.us/j/ミーティングID(ミーティングID:9ケタの数字)」という形で作成されています。
 「Zoom」v5.0.3リリース!スクリーン共有で会議情報を表示!
「Zoom」v5.0.3リリース!スクリーン共有で会議情報を表示!Zoomでミーティングを開催する方法
ここでは、Zoomでミーティングを開催する方法やセキュリティを向上させる方法について解説していきます。
ミーティングを開催する方法
Zoomでミーティングを開催する方法は次の通りです。
- 公式ホームページを開き「サインイン」をクリック
- サインイン情報を入力
- マイミーティングを選択
- スケジュール作成画面を開く
- スケジュールを設定
- 確認画面の表示
順に確認していきましょう。
公式ホームページを開き「サインイン」をクリック
Zoomでミーティングを開催するには、まず最初に公式ホームページを開きます。公式ホームページ画面右上に「サインイン」というボタンがあるのでこのボタンをクリックしてみてください。※公式ホームページのリンクは下記参照
サインイン情報を入力
公式ホームページから「サインイン」をクリックすると、サインイン情報の入力ページが開かれます。このページ上にサインイン情報(メールアドレスとパスワード)を入力してみてください。入力を終えたら「サインイン」のボタンをクリックしてみましょう。
マイミーティングを選択
サインインできたら左側に表示されたメニューを確認してみてください。メニューにはミーティング(マイミーティング)という項目が表示されています。このミーティング(マイミーティング)をクリックすると、ミーティング(マイミーティング)情報が表示されます。
Zoomでミーティングを開催したい場合、このミーティング(マイミーティング)からスケジュールを作成していくことになります。
スケジュール作成画面を開く
Zoomでスケジュールを作成するため、ミーティング(マイミーティング)から「新しいミーティングをスケジュールする」を選択する必要があります。
「新しいミーティングをスケジュールする」は「次回のミーティング」もしくは「前回のミーティング」のタブから確認可能です。
スケジュールを設定
「新しいミーティングをスケジュールする」ボタンをクリックすると、スケジュールを設定できるようになります。以下、設定可能な項目です。
| 設定可能な項目 | 詳細 |
| トピック | どのようなミーティングなのか、タイトルを挿入できます。 |
| 説明(任意) | トピックの詳細を記載します。 |
| 開催日時 | 開催日時を設定できます。 |
| 所要時間 | ミーティングの所要時間(予定)を記載できます。 |
| タイムゾーン | 日本国内だけでなく、海外のタイムゾーン設定もできます。 |
| ミーティングID | 自動生成もしくは個人ミーティングIDを指定できます。 |
| ミーティングパスワード | パスワードの有無を設定できます。 |
| ビデオ | ホスト及び参加者のビデオ設定のオンオフが可能です。 |
| ミーティングオプション | ホストよりも前に参加する為の権限や、入室時の参加者ミュート、待機室の有効無効設定、ローカルコンピューターに対するミーティング自動記録などの設定が可能です。 |
確認画面の表示
必要事項の入力を終えたあとは、確認画面から内容の確認を行います。作成されたミーティングページでは、主催する会議のミーティングIDや参加用URLが発行される仕組みとなっています。
セキュリティを向上させる方法
Zoomでセキュリティを向上させたい場合、次のような方法があります。
- 新規参加者にロックを掛ける
- 公式「Zoomミーティングを安全に実施する方法」を確認する
新規参加者にロックを掛ける
Zoomでセキュリティを向上させる一つ目の方法は、新規参加者にロックを掛けるという方法です。Zoomのミーティングは画面下部にメニューが表示されます。その中に「参加者の管理」という項目があるのでこちらをクリックしてみてください。
続いて画面右下に「詳細」という項目が表示されます。この「詳細」をクリックするとメニューが開かれます。その中に「ミーティングをロックする」という項目が表示されているので、こちらをクリックしてみてください。
この項目をクリックすることで、新規参加者を受け付けない設定が完了します。ホストとしてミーティングを開いている場合は、他の方が入ってこないよう調整する為にメンバー確認後この機能を利用するケースが多いでしょう。
公式「Zoomミーティングを安全に実施する方法」
Zoomは、公式ホームページだけでなく、Youtubeアカウントからの公式発信も行っています。
以下「Zoomミーティングを安全に実施する方法」というタイトルでセキュリティ機能紹介もされているので、ミーティング参加者の許可設定など改めて確認しておきたい場合はチェックしてみてください。
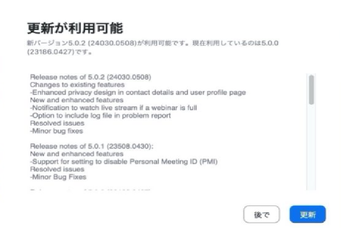 「Zoom」がv5.0.2アップデート!アスタリスクで個人情報を隠す!
「Zoom」がv5.0.2アップデート!アスタリスクで個人情報を隠す!Zoomでミーティングに参加する方法
ここまではホストがミーティングを開催する方法について触れてきました。続いてホストでないメンバーがZoomでミーティングに参加するにはどうしたらよいのか、その方法について解説していきます。
ミーティングに参加する方法
Zoomでミーティングに参加する方法は次の通りです。
- ホストから届く招待URLをクリック
- 「コンピューターでオーディオに参加」を許可
ホストから届く招待URLをクリック
Zoomでミーティングに参加する為には、ホストから招待URLを送ってもらう必要があります。ホストから届く招待URLをクリックすることで、Zoomが起動します。※初回はアプリのインストール画面が起動される仕組みとなっています。
「コンピューターでオーディオに参加」を許可
Zoomが起動されると、画面上に「コンピューターでオーディオに参加」というテキストが表示されます。ここで表示される「コンピューターでオーディオに参加」とは、パソコンに付いているマイクやスピーカーを使いますか?という意味です。
「コンピューターでオーディオに参加」をクリックすると、Zoomでミーティングに参加することができます。
ちなみに画面下部に表示された「ミーティングへの参加時に、自動的にコンピューターでオーディオに参加」にチェックを付けておくと次回から自動的に接続されます。
【Zoom】ミーティングを開始する方法を解説!~まとめ~
今回はZoomでミーティングを開始する方法について解説してみました。Zoomはマルチデバイス対応のオンラインミーティングができるWeb会議システムです。
部屋を作ることも、ホスト以外の人を招待する方法もURLを送りクリックしてもらうだけと非常に簡単です。ホストは参加者を待機室に配置したり、参加者に対して待機室使用を許可・削除することもできます。
Zoomはアプリをインストールして起動すれば、あとは「コンピューターでオーディオに参加」を許可するだけです。非常に簡単なうえ、他にも録画記録の許可設定など、ミーティング向けの機能も用意されています。
非常にスムーズにミーティングを開催できるアプリなので、ミーティング用のアプリを探している方はぜひ参考にしてみてください。
合わせて読みたい!Zoomに関する記事一覧
 【Zoom】「Zoom爆撃」防止に新しい対策設定を導入へ!
【Zoom】「Zoom爆撃」防止に新しい対策設定を導入へ! 教育関係者に「Zoom」を遠隔授業の支援で無料提供!
教育関係者に「Zoom」を遠隔授業の支援で無料提供! 【Zoom】莫大な通話料がかかる?スマホの設定について解説!
【Zoom】莫大な通話料がかかる?スマホの設定について解説!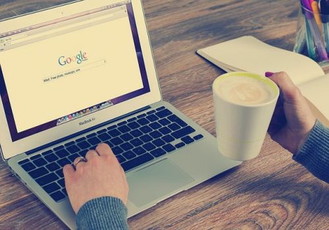 「Zoom 飲み会」のメリット/方法をくわしく解説!
「Zoom 飲み会」のメリット/方法をくわしく解説!












