【最高の組み合わせ】MacのGoProのデータの取り込みなどくわしく解説!
MacとGoPro使う時の、最高の組み合わせをご存じでしょうか?MacでGoProのデータを取り込みたい時の最高の組み合わせを紹介します。また、MacでGoProの動画を編集する時の最高の組み合わせも紹介するのでぜひ参考にしてください。

目次
- 1【最高の組み合わせ】MacのGoProのデータの取り込み方法〜直接接続〜
- ・USB-CケーブルでMacと直接接続する方法
- ・USB-Cケーブルを使ってMacに接続する手順
- ・イメージキャプチャでMacに映像を取り込む手順
- ・QuikデスクトップでMacに映像を取り込む手順
- 2【最高の組み合わせ】MacのGoProのデータの取り込み方法〜SDカード〜
- ・SDカードをMacに挿入する方法
- ・SDカードを使ってMacに映像を取り込む手順
- 3【最高の組み合わせ】MacのGoProのデータの取り込み方法〜クラウド経由〜
- ・クラウドストレージを経由する方法
- ・クラウドストレージ経由で動画を取り込む手順
- 4【最高の組み合わせ】MacでGoProの映像を再生する方法
- ・取り込んだGoProの映像を再生するには?
- 5【最高の組み合わせ】MacでGoProの動画編集をするときの選び方
- ・GoPro動画編集のためのMacを選ぶポイント
- 6【最高の組み合わせ】MacでGoProの動画編集をするときのおすすめソフト
- ・GoPro動画編集におすすめのソフト
- ・合わせて読みたい!Macに関する記事一覧
【最高の組み合わせ】MacのGoProのデータの取り込み方法〜直接接続〜
MacのGoProのデータの取り込みたい時の最高の組み合わせをご存じでしょうか?まずは、MacのGoProのデータの取り込みたい時の最高の組み合わせを紹介するので、ぜひこの最高の組み合わせを参考にして、データを取り込みしてください。
USB-CケーブルでMacと直接接続する方法
MacとGoProは直接USBケーブルで接続することができます。GoProとMacとのUSB接続にはUSB-Cケーブルが必要です。MacとGoProをUSBケーブルで接続すれば、SDカードを取り出さなくても、Macにデータを取り込みすることができます。
USB-Cとは
GoProに搭載されているUSB-C端子とは、裏表関係なく挿すことができるUSBの端子です。最近のMacやスマートフォン、iPad Proにも採用されている近年主流となりつつある、USBの形式です。GoProのUSB-C端子を搭載しています。
準備するもの
GoProとMacを接続するには、GoProとMacはもちろん、USB-Cケーブルも必要です。USB-Cケーブルは付属のものを利用しても良いですが、なくしてしまった場合には家電量販店などでかんたんに購入できます。
ただし、USB-Cケーブルを購入する際の選び方の注意点として、USB-Cケーブルにはデータ転送用ではなく充電専用ケーブルになっているものもある点に注意点してください。必ずデータ転送できるケーブルを選びましょう。
注意点
GoProとMacをUSBケーブルで繋ぐ際には、Mac側のUSBポートに注意してください。Mac側のUSBポートの種類は、Macの世代やグレードによって異なります。最新のMacBookAirなどは、USB-Cポートしか無いものもあるので注意が必要です。
ケーブルが無いときにはSDカードから取り込むのもおすすめ
GoProは動画や写真のデータをSDカードに保存しています。そのため、MacとGoProを接続するためのUSB-Cケーブルがないときには、SDカードをGoProから取り出してMacに挿入すれば、GoProのデータを取り出すことができます。
メリット/デメリット
GoProとMacを直接USB接続する、データ取り込み方法のメリットとデメリットを紹介します。GoProとMacを直接USB接続する際に必要なものは、USBケーブルのみです。ただし、Mac側の端子の種類には注意が必要です。
デメリットとして、QuickデスクトップというGoPro専用の取り込み用管理ソフトを利用する場合には、別途インターネット上から、Quickデスクトップアプリをダウンロードしてインストールする必要があります。
USB-Cケーブルを使ってMacに接続する手順
USB-Cケーブルを使ってGoProをMacに接続する手順を紹介します。GoProを直接Macに接続したい方はこちらの方法を参考にしてください。
GoProにUSB-Cケーブルを接続
USB-Cケーブルを使ってGoProをMacに接続するには、まずはじめにGoProにUSB-Cケーブルを接続します。
USB-CケーブルをMacに接続
GoProにUSB-Cケーブルを接続したら、も片方の端子をMacのUSB端子に接続します。これで、GoProをMacにUSB接続することができました。次に、GoProから実際にデータをMacに取り込んでみましょう。
イメージキャプチャでMacに映像を取り込む手順
Macにはじめからインストールされている、イメージキャプチャでGoProのデータをMacに映像を取り込む手順を紹介します。
イメージキャプチャを起動
GoProをMacに接続したらまずはじめに、イメージキャプチャを起動しましょう。イメージキャプチャは特段インストールしなくてもMacにはじめからインストールされているソフトです。Dockになければアプリケーションから探しましょう。
映像の取り込み
イメージキャプチャを起動したら、イメージキャプチャの指示に従ってGoProのデータをMacに取り込みましょう。データの量によっては時間がかかる場合がありますので、データの取り込み中はGoProに触らないようにしましょう。
QuikデスクトップでMacに映像を取り込む手順
GoProには、Quickデスクトップと呼ばれるGoPro専用のデータ管理ソフトウェアがあります。Quickデスクトップを使ってもMacに直接接続したGoProからデータを取り出すことができます。Quickデスクトップはインターネットから入手します。
Quikデスクトップをインストール
Quickデスクトップを利用するには、GoPro公式サイトからQuickデスクトップをダウンロードしなければいけません。GoPro公式サイトのQuickデスクトップのページにアクセスして、Macを選択してからMac用のQuickデスクトップをインストールします。
Quikデスクトップを起動して取り込み
Quikデスクトップを起動して、GoProをMacに接続したらデータの取り込み画面になりますので、指示に従ってGoProのデータをMacに取り込んでください。動画や写真の量によってはこちらも時間がかかる場合がありますので注意が必要です。
 GoPro AppとQuikが統合!操作/動画編集が1つのアプリで可能に!
GoPro AppとQuikが統合!操作/動画編集が1つのアプリで可能に! 【Mac】GoProの「Quik」のインストールについて解説!
【Mac】GoProの「Quik」のインストールについて解説!【最高の組み合わせ】MacのGoProのデータの取り込み方法〜SDカード〜
GoProのSDカードから、MacにGoProのデータを取り込む方法を紹介します。
SDカードをMacに挿入する方法
GoProのSDカードをMacに挿入する方法を紹介します。最近のUSB-CポートしかないMacにはSDカードスロットがついていません。そのような場合には、USB-C対応のSDカードリーダーが別途必要になります。
SDカードの種類
現在利用されているSDカードの種類には大きく分けて2種類あります。通常のSDとマイクロSDカードです。それぞれSDカードの大きさが異なります。昔はミニSDという大きさもありましたが現在利用されている機器はほぼありません。
準備するもの
GoProで利用されているSDカードはマイクロSDカードです。それに対して、Macに搭載されているSDカードリーダーは通常のSDカードサイズなので、マイクロSDカードを挿入したいときには、SDカードアダプターが必要です。
メリット/デメリット
GoProのSDカードからMacにデータを移すメリットとデメリットを紹介します。SDカードからGoProのデータを移すメリットに普段のFinderと同じ操作でデータ管理ができるという点があります。
デメリットとして、最近発売されているMacの中にはSDカードリーダーが搭載されておらず、USB-Cポートしか無い機種もあります。そのような機種の場合には、別途USB接続のSDカードリーダーが必要になってきます。
SDカードを使ってMacに映像を取り込む手順
GoProのSDカードをMacに接続して、Macに映像を取り込む手順を紹介します。
GoProからmicroSDを取り出す
まずはじめに、GoProからマイクロSDカードを取り出しましょう。小さいので落としたり、静電気が発生したりしないように注意しましょう。
SDカードは精密機器です。そのため、SDカードを持ったときに静電気を帯電していてショートしてしまったときには、SDカード内のデータが破損してしまう可能性があります。
また、データ書き込み中やGoProの電源を入れたままSDカードを取り外しても、データが破損してしまう可能性があります。そのため、SDカードを取り扱う際には細心の注意を払ってSDカードを取り扱いましょう。
SDカードをMacに挿入
GoProからSDカードを取り出したら、MacにSDカードを挿入してください。SDカードが正しく認識されると画面に外部装置のアイコンが表示されます。
Finderから取り込み
MacにGoProのSDカードを挿入したら、FinderでSDカードを開いて中にある動画や写真をコピーしてMacに取り込みましょう。
 【動画編集】「iPhone/iPad」のLumaFusionアプリを紹介!
【動画編集】「iPhone/iPad」のLumaFusionアプリを紹介!【最高の組み合わせ】MacのGoProのデータの取り込み方法〜クラウド経由〜
最新のGoProはクラウド経由でデータを取り込むこともできます。クラウド経由であればMacに限らず、WindowsやスマートフォンからでもGoProのデータをかんたんにダウンロード・再生することができて非常に便利です。
クラウドストレージを経由する方法
GoProのデータをクラウドストレージ経由でMacに取り込む方法を紹介します。まずは、クラウドストレージとはどのようなものなのか紹介するので、クラウドストレージとは何かわからない方はぜひ参考にしてください。
クラウドストレージとは
クラウドストレージとは、インターネット上で提供されているデータの保管場所のことです。クラウドストレージを利用すれば、自分のPCのストレージを使わずにデータをインターネット上で保管でき、共有もかんたんに行なえます。
おすすめのクラウドストレージ
一般的によく利用されているおすすめのクラウドストレージには、「DropBox」「GoogleDrive」「iCloud Drive」などがあり、今回はGoPro専用クラウドストレージである、「GoPro Plus」を利用します。
メリット/デメリット
「GoPro Plus」を利用して、GoProの動画や写真を直接クラウドストレージにアップロードするメリットとデメリットを紹介します。まずはじめにメリットには、GoProの写真や動画をスマホやPCなど様々な端末で楽しめるというメリットがあります。
GoPro Plusのデメリットとして、GoPro Plusへの加入が必要であり、月額料金が発生するというデメリットがあります。
クラウドストレージ経由で動画を取り込む手順
クラウドストレージである、GoPro Plusを利用してGoProの動画や写真を取り込む手順を紹介します。この方法で取り込んだ動画や写真は、PCだけでなくスマホやタブレットなど様々な端末で再生・ダウンロードすることが可能になります。
GoPro Plusを契約
GoPro Plusを利用するには、契約が必要です。GoPro Plusは月額制ですが、最初の1ヶ月目には無料期間がありGoPro Plusを体験できます。
GoProで自動アップロードを設定
GoProからクラウドストレージへの動画や写真のアップロードは充電中に行われます。そのため、GoProを充電中に接続できるWi-Fiが必要です。充電中に動画や写真のアップロードを行ってくれるので、電池の消費を気にする必要がありません。
クラウドから動画をダウンロード
GoPro Plusから動画をダウンロードするには、MacにQuickデスクトップをダウンロード・インストールしておきます。
【最高の組み合わせ】MacでGoProの映像を再生する方法
GoProから取り込んだ映像をMacで再生する方法を紹介します。
取り込んだGoProの映像を再生するには?
GoProの映像を再生する方法を紹介するのでぜひ参考にしてください。基本的には特にソフトなどはインストールなしでGoProの映像を再生できますが、古いMacの場合にはスムーズに再生できない場合もあります。
QuickTime Playerで視聴可能
GoProの映像はMacにはじめからインストールされている、QuickTime Playerで再生することができます。また、サードパーティ製のアプリでもGoProの映像を再生することができるので参考にしてください。
Mac OSのアップグレードをしておくよう注意
GoProの映像には最新の規格が利用されています。そのため、GoProの最高解像度など一部の設定で撮影した動画を再生するには、最新のMacOSが必要となる場合あります。必要な場合には、HighSierraにアップデートしておきましょう。
【最高の組み合わせ】MacでGoProの動画編集をするときの選び方
GoProの動画を編集したい時のMacの選び方を紹介します。GoProの映像は非常に高解像度できれいですが、その分再生や編集をしたいときには相応のスペックを持ったMacが必要です。
GoPro動画編集のためのMacを選ぶポイント
GoProの動画を編集するためのMacの選び方のポイントを紹介します。選び方のポイントでは、ディスプレイ・性能・容量・持ち運びといった選び方のポイントについて解説します。
ディスプレイ
ディスプレイの選び方のポイントを紹介します。動画を編集する場合には編集する作業スペースと、編集中の動画を再生して確認するスペースが必要ですので、大きめのサイズで高解像度のものがおすすめです。
性能
性能の選び方のポイントを紹介します。GoProの4K映像は非常に重いので4K動画を編集しようと思っている方は、下記の選び方を参考にしてください。ただし、下記のスペックも4K動画を編集する際の最低限のスペックですのでこれ以上にしましょう。
| CPU | クアッドコア Intel Core i7 |
| GPU | 独立 VRAM(ビデオメモリ)4GB以上 |
| メモリ | 16GB |
容量
容量の選び方のポイントを紹介します。ストレージ容量は最低でもSSD 256GB以上をおすすめします。GoProの映像は非常に容量が大きいので、編集を行う際には最低でも256GBは必要になってくるかと思います。
持ち運び
持ち運びの選び方のポイントを紹介します。もしMacを持ち運ぶ予定があるのであればMacBook Proなどのノートパソコンタイプを選び、持ち運ぶ予定がなければデスクトップ型のMacを選ぶとよいでしょう。
【最高の組み合わせ】MacでGoProの動画編集をするときのおすすめソフト
MacでGoProの映像を編集するときに必要なおすすめの動画編集ソフトを紹介します。
GoPro動画編集におすすめのソフト
GoProの動画編集におすすめのソフトを紹介します。GoProの4K動画の編集には非常に高性能なマシンが必要となりますが、これから紹介する一部のソフトではある機能を使って、必要な性能を下げているものもあります。ぜひ参考にしてください。
本格的に動画編集をしたい場合のおすすめ
本格的な動画編集をしたい方におすすめのソフトを紹介します。本格的な動画編集をしたい方には、自由度が高い下記の動画編集ソフトをおすすめします。
特に、Premium ProとFinal Cutには、プロキシ編集と呼ばれる、動画の編集時だけ解像度の低い軽めの動画を利用できる機能があるので、4K動画の編集にもおすすめです。
- Adobe Premiere Pro
- Apple Final Cut
- Quik for Desktop
初心者におすすめ
かんたんにGoProの動画の編集を行いたい方や、初心者の方におすすめの動画編集ソフトは、「GoPro Studio」です。GoPro StudioはGoPro公式動画編集ソフトで無料でかんたんに利用することができます。
合わせて読みたい!Macに関する記事一覧
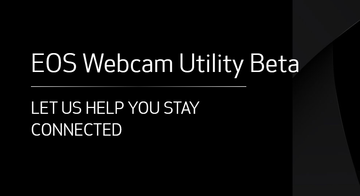 キヤノンEOSを「Webカメラ」にするmacOS版ソフトを公開!
キヤノンEOSを「Webカメラ」にするmacOS版ソフトを公開! 【Macアプリ】「Apple Remote Desktop」のインストール/初期設定について解説!
【Macアプリ】「Apple Remote Desktop」のインストール/初期設定について解説! 【Mac】「Mac QuickTime Player」にカメラ/マイクのアクセス権を与える方法!
【Mac】「Mac QuickTime Player」にカメラ/マイクのアクセス権を与える方法! 【Mac】「ストレージ」を最適化する方法を解説!
【Mac】「ストレージ」を最適化する方法を解説!














