【Windows10】日付と時刻を手動で変更/設定する方法を解説!
Windows10のパソコンを利用していて日付や時刻を変更したいと思ったことはありませんか。ここではWindows10のパソコンを利用しているユーザ向けに日付や時刻を手動で変更する方法について紹介してきますので、是非参考にしてみてください。

目次
- 1【Windows10】日付と時刻の設定画面を開く方法
- ・スタートメニューから開く
- ・タスクバーから開く
- ・ショートカットキーで開く
- 2【Windows10】日付と時刻を手動で変更/設定する方法~Windowsの設定~
- ・「時刻を自動的に設定する」をオフに変更
- ・「日付と時刻を手動で設定する」の変更(オン)を選択
- 3【Windows10】日付と時刻を手動で変更/設定する方法~その他~
- ・コントロールパネルから変更する
- ・コマンドプロンプトから変更する
- 4【Windows10】日付と時刻を手動で変更/設定できない時の対処法
- ・インターネット時刻設定を確認する
- ・最後に
- ・合わせて読みたい!Windows10に関する記事一覧
【Windows10】日付と時刻の設定画面を開く方法
Windows10のパソコンで日付や時刻の設定を手動で変更するにはどのような手順で変更させることができるのでしょうか。
ここではWindows10のパソコンを利用しているユーザ向けにWIndows10で日付や時刻を変更させる方法について紹介していきます。もし最近日付や時刻がずれていて気になる人は参考にしてみてください。
スタートメニューから開く
Windows10のパソコンで日付や時刻を変更させるためには、まずスタートメニューを起動させる必要があります。
WIndows10のスタートメニューを起動させるためには、画面下部のwindowsマークをクリックしましょう。もしくはキーボードのwindowsキーを押下してもスタートメニューを起動させることができます。
「設定」を選択
スタートメニューを起動させることができれば、歯車マークのクリックして設定をアプリを起動させましょう。
設定アプリを起動する際に歯車マークの隣には電源ボタンもありますので、間違って電源ボタンでWindows10のパソコンをシャットダウンさせないように注意してください。
「時刻と言語」を選択
歯車マークより設定アプリを起動させることができたら、「時刻と言語」をクリックしましょう。「時刻と言語」は、時間と字、Aのアイコンで表示されている項目です。
「時刻と言語」の項目をクリックすると各種Windows10の日付や時刻を変更させる画面が表示されるので、「時刻と言語」画面が表示されることを確認しましょう。
タスクバーから開く
次にスタートメニューからではなく、タスクバーからWindows10の日づけや時刻を変更させる方法について紹介してきます。
タスクバーとは、画面の下にある帯状の部分のことを言います。左端はスタートボタン、右端は時刻の表示がある所までをタスクバーと言います。
時刻表示を右クリック
そのタスクバーの時刻表示を右クリックしてください。するとたくさんのメニューが表示されます。
この際にタスクバーの時刻以外の部分を右クリックすると異なるメニューが表示されることになるので、時刻表示の部分をちゃんと右クリックするようにしましょう。
「日付と時刻の調整」を選択
タスクバーの時刻表示の部分を右クリックするとメニューが表示されるので、その中から「日付と時刻の調整」を選択しましょう。すると先程のスタートメニューと同じ「時刻と言語」の画面が表示されます。
ショートカットキーで開く
ここまではスタートメニューやタスクバーから「時刻と言語」の画面を表示される方法について紹介してきしたが、もっとも早く「時刻と言語」を表示させるのは、ショートカットキーを利用する方法です。
ここではショートカットキーを利用してWindows10の「時刻と言語」画面を表示させる方法について紹介していきます。
Win+Iキーを入力する
ショートカットキーでWindows10の「時刻と言語」を表示させる方法としては、キーボードのWin+Iキーを入力しましょう。同時に押下するのがポイントとなります。
「時刻と言語」を選択
Win+Iキーを押下すると設定画面が表示されます。その中から「時刻と言語」を選択しましょう。すると「時刻と言語」画面が表示されます。
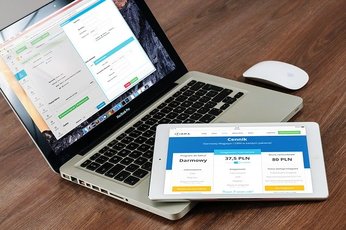 【Windows10】「Dropbox」の起動でデスクトップアプリを開くには?
【Windows10】「Dropbox」の起動でデスクトップアプリを開くには?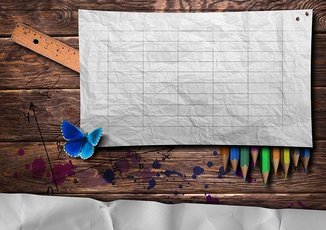 Windows10のスタートメニューの「アプリ」の一覧表示/非表示方法!
Windows10のスタートメニューの「アプリ」の一覧表示/非表示方法!【Windows10】日付と時刻を手動で変更/設定する方法~Windowsの設定~
Windows10のパソコンで「時刻と言語」画面を表示させるる方法は複数のあるので覚えやすい方法をチェックしておいてください。
それではここからはWindows10のパソコンで日付と時刻を手動で変更/設定する方法として、Windows10の設定を確認する方法について紹介していきます。
「時刻を自動的に設定する」をオフに変更
まずWindows10のパソコンで日付と時刻を手動で変更/設定する方法としては、「時刻を自動的に設定する」をオフに変更する方法について紹介していきます。
「時刻を自動的に設定する」をオフに変更する方法としては、先程の手順日付や時刻の画面を表示されて、「時刻を自動的に設定する」の項目をオフにしましょう。
「日付と時刻を手動で設定する」の変更(オン)を選択
「時刻を自動的に設定する」をオフに変更してから、「日付と時刻を手動で設定する」の手動変更をオンにした場合の設定方法について紹介していきます。
日付と時刻を入力する
日付と時刻の画面で「時刻を自動的に設定する」をオフに変更してから、「日付と時刻を手動で設定する」のオンをクリックしましょう。
「日付と時刻を手動で設定する」のオンをクリックするとすると、日付と時刻を設定する画面が表示されます。
変更を選択する
日付と時刻を設定する画面で設定したい日付と時刻を手動で入力しましょう。入力が完了したら、変更を選択してください。
変更を完了する
変更を押下するとWindows10のパソコンで日付と時刻を手動で変更する手順は完了になります。
【Windows10】日付と時刻を手動で変更/設定する方法~その他~
Windows10のパソコンで手動で日付と時刻を設定する手順についてはわかって頂けましたでしょうか。
ここからはWindows10のパソコンで日付と時刻を手動で変更をオンにする方法として、windows設定以外から行う方法について紹介していきます。
コントロールパネルから変更する
Windows10のパソコンで日付と時刻を手動で変更をオンにする方法として、コントロールパネルから設定変更する方法についてチェックしていきます。
コントロールパネルとは、Microsoft Windowsのグラフィカルユーザインタフェースの一部であり、アプレット群を用いて基本的なシステム設定と制御を操作あるいは閲覧することができます。
またコントロールパネルよ手動で設定変更する前にまずは設定の「時刻を自動的に設定する」をオフに変更しておく必要があります。
コントロールパネルを起動する
まずWindows10のパソコンで日付と時刻をコントロールパネルより変更させるには、コントロールパネルを起動させる必要があります。
コントロールパネルの起動は、スタートメニュー→Windowsシステムツール→コントロールパネルより起動させることができます。
「日付と時刻」タブを選択
コントロールパネルのアプリケーションを起動したら、「日付と時刻」の項目をクリックしましょう。コントロールパネルも設定アプリ同様に色んな設定項目があります。
間違った項目をクリックすると異なる画面が表示されますので、間違わないようにクリックしましょう。
「日付と時刻の変更」を選択
「日付と時刻」をクリックすと新しい画面が表示されます。その画面で「日付と時刻」タブを表示させて、「日付と時刻の変更」を選択しましょう。
「日付と時刻」タブ以外のタブでは他の設定画面が表示されますので、「日付と時刻」タブをクリックしてあることを確認してください。
日付と時刻を入力する
「日付と時刻の変更」を選択すると時計のマークとカレンダーが表示されます。なのでそこで設定したい日付と時刻を入力してください。
入力を完了する
日付と時刻を入力したら、全て「OK」をクリックして、画面を閉じましょう。途中でキャンセルや×で閉じてしまうと設定が上手く反映されないこともありますので注意してください。
コマンドプロンプトから変更する
コントロールパネル以外にもWindows10のパソコンで日付と時刻を変更させる方法としては、コマンドプロンプトから手動変更をオンにする方法があります。
コマンドプロンプトとは、WindowsのPCがあれば誰でも使うことができますが、通常は利用しないことが多いです。
しかしただし高度な設定をする場合やWindowsでプログラミングを設定する場合は、このコマンドプロンプトを活用するので覚えておくといいかもしれません。
コマンドプロンプトを起動する
コマンドプロンプトよりWindows10のパソコンで日付と時刻を変更させるには、まずコマンドプロンプトを起動させましょう。
コマンドプロンプトの起動方法としては、スタートメニューからコマンドプロンプトと検索してコマンドプロンプトのアイコンをクリックしてください。
自動同期を停止する
コマンドプロンプトを起動でしたら、「net stop w32time」よりまずは自動同期を停止させましょう。自動同期を停止させないと手動で設定することはできません。
日付を変更する
「net stop w32time」よりまずは自動同期を停止させたら、「date 設定する年月日0000-00-00」と入力して日付を変更しましょう。
時刻を変更する
次に「time 設定する時刻00:00:00」と入力し、時刻を変更してください。これでコマンドプロンプトによる日付と時刻を手動で設定することができます。
日時を確認する
コマンドプロンプトで手動で日付と時刻を変更したら、「echo %date% %time%」と入力することで日時を確認することができます。
 Windows10でディスプレイの電源を切る時間の設定について解説!
Windows10でディスプレイの電源を切る時間の設定について解説!【Windows10】日付と時刻を手動で変更/設定できない時の対処法
最後にWindows10のパソコンで日付と時刻を変更してもなかなか設定できない場合は設定が反映されない場合の対処法について紹介していきます。
インターネット時刻設定を確認する
Windows10のパソコンで日付と時刻を変更が上手くできない場合の対処法としては、インターネット時刻設定を確認しましょう。ここではインターネット時刻設定を確認する手順について紹介していきます。
別のタイムゾーンの時計を追加する
まずインターネット時刻設定を確認する方法として、設定アプリより日付と時刻の画面を表示させてから、「別のタイムゾーンの時計を追加する」をクリックしてください。
「インターネット時刻」タブを選択
「別のタイムゾーンの時計を追加する」をクリックすると異なる「日付と時刻」の画面が表示されるので、その中から「インターネット時刻」タブを選択しましょう。
「設定の変更」を選択
「インターネット時刻」タブを選択すると、画面中央に「設定の変更」の項目があるのでクリックしてください。
サーバーを選択する
すると「インターネット時刻」画面が表示されるので、時刻同期に利用しているサーバーを選択しましょう。基本はデフォルトのままでOKです。
「今すぐ更新」を選択
サーバーを選択したら、「今すぐ更新」を選択しましょう。するとサーバーにアクセスして、時刻同期の処理が流れます、
最後に
Windows10のパソコンで日付と時刻を変更する方法についてはわかっていただけましたでしょうか。ずっとパソコンを利用していると時刻や日付がずれることもあるので、是非試してみてください。
合わせて読みたい!Windows10に関する記事一覧
 Windows10の「スタートアップ」の場所についてくわしく解説!
Windows10の「スタートアップ」の場所についてくわしく解説! 「Windows10」にNVIDIAドライバをインストールする手順を解説!
「Windows10」にNVIDIAドライバをインストールする手順を解説! 【Windows10起動】BIOSが起動しないときの原因と対処法!
【Windows10起動】BIOSが起動しないときの原因と対処法! 「Windows10」の通知設定(オン/オフ)について解説!
「Windows10」の通知設定(オン/オフ)について解説!






























