Windows10でディスプレイの電源を切る時間の設定について解説!
Windows10でディスプレイの電源を切る設定をしていますか。Windows10を利用していて、ディスプレイの画面が勝手に切れたことはありませんか。ここではWIndows10でディスプレイの電源を切る時間の設定方法について紹介していきます。

目次
- 1【Windows10】ディスプレイの電源を切る時間の設定とは
- ・一定時間操作がないとディスプレイ電源が切れる
- 2【Windows10】ディスプレイの電源を切る時間の設定方法
- ・設定を開く
- ・「システム」を選択
- ・「電源とスリープ」を選択
- ・「画面」の項目を選択
- 3【Windows10】ディスプレイの電源だけを手動で切る方法
- ・設定を開く
- ・「システム」を選択
- ・「電源とスリープ」を選択
- ・「電源の追加設定」を開く
- ・電源ボタンの動作を選択する
- 4【Windows10】ディスプレイの電源を切る設定の注意点
- ・電源休止状態からの復帰方法
- ・「電源オプション」にショートカットする方法
- ・スリープとの違い
- ・電源が切れない場合の対処方法
- ・最後に
- ・合わせて読みたい!Windows10に関する記事一覧
【Windows10】ディスプレイの電源を切る時間の設定とは
Windows10のパソコンを利用していて、ディスプレイの画面が急に電源を切れた経験はありませんか。実はWindows10のパソコンは標準でディスプレイの画面を切る設定をすることができます。
ここではWIndows10ユーザ向けにWindows10のディスプレイの画面を切る設定をする方法について紹介していきますので、是非参考にしてみてください。
一定時間操作がないとディスプレイ電源が切れる
そもそもWindows10でディスプレイ画面の電源を切る設定とはどのような設定なのでしょうか。ディスプレイの電源を切る設定とは、ある一定時間操作しないと電源を切る設定のことです。
逆にWindowsパソコンをずっと操作していたり、動画を見ている時はディスプレイの電源を切る設定は有効化されないので注意してください。
設定で変更可能
Windows10のディスプレイの電源を切る設定は、標準で設定されていますが、変更することも可能になっています。
設定の種類としては、1分~5時間まで設定をすること可能になっていて、「なし」と設定することでディスプレイの電源を切る設定を無効化させることもできます。なので必要ない人は「なし」の設定にすることをおすすめします。
 Windows10の「バッテリー節約機能」のオン/オフ設定について解説!
Windows10の「バッテリー節約機能」のオン/オフ設定について解説!【Windows10】ディスプレイの電源を切る時間の設定方法
Windows10のディスプレイの電源を切る機能についてはわかっていただけましたでしょうか。実は標準で設定されている一般的な機能になっています。
それではそんなWindows10でディスプレイの電源を切る時間を設定する方法についてここでは紹介していきます。最近ディスプレイの電源がすぐ切れてしまう人はチェックしてみてください。
設定を開く
Windows10でディスプレイの電源を切る時間を設定する方法として、まず設定アプリをきどうさせましょう。設定アプリは、スタートメニューから起動させることができます。
「システム」を選択
設定アプリを起動させたら、「システム」を選択しましょう。「システム」の中にWindows10の設定を変更させることができる機能がいくつか入っています。
Windows10の基本的な設定は、この設定アプリから「システム」を選択することで変更することができるようになっています。
「電源とスリープ」を選択
「システム」を選択すると左ペイントに複数の項目が表示されます。その左ペイントの中から、「電源とスリープ」を選択しましょう。複数の項目があるので間違った項目を選択しないように注意してください。
「画面」の項目を選択
「電源とスリープ」を選択すると右ペイントの画面が切り替わるようになっています。右ペイントの中の画面の項目の時間を変更することでディスプレイの電源を切る時間を設定することができます。
切りたくない場合は「なし」を選択
もしディスプレイの電源を切る時間を設定したくない場合は、「電源とスリープ」画面でプルダウンメニューから「なし」を選択しましょう。「なし」を選択するとディスプレイの電源は切れることはありません。
 Windows10の「スタートメニュー」の名前のカスタマイズ方法!
Windows10の「スタートメニュー」の名前のカスタマイズ方法!【Windows10】ディスプレイの電源だけを手動で切る方法
Windows10でディスプレイの電源を切る時間を設定する方法についてはわかっていただけましたでしょうか。
しかしWindows10のディスプレイの電源を切る際に電源だけを手動で切る方法もあります。ここではディスプレイの電源だけを手動で切る方法について紹介していきます。
設定を開く
Windows10のディスプレイの電源を手動で切る手順としては、まず先程同様に設定アプリを起動させましょう。
設定アプリの起動はスタートメニューもしくはキーボードのショートカットキーからも起動させることができます。
「システム」を選択
設定アプリを起動させたら、「システム」を選択しましょう。
「電源とスリープ」を選択
システム画面が表示されたら、左ペイントから「電源とスリープ」を選択しましょう。「電源とスリープ」を選択すると右ペインの画面が切り替わります。
「電源の追加設定」を開く
設定アプリの右ペイント内から「電源の追加設定」の項目を探しましょう。「電源の追加設定」の項目は、右ペイント内を一番下までスクロールすることで見つけることができます。
「電源の追加設定」の項目があったら、クリックしましょう。するとコントロールパネルのアプリケーションが起動します。
コントロールパネルが起動
コントロールパネルのアプリケーションが起動したら、「電源オプション」の画面が表示されていることを確認しましょう。
電源ボタンの動作を選択する
そして「電源オプション」の画面で「電源ボタンの動作を選択する」を選択しましょう。
ボタンの割り当てを変更
電源ボタンの動作を選択するを選択するとディスプレイの電源設定の画面が表示されます。その中から「電源ボタンを押したときの操作」のボタンの割り当てを変更しましょう。
ボタンの割り当てを変更の種類としては、「何もしない」「スリーブ状態」「休止状態」があります。「スリーブ状態」とは、作業中のデータがメモリに保存されて一時的に停止するだけです。
一方「休止状態」とは、作業中のデータをハード ディスクに保存して、コンピュータの電源を切る機能です。
 【Windows10起動】BIOSが起動しないときの原因と対処法!
【Windows10起動】BIOSが起動しないときの原因と対処法!【Windows10】ディスプレイの電源を切る設定の注意点
それでは最後にWindowsパソコンでディスプレイの電源を切るを設定する際の注意点について紹介していきます。
電源休止状態からの復帰方法
Windowsパソコンでディスプレイの電源を切るを設定する際の注意点としては、電源休止状態からの復帰方法について知っておきましょう。
電源休止状態からの復帰方法としては、マウス/キーボードを操作することでいつも通り電源をが付くようになっています。
「電源オプション」にショートカットする方法
またWIndows10のディスプレイの電源を切るを設定を常に変更したり、無効化する必要がある人は「電源オプション」にショートカットでデスクトップに配置しておきましょう。
「電源オプション」のショートカットを作成する方法としては、スタートメニュー→右クリックして作成することができます。
スリープとの違い
よくディスプレイの電源を切る設定をする際にスリープ状態と休止状態の違いがわからない人が多くいます。
スリープ状態とは、電源を切るだけではソフト/アプリの操作は停止しない状態のことです。なのでちょっと席を外す際におすすめです。
電源が切れない場合の対処方法
またWindows10のパソコンを利用していて電源が切れないという経験をした人はいませんか。もしWindows10で電源が切れないときは、どのような対応をすればいいのでしょうか。
Windows10でディスプレイの電源が切れない場合は、外部機器を外したり、サードパーティの常駐ソフトを停止させてから改めて電源が切れるか確かめてみましょう。
最後に
WIndows10のパソコンでディスプレイの電源を切る時間を設定する方法についてはわかっていただけましたでしょうか。電源を切る設定が不要の場合は、なしの設定もすることができます。
もし自分が利用しているWindows10がディスプレイが急に切れて困っている場合は、設定時間を確認したり、「なし」の設定に変更してみましょう。
合わせて読みたい!Windows10に関する記事一覧
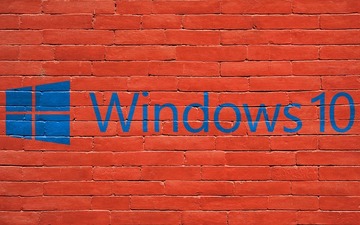 【Windows10】コントロールパネルが開かないときの対処法!
【Windows10】コントロールパネルが開かないときの対処法! 【Windows10】マウスポインターのサイズ/色の変更方法!
【Windows10】マウスポインターのサイズ/色の変更方法! 「Windows10」の通知設定(オン/オフ)について解説!
「Windows10」の通知設定(オン/オフ)について解説! Windows10の「スタートメニュー」の名前のカスタマイズ方法!
Windows10の「スタートメニュー」の名前のカスタマイズ方法!















