【Instagram】セーラームーンフィルターが使えないときについて解説!
この記事では、Instagram(インスタ)でセーラームーンフィルターが使えない時について特集していきます。Instagram(インスタ)でセーラームーンフィルターが使えない時の対処方法と設定についてAndroidとiPhoneそれぞれやり方を説明します。

目次
【Instagram】セーラームーンフィルターが使えないときとは
Instagram(インスタ)のアプリでセーラームーンのフィルターが使えないというトラブルに関して特集を進めていきます。初めて聞く方に向けてお使いの端末にあるInstagramのアプリで利用できるセーラームーンフィルターの紹介からしていきます。
セーラームーンフィルターとは
Instagramでは、様々なフィルターを追加して自由に編集し投稿することが可能です。バラエティ豊かで個性的な表現を出すこともできます。その中にある「セーラームーンフィルター」とはどのようなフィルターなのかを簡単に以下で記載します。
ルーレットフィルター
まずはInstagramのセーラームーンルーレットフィルターを紹介します。このフィルターは、クリエイター「popkapirozhkaさん」による、ルーレットでセーラームーンのアニメのワンシーンが表示されるものです。
被り物フィルター
被り物フィルターについてもセーラームーンがあります。こちらはクリエイター「neo.cristoさん」による、セーラームーンの目や髪型をそのまま自身の顔にかぶせるような形のものになります。いずれか好きなものを使用できます。
使えないときの状態とは
クリエイターによるセーラームーンのフィルターをInstagramで自由に使えるということですが、稀にこのフィルターが使えない場合があります。では、このセーラームーンのフィルターが使えないときとはどのような状態を指すのか解説します。
配信画面にフィルターが適用されない
フィルターが使えない時とは、セーラームーンのフィルターがInstagram(インスタ)のアプリで適用されない状態のことを指します。投稿する画像に反映されていない場合は、適切にセーラームーンのフィルターが使えていないことになります。
 Instagramを非公開にするとどうなる?それまでのフォロワーは?
Instagramを非公開にするとどうなる?それまでのフォロワーは?【Instagram】セーラームーンフィルターが使えないときの主な原因
Instagramのアプリで利用できるセーラームーンのフィルターは稀に使えない場合があるということを記載しました。そのようなトラブル・エラーに遭遇している方に向けて、ここからはセーラームーンのフィルターが使えない時の原因を見ていきます。
主な原因
Instagram(インスタ)のアプリでセーラームーンのフィルターが使えない症状の場合に今回考えられる原因として、以下の2つの項目が挙げられます。それぞれ簡単に解説しておきます。いずれか可能性が高い方を見極めてください。
フィルターのダウンロードをしていない
主な原因として最初に紹介するのは、フィルターのダウンロードをしていないということです。フィルターはクリエイターのページに行きダウンロードボタンを押す必要があり、試しただけではダウンロードされません。
顔認識がされていない
次に考えられる原因として紹介するのは、顔認識がされていないことです。フィルターは顔を認識して適用されるため、周囲が暗すぎる場合や、顔に髪の毛がかかりすぎている場合は認識できない場合があります。
Instagramサイトとアプリ
ここで、Instagramのサイトとアプリのリンクを記載しておきます。以下のリンクをタップすることでいつでも簡単にアクセスすることができます。適宜活用ください。
 「Instagramショッピング」でクリエイターも販売が可能に!利用要件を改定
「Instagramショッピング」でクリエイターも販売が可能に!利用要件を改定【Instagram】セーラームーンフィルターが使えないときの対処法〜iPhone〜
ここまでInstagram(インスタ)のアプリでセーラームーンのフィルターが使えないときの原因について解説してきました。いずれかの原因が主に考えられますので、どちらが濃厚かをチェックすることをおすすめします。
ここからは、Instagramでセーラームーンフィルターが使えないときの対処法について説明をしていきます。iPhoneユーザーはこちらをチェックしてください。
設定方法
iPhoneユーザーでセーラームーンフィルターが使えない場合は以下のステップで対処をしていきます。今回は全部で4つの対処方法をピックアップして順番に解説していきます。いずれもiPhoneから簡単にできる対処方法になります。
アプリのバージョンをアップデート
iPhoneでできる対処方法として最初に紹介するのは、アプリのバージョンをアップデートすることです。「AppStore」を起動してからアプリを最新バージョンにアップデートします。最新の場合は更新できません。
iPhoneのバージョンをアップデート
iPhoneでできる対処方法として次に紹介するのは、iPhoneのOSをアップデートすることです。「ホーム画面」→「設定」→「一般」→「ソフトウェア・アップデート」から最新バージョンにアップデートすることができます。
設定画面からこまめにアップデートを行っている方はこの対処法は不要ですので、別のものを試してください。
ホームボタン2回押しでバッググラウンドを消去
次にできる対処法として紹介するのは、バックグラウンドアプリを消去することです。ホームボタンを2回押しバックグラウンド画面からその他のアプリを上にスワイプして再起動します。
電源ボタン長押しで端末の再起動
4つ目に紹介する対処方法は、iPhone端末自体の再起動です。iPhoneの電源ボタン長押しで、「スライド電源をオフ」を右にスワイプから、iOSデバイスの電源を切り再起動します。機種によってはやり方が異なる場合もあります。
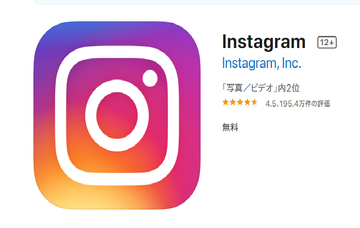 Instagramにバッジ/IGTV広告機能をクリエイター支援で導入へ!
Instagramにバッジ/IGTV広告機能をクリエイター支援で導入へ!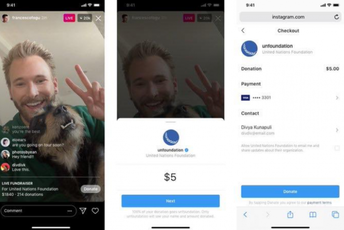 【Instagram】「インスタライブ」で寄付!募金機能を追加!
【Instagram】「インスタライブ」で寄付!募金機能を追加!【Instagram】セーラームーンフィルターが使えないときの対処法〜Android〜
ここからは、Androidのスマホ端末を使用している方に向けてセーラームーンフィルターが使えないときの対処法を解説していきます。Androidの場合においても基本的にはiPhoneで紹介した対処方法と同様に操作をしていきます。
設定方法
Androidのスマホを使っている方に向けて今回は全部で6つの対処方法をピックアップして解説していきます。現時点で全くフィルターが反映されていない方は是非試してみることをおすすめします。原因がわからない場合は順番に設定を試します。
アプリのバージョンをアップデート
Androidのスマホを使用している方で、セーラームーンフィルターが使えないときの対処法として、最初に試したいのはInstagramのアプリをアップデートすることです。「GooglePlayストア」からアプリを最新バージョンにアップデートします。
「マイアプリ&ゲーム」の部分に更新が表示されていない場合は、Androidにインストールされているアプリは最新の状態ということになります。別の対処方法を試していきます。
Androidのバージョンをアップデート
Androidのスマホでセーラームーンフィルターが使えないときの対処法として次に試したいのはAndroidのバージョンをアップデートすることです。「ホーム画面」→「設定」→「端末情報」→「ソフトウェア・アップデート」からアップデートできます。
アプリのキャッシュを削除
次に試しておきたい対処法として紹介するのは、Instagramのアプリのキャッシュを削除するということです。キャッシュ削除は、「ホーム画面」→「設定」→「アプリ」→「Instagram」アプリの「キャッシュを消去」を選択して行います。
また、キャッシュ削除を始め、不要な一時ファイルを削除するには、クリーナーアプリなど便利なツールが多数アプリストアで配信されていますので、これらを使用することもおすすめです。必要に応じて活用ください。
アプリの強制終了
Androidのアプリで試したい対処法で次にピックアップするのは、アプリを強制終了することです。「ホーム画面」→「設定」→「アプリ」→「Instagram」アプリの「強制終了」を選択することで可能です。
バッググラウンドを消去
Androidのスマホで試しておきたい対処法として紹介するのは、バックグラウンドで動いているアプリを消去することです。この場合は「ホーム画面」→「戻る」→バックグラウンド画面からその他のアプリを横にスワイプすることで可能です。
電源ボタン長押しで端末の再起動
Androidのスマホで最後に試しておきたい対処法として紹介するのは、電源を再起動するということです。端末によって異なる場合もありますが、基本的には電源ボタン長押し→「再起動orシャットダウン」を選ぶことで再起動できます。
合わせて読みたい!Instagramに関する記事一覧
 【インスタ】目が大きくなる「ぴえん」フィルターについて解説!
【インスタ】目が大きくなる「ぴえん」フィルターについて解説! 【インスタ】「Until tomorrow」についてくわしく解説!
【インスタ】「Until tomorrow」についてくわしく解説! 【インスタグラム】「ハイライト」の追加/非表示方法を解説!
【インスタグラム】「ハイライト」の追加/非表示方法を解説! 【iPhone】「インスタ ストーリー」のフォントの種類と使い方を解説!
【iPhone】「インスタ ストーリー」のフォントの種類と使い方を解説!










