「Facebookゲーミング」の使い方!ゲーム配信についても解説!
「Facebookゲーミング」の始め方や使い方について解説していきます。「Facebookゲーミング」の使い方を行う前の「準備」や専用アプリのインストール方法など紹介をしていきます。「Facebookゲーミング」のゲームを配信する画面の説明もします。
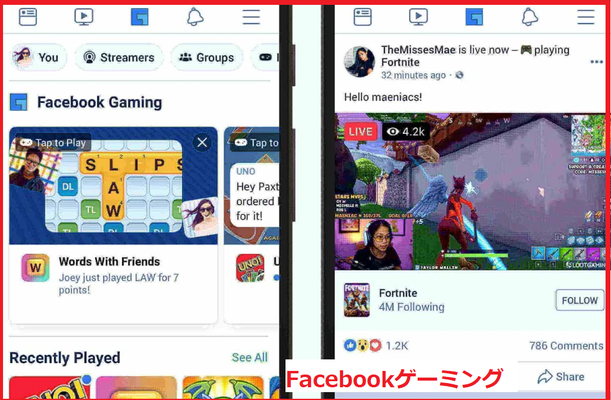
目次
「Facebookゲーミング」とは
ゲーム配信専用アプリの「Facebookゲーミング」の使い方として事前準備の手順やゲーム配信の手順/始め方や画面の見方/配信できないときの対処法を知りたい人に向けて、使い方やゲーム配信の始め方やアプリの専用アプリの準備など解説をしていきます。
「Facebookゲーミング」の使い方や配信の始め方や専用アプリの準備をする前に、まずは「Facebookゲーミング」がどういっいたサービスのアプリなのか理解をしておかなければ、どのような使い方をすればいいのか分からないと思われます。
そこで、「Facebookゲーミング」の簡単な概要や主な特徴について一つ一つ説明をしていきたいと思いますので、どのような使い方として活かすことができるのか把握してから実際に使ってみてはいかがでしょうか。
Facebookゲーミングとは
それでは「Facebookゲーミング」のサービス内容についてくわしく解説をしていきたいと思います。普段からゲームを楽しんでいるという人は、便利になること間違いなしのサービスですので要注目してください。
Facebookのゲーム配信専用のアプリ
「Facebookゲーミング」は「Facebookのゲーム配信専用のアプリ」となっています。Facebookのゲーム配信専用のアプリ「Facebookゲーミング」は、2020年の6月にリリースを計画したいましたが、外出禁止のことがあり前倒しして配信されました。
「Facebookゲーミング」は、Facebookとほぼ同じインターフェースの操作画面を利用しており、配信動画にそのまま「コメント・いいね・シェア」をすることができるゲーム配信型の専用のアプリとなっています。
主な特徴
つづきましては、ゲーム配信に特化した専用のアプリ「Facebookゲーミング」の主な特徴についてフォーカスして説明をしていきたいと思います。
「Facebookゲーミング」の使い方として、重要となる特徴となっていますので確認をしておくとスムーズに利用することができるでしょう。
それでは「Facebookゲーミング」の特徴6つに関しまして、くわしく解説をしていきたいと思います。
ゲーム配信で収入を得ることができる
一つ目の「Facebookゲーミング」の主な特徴としては「ゲーム配信で収入を得ることができる」ことがあげられます。視聴ユーザーはコメントの他に、配信者(ストリーマー)にスターを贈ることが可能になっています。
このスターを貰うことにより収入に繋がります。スターの金額から手数料を除いたものが配信者の収入になる仕組みになっています。配信中にスターを贈った視聴ユーザーは、コメントで目立つように表示されるので、配信者の目に留まる利点があります。
知名度はまだあまり高くない
二つ目の「Facebookゲーミング」の主な特徴として「知名度はまだあまり高くない」こともあげられます。「Facebookゲーミング」はサービスを開始したばかりなので、世間に知れ渡っていないので参加人数はとても少ないです。
トップ配信者も数百人程度しかいません。人数が少ないので、配信中は英語や中国語から日本語までコメントが飛び交っている印象があります。
Facebookと同様で実名での配信
三つ目の「Facebookゲーミング」の主な特徴は「Facebookと同様で実名での配信」できることがあげられます。Facebookゲーミングの仕様上、Facebookのアカウントをそのまま利用する手順になっています。
このような仕組みなので実名でFacebookに登録しているユーザーは、本名をネット上に名乗って利用することになりますので、個人情報をネットにさらしたくないという人は注意が必要です。
まだ仕様がはっきりしない
四つ目の「Facebookゲーミング」の主な特徴としては「まだ仕様がはっきりしない」ことがあります。Facebookゲーミングの機能には、フィード画面が表示されていてその中で、Facebookと同様のにおすすめの動画が再生されます。
このおすすめの動画は、既に需要のないアーカイブの広告だったり、素人の動画が流れてきます。どういった仕様で運営されているのか不明な点が多くあります。
利用可能なデバイスが増加中
最後に紹介をする、「Facebookゲーミング」の主な特徴は「利用可能なデバイスが増加中」なこともあげられます。「Facebookゲーミング」のリリースしたはじめは、Androidのと米iOSだけに向けて配信をしていました。
今後は、日本のiOSにも対応するとのことですので、利用できるデバイスが増えてくると予想されます。
 Facebookが「Hobbi」と「Lasso」アプリを終了に!
Facebookが「Hobbi」と「Lasso」アプリを終了に!「Facebookゲーミング」の使い方~事前準備~
つづいて、「Facebookゲーミング」の使い方として「事前準備」について紹介をしていきたいと思います。
事前準備の手順
それでは、事前準備の手順を説明します。
アプリのダウンロード
事前準備として、アプリのダウンロードから行っていきます。
Streamlabsの場合
Streamlabsの場合は、OSBをクリックします。
Download Streamlabsを選択します。
OBSの場合
OBSの場合は、こちらをクリックしていきます。
アプリの「Download install」をクリックしていきます。お使いのPCに合わせて各バージョンをダウンロードしていきます。
XSPLITの場合
XSPLITの場合も、こちらをクリックしていきます。
つづいてダウンロードを行っていきます。
アプリのインストール
つづいては、準備としてアプリのインストール方法を説明していきます。
Streamlabsの場合
Streamlabs.exeを起動させていきます。
契約書に同意するをクリックしていきます。
インストールが開始されます。
最後に「完了」をクリックしていきます。
OBSの場合
OBSの場合もダウンロードファイルを起動して「NEXT」を選択します。
再び「NEXT」をクリックしていきます。
インストールが開始されますので待っておくといいでしょう。
XSPLITの場合
XSPLITの場合もダウンロードファイルを起動して「次へ」を選択します。
アプリへの登録を行う
アプリへの登録を行には、以下のリンクにアクセスして「始めてみる」を選択します。
次のステップをクリックしていきます。
入力したメールアドレスを送信していきます。
自己紹介を記入していきます。
最後に「登録する」を選択すると登録が完了です。
 【Facebook】個人情報が約5000のアプリに共有されていたことを発表!
【Facebook】個人情報が約5000のアプリに共有されていたことを発表!「Facebookゲーミング」の使い方~事前設定~
つづきましては、「Facebookゲーミング」の使い方として「事前設定」について注目をしていきたいと思います。ゲーム配信専用のアプリ「Facebookゲーミング」の始め方を行う前に、各設定をしておくことでスムーズに配信をすることができます。
そんな、ゲーム配信専用のアプリ「Facebookゲーミング」の始め方を快適に行う「事前設定」をくわしく解説をしていきたいと思いますので、参考にして各アプリの設定を変更してみてはいかがでしょうか。
事前設定の手順
さっそく事前設定の手順を各アプリで説明させていただきます。
Streamlabsの場合
Streamlabsの場合は左側にある「設定」をクリックしていきます。
つづきましては、サイドパネルの「出力」をクリックしていきます。そうしましたらソフトウェアエンコーダー(x264)をクリックしていきます。
推奨ビットレートは4,000 Kbpsとなっていますので、ビットレートを入力していきます。
サポートをしている解像度は720p (1280 x 720)、なのでビデオタブから設定をしていきます。
フレームレートを30fpsに設定することで事前設定が完了します。
OBSの場合
OBSの場合は、左上のファイルから「設定」を開いていきます。
「出力」から、「エンコーダー」のドロップダウンして、H264の動画エンコーダーを選択していきます。
推奨ビットレートは4,000 Kbps (4 Mbps)となっていますので、映像ビットレートを入力していきます。
XSPLITの場合
XSPLITの場合は、日本語に設定していきます。つづいてFacebook出力を設定していきます。
ビデオのエンコードの設定は、解像度720p、フレームレート30fpsでの配信が可能となります。推奨ビットレート2,500kbps、最大4,000kbpsとなりますので、設定しておいてください。
 【Facebook】人気の「ブックカバーチャレンジ」について解説!
【Facebook】人気の「ブックカバーチャレンジ」について解説!「Facebookゲーミング」の使い方~シーン作成~
ここからは、ゲーム配信専用のアプリ「Facebookゲーミング」の使い方として「シーン作成」の画面説明についてフォーカスして説明をしていきたいと思います。
シーン作成の手順
それでは、各アプリでのシーン作成の手順に注目をしていきたいと思います。
Streamlabsの場合
「シーン」という右下の表示される「十字」をクリックします。シーンの名前を入力してから「完了」をクリックしますと、新しいシーンが作成されます。ゲームキャプチャ、ウィンドウキャプチャ、画面キャプチャを選択して、プレイ映像を追加していきます。
OBSの場合
シーンを作成する場合は「シーン」BOXを右クリックし、ドロップダウンの「追加」を選択していきます。シーンの名前を入力して「OK」を選択していきます。シーンはいくか作成しつつ自由に切り替えられるので、ゲームにより使い分けることが可能です。
配信でゲーム画面を画面を表示する場合は、3種類あるソースのどれかをシーンに追加する必要があります。ゲームキャプチャ、ウィンドウキャプチャ、画面キャプチャのいずれかになります。シーンを選択し「追加」をクリックすることで追加できます。
XSPLITの場合
「Scene 1」をクリックしてシーンの名前を変えることができます。ゲームキャプチャ(推奨)とScreenキャプチャを「ソースの追加」から選択します。シーンはいくつも作成したとしても、自由に切り替えることが可能です。
ゲームのプレイ画面を表示する場合は、ソース元としてシーンに追加する操作が必要になります。使用できるソースは2種類搭載しています。ゲームキャプチャ(推奨)とScreenキャプチャとなり、どっちか一つを選択することができます。
「Facebookゲーミング」の使い方~ライブストリーミング~
つづきましては、「Facebookゲーミング」の使い方として「ライブストリーミング」について注目をしていきたいと思います。ゲーム配信専用のアプリ「Facebookゲーミング」で配信をする始め方を一つ一つ紹介をしていきたいと思います。
ゲーム配信専用のアプリ「Facebookゲーミング」でライブストリーミングを行うには、アプリを起動させて手順を踏んでいく必要がありますのでこれから紹介をする、始め方や画面の見方を覚えておことをおすすめします。
それでは、ゲーム配信専用のアプリ「Facebookゲーミング」でライブストリーミングを行っていきますので、画面の操作を参考にしてください。
始め方の手順
「Facebookゲーミング」でライブストリーミングの始め方を順をおって一つ一つ紹介をしていきたいと思います。
画面の見方
「Facebookゲーミング」の画面の見方を説明します。左のアイコンはトップ画面になります。ここから最新情報やライブ配信を行うことができます。
つづきまして「アイスクリームアイコン」は、ゲームの配信を探すことのできる画面を表示できます。「LIVE」マークが表示されていれば、リアルタイムでライブ配信をしている配信になっています。
また、ライブ配信中をタップすることでその配信者をフォローしたり、コメントやいいね、シェアをすることができます。
つづきまして、コントローラーアイコンではたくさんの無料で遊べるゲームが表示される画面になります。「プレイする」を選択すると遊べます。
ライブ配信の手順
ここからは、ライブ配信を行う始め方について行っていきたいと思います。どのようにして「Facebookゲーミング」でライブ配信を行うのか理解しておいてください。
フィードのカメラを選択する
まずは、「Facebookゲーミング」アプリを起動させて、フィードのカメラを選択していきます。
権限を付与し+Add a Gameを選択する
つづきまして、デバイスとアプリの権限をオンにしてから+Add a Gameを選択して、配信したいゲームを選んでいきます。デバイスにインストールされているゲームを追加することができます。
カメラアイコンを選択しゲームを起動する
ゲームを追加しましたら、再びカメラアイコンを選択してから「追加したゲーム」を起動させていきます。
公開範囲を指定し配信を開始する
ゲームを起動して上部にある「live」をタップするとライブ配信を始める設定になります。ここで、ライブ配信の公開範囲を指定していきます。ライブ名などの設定が完了しましたら「ライブ配信を開始」をタップして操作を行っていきます。
ライブ配信の停止手順
つづきましては、ゲーム配信に特化した専用のアプリ「Facebookゲーミング」でライブ配信を辞めたい場合の方法についてくわしく解説をしていきたいと思います。
「Facebookゲーミング」のライブ配信を停止しなければ、永遠と配信してしまいますので是非とも覚えておきたいです。
それでは、「Facebookゲーミング」でライブ配信の停止手順に関しましてフォーカスして説明をしていきたいと思います。
配信中に画面内のLiveを選択する
「Facebookゲーミング」でライブ配信を停止する場合は、配信中に画面内のLiveを選択していきます。配信を開始する手順と同じように上部にある、FacebookのアイコンのLiveをタップするだけで停止することが可能です。
FacebookのアイコンのLiveをタップしますと「ライブストリーミングを停止しますか?」と警告メッセージが表示されますので「はい」をタップして操作を進めていきます。これで「Facebookゲーミング」のライブ配信を停止できます。
「Facebookゲーミング」で配信できないときの対処法
ここからは、ゲーム配信専用のアプリ「Facebookゲーミング」で配信できないときの対処法について説明をしていきます。「Facebookゲーミング」で配信できない場合に考えられることをいくつかありますので、的確な対処法をとる必要があります。
どのような症状が発生して「Facebookゲーミング」で配信することができないのか原因を見極めて、その問題に適した対処法をとらなければ意味がありませんので、一つ一つ原因や対処法を確認しておいてください。
それでは、「Facebookゲーミング」で配信ができないときの主な対処法を見ていきたいと思います。
主な対処法
それでは、ゲーム配信専用のアプリ「Facebookゲーミング」のこれまでの事前準備やアプリの設定などを行ったのにも関わらず、配信できない場合の主な対処法をまとめましたので、試してみてください。
アプリ/端末の再起動
「Facebookゲーミング」の配信できない場合は「アプリや端末の不具合」が考えられます。一時的に「Facebookゲーミング」アプリや端末ににエラーや不具合が発生していると、正しくライブ配信をすることができなくなる場合があります。
こういった場合の対処法として「アプリ/端末の再起動」が効果的です。何故ならば、アプリ/端末の再起動を行うと、一時的な不具合やエラーが取り除かれるからです。不具合が解消しますので、再起動後に配信をしてみてはいかがでしょうか。
許可設定の確認
つづいての「Facebookゲーミング」の配信できない原因として「許可設定をしていない」ことも考えられます。「Facebookゲーミング」アプリを初回起動すると、デバイスに許可設定(権限)が要求される仕組みになっています。
この「Facebookゲーミング」アプリの許可設定(権限)を許可していない場合は、ライブ配信をすることはできないです。対処法としては、許可設定の確認して有効にする必要があります。
「Facebookゲーミング」アプリで実際にライブ配信をしようとすると「ライブ配信をするには他のアプリへのオーバードローを行う権限が必要です」と表示されますので「OK」をタップして操作を行っていきます。
アプリの再インストール
つづきまして、「Facebookゲーミング」の配信できない原因の中に「アプリに致命的なエラーが発生」している可能性もあります。データが破損している場合が考えられれますので「アプリの再インストール」をおすすめします。
アプリの不具合の確認
つぎの「Facebookゲーミング」の配信できない原因としては「アプリの不具合」があげられます。「Facebookゲーミング」アプリ自体に不具合が発生していて、ユーザー全員に障害が起きている場合があります。
対処法として「アプリの不具合の確認」をすることで解決します。公式TwitterやFacebookなどを確認して、不具合の情報が記載されていないか確認をしておくべきです。
通信環境の確認
つづいての「Facebookゲーミング」の配信できない原因として「通信環境が悪い」こともあげられます。通信環境が悪いエリアにいる。通信制限にかかっている。通信速度が遅いWi-Fi回線を使っていると、配信に支障をきたします。
通信環境が悪い場合の対処法として「通信環境の確認」が効果的です。再生接続し直す、他のWi-Fiに接続する。機内モードになっていないか確認をするなど対処してください。
公開範囲の確認
最後の「Facebookゲーミング」の配信できない対処法は「公開範囲の確認」です。視聴者が集まってこない場合は、自分のみ公開になっている可能性があります。
まとめ
以上が、「Facebookゲーミング」の使い方!ゲーム配信についても解説!の記事でした。「Facebookゲーミング」の始め方の準備設定やアプリのインストール方法から実際に配信を始める操作方法をしっかりマスターしておいてください。
それでは、この記事を参考にして「Facebookゲーミング」で配信を楽しんでください。
合わせて読みたい!Facebookに関する記事一覧
 FacebookがGIFアニメ「GIPHY」を買収!Instagramへ統合!
FacebookがGIFアニメ「GIPHY」を買収!Instagramへ統合! 【Facebook】Zoom対抗の「Messenger Rooms」を正式公開!
【Facebook】Zoom対抗の「Messenger Rooms」を正式公開! 「LINE」と「Facebook」の連携のメリット/デメリット!解除方法も解説!
「LINE」と「Facebook」の連携のメリット/デメリット!解除方法も解説! 【Facebook】「ライブ動画配信」のやり方を解説!
【Facebook】「ライブ動画配信」のやり方を解説!















































